
虽然 Microsoft Excel 是最强大的电子表格应用程序之一,但它也是 Microsoft Office 套件中最令人生畏的工具。如果您以前从未使用过 Excel 或者只是有点紧张开始使用,那么本初学者指南适合您。
我们将引导您完成创建和保存新工作簿、添加和组织电子表格、输入文本和数字以及函数和公式的基础知识。
准备好?打开 Excel 应用程序,让我们开始吧!
注意:本指南中的详细信息适用于 Windows 上的 Microsoft Excel for Microsoft 365。您可能会发现术语、工具位置或可用选项有所不同,但大多数 Excel 版本都具有相同的基本功能。
如何创建新工作簿
您可以创建一个新的空工作簿,在其中添加自己的电子表格,或者只是从内置的 Excel 模板开始快速启动。对于本指南,您可以选择空白工作簿,以最好地熟悉我们将讨论的功能。

如何命名和保存工作簿
就像使用 Microsoft Word时一样,从一开始就命名和保存 Excel 文件至关重要。然后,您可以继续保存所做的更改,以确保您不会丢失所做的工作。
- 要命名并保存新工作簿,请打开“文件”选项卡并选择“保存” 。
- 选择文件的位置并在右侧为其命名。
- 选择保存。
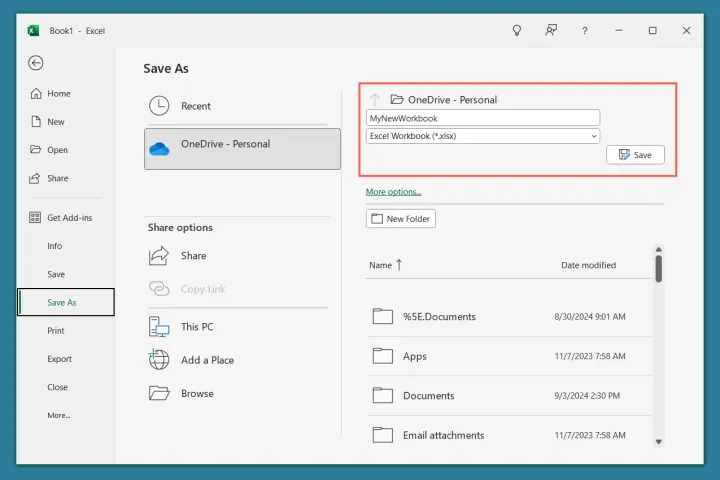
要持续保存文件,您可以使用顶部快速访问工具栏中的“保存”按钮或使用“文件” > “保存” 。

如何使用自动保存
如果您是 Microsoft 365 订阅者,您还可以利用自动保存功能。启用此功能后,文件会在您处理文件时自动保存到 OneDrive,无需您手动保存。
- 打开标题栏中的“自动保存”开关以启用该功能。
- 如果您有多个 OneDrive 帐户,请选择OneDrive 帐户。
- 输入文件名(如果尚未输入)并选择“确定” 。
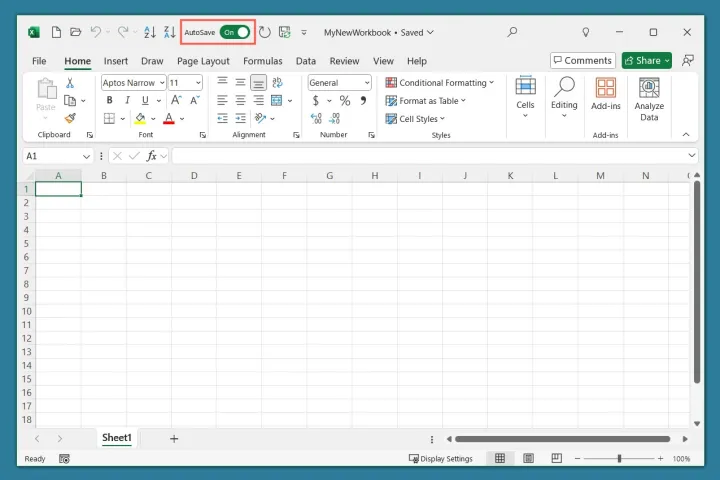
您会注意到标题栏中的“自动保存”切换保持启用状态。请记住,这仅适用于当前工作簿。按照相同的步骤为其他 Excel 文件启用自动保存。
熟悉工作簿和电子表格视图
与其他 Microsoft Office 应用程序一样,Excel 的顶部有一个标题栏,下面有一行“主页”和“插入”等选项卡,下面是功能区。 Excel 窗口的底部是状态栏。

熟悉工作簿和电子表格视图是了解 Excel 的最重要的事情之一。
电子表格视图
该窗口的主要部分是电子表格,由列、行和单元格组成。您可以在单元格中输入数据。
每列顶部都有一个字母,每行左侧都有一个数字。这意味着默认情况下每个单元格都有一个唯一的名称,称为单元格引用。
例如,位于左上角的工作表中的第一个单元格是单元格 A1,因为它位于 A 列、第 1 行。您还可以在公式栏左侧的名称框中看到单元格名称。

方程式吧
您可以在公式栏中查看和输入单元格的内容。
如果您在单元格中输入简单文本,您将在单元格和公式栏中看到它。

但是,如果您在单元格中输入公式,您将在公式栏中看到公式并在单元格中看到结果。

我们将在指南后面解释有关公式的更多详细信息。
工作表选项卡
在工作簿的底部,您将看到工作表选项卡(电子表格的选项卡)。在您创建的任何 Excel 工作簿中,您可以添加多个电子表格。然后,它们显示为工作表选项卡,从而可以轻松在它们之间切换。
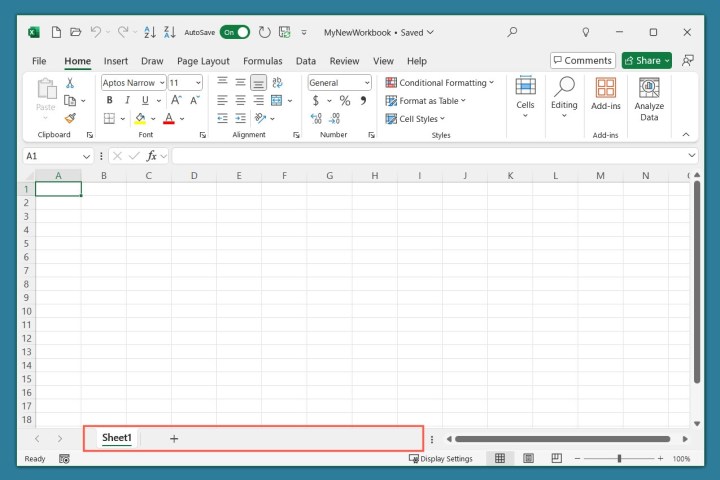
这将我们带入下一部分,即创建和组织电子表格。
如何添加和组织电子表格
创建、命名并保存工作簿后,您就可以开始使用电子表格。
除了添加工作表之外,您还可以自定义它们以更好地组织。这包括重命名工作表、添加选项卡颜色以及重新排列工作表选项卡顺序。
创建电子表格
要添加新电子表格,请单击底部工作表选项卡右侧的加号。
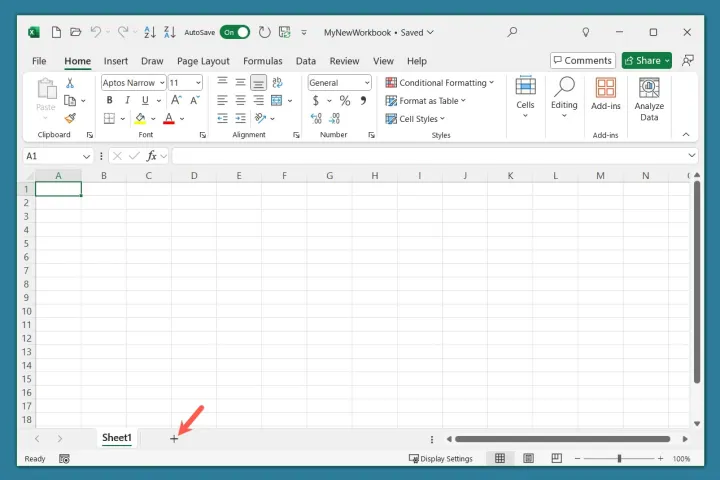
重命名电子表格
默认情况下,Excel 将您添加的每个新电子表格命名为 Sheet1、Sheet2、Sheet3 等。如果您计划使用许多工作表或想要一种简单的方法来区分它们,您可以为工作表指定自己的名称。
双击当前工作表名称或右键单击工作表选项卡并选择“重命名” 。输入新名称并按Enter 。

添加工作表选项卡颜色
除了重命名工作表以便更好地识别之外,您还可以添加工作表选项卡颜色。这为您提供了一种按颜色组织相关工作表或快速找到您经常使用的工作表的便捷方法。
右键单击工作表选项卡,移至“选项卡颜色” ,然后在弹出调色板中选择一种颜色。

然后您将看到彩色工作表选项卡。

重新排列工作表选项卡
让工作表井然有序的另一种方法是按照最适合您的顺序排列它们。
创建更多工作表后,只需选择、按住工作表选项卡并将其拖动到所需位置即可。当您拖动时,您会看到上方出现一个小箭头。当箭头位于您想要放置工作表选项卡的位置时,松开箭头。

如何使用细胞
单元格是 Excel 电子表格的核心。您将使用这些矩形输入文本、值、公式和数据。
要在单元格中输入内容,只需选择该单元格,开始输入,然后在完成后按Enter键。或者,您可以选择单元格,将光标放在编辑栏内,然后在其中输入单元格数据。

在单元格中输入文本
您可能会出于多种目的使用 Excel 中的文本。您可能有一个用于员工日程、每月账单、日历或项目计划的电子表格。
只需选择一个单元格并输入如上所述的文本即可。然后,您可以保持单元格处于选中状态,并转到“主页”选项卡以设置文本格式(如果您愿意)。
使用功能区“字体”部分中的工具更改字体样式、大小或颜色,并使用“对齐”部分将其居中或左对齐或右对齐。

提示:您可以学习如何在 Excel 中对句子和段落进行文本换行。
在单元格中输入数字
虽然在单元格中输入数字与输入文本相同,但通常该值的格式很重要。例如,您可能希望将其格式化为货币、百分比、时间或日期。
输入号码后,保持单元格处于选中状态并转到“主页”选项卡。
打开功能区“数字”部分顶部的下拉菜单,然后选择要应用的格式。或者,您可以使用同一部分中的格式按钮之一。

如何使用函数和公式
Microsoft Excel 背后的真正强大之处在于操作数据的能力,包括使用函数和公式。由于 Excel 的函数和公式很容易需要多个教程,因此我们在这里仅介绍基础知识。
关于函数和公式
函数是在幕后执行任务的预编程操作。 Excel 函数的常见示例包括 SUM、AVERAGE 和 MIN。
公式是可以使用函数对单元格或值执行运算的方程。使用上述函数的公式示例包括:
- SUM(A1,B1) :将单元格 A1 和 B1 中的值相加。
- AVERAGE(A1,B1) :计算单元格 A1 和 B1 中的值的平均值。
- MIN(A1,B1) :返回单元格 A1 和 B1 中的最小值。
请务必注意,如果您执行简单的运算,则不需要在公式中使用函数。
例如,您可以使用公式=A1+B1添加单元格 A1 和 B1 中的值。您可以看到我们只是使用加号来添加单元格值。
该公式执行与使用 SUM 函数的公式相同的运算: =SUM(A1,B1) 。
函数对于执行复杂运算最有帮助,并且超越了加法、减法和乘法等基本方程。
在单元格中输入公式
在单元格中输入公式时,必须以等号(=) 开头。这告诉 Excel 需要遵循一个公式。
输入公式并按Enter后,您将在该单元格中看到结果。举一个简单的例子,我们在单元格 E2 中输入一个公式,以获得单元格 B2 和 C2 中的值的总和。
如您所见,我们在单元格 E2 中输入的公式被结果替换,同时您可以在公式栏中看到该公式。
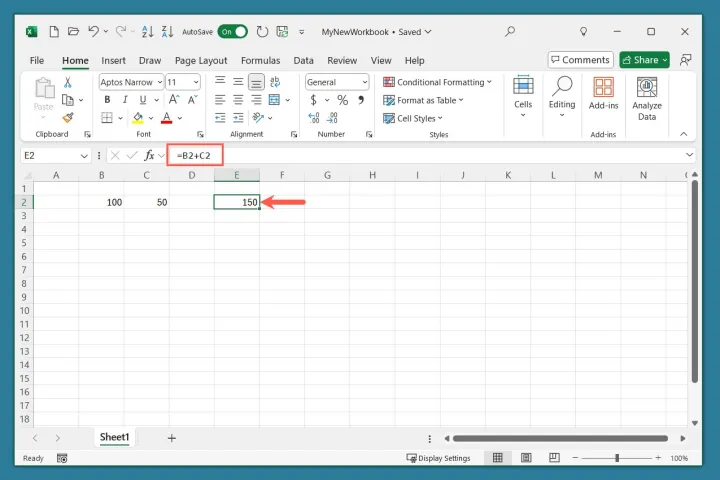
获取有关函数和公式的帮助
作为初学者,您可能需要一些有关可用函数以及如何正确组合公式(语法)的帮助。幸运的是,Excel 提供了帮助您入门。
提示:您还可以查看如何使用 ChatGPT 编写 Excel 公式。
- 转到“公式”选项卡并选择功能区中的“插入函数” ,或者使用公式栏左侧的“插入函数”按钮。

- 在弹出窗口顶部的框中输入要执行的操作的描述,或者选择一个类别并选择“执行” 。

- 然后您将看到下面的结果。选择列表中的函数以查看其说明和公式语法。选择确定以使用该功能。

- 在随后的弹出窗口中,输入要用于函数公式的值或单元格引用。您将看到您将收到的结果的简短描述。选择“确定”以使用公式。

- 您将在单元格中收到公式结果,并可以查看您在公式栏中创建的公式。

这就是初学者使用 Excel 的基本指南。但还有很多东西需要学习!要设置电子表格,请查看如何添加 Excel 列。为了直观地构建数据,请查看如何在 Excel 中制作图表。