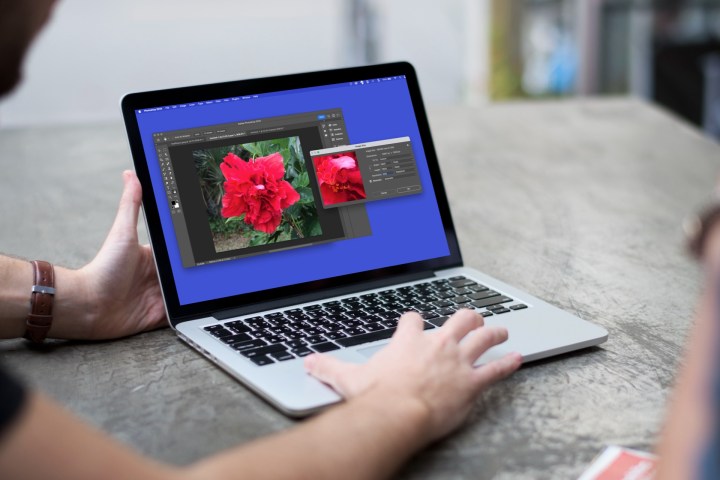
如果您想要增强低分辨率图像,或者需要为您的项目提供更清晰、更高质量的图片,则可以考虑调整分辨率。这是在 Photoshop 中编辑图像时经常遇到的问题。
我们将引导您了解两种在Adobe Photoshop中提高图像分辨率的简单方法。

在 Photoshop 中重新采样
在我们逐步更改 Photoshop 中的分辨率之前,了解术语“重新采样”非常重要,因为您将使用它来确定如何调整图像。
如果在调整分辨率或尺寸时在 Photoshop 中对图片重新采样,像素数会发生变化。
使用重新采样选项时,您可以选择插值方法来决定如何添加或删除像素。例如,您可以选择“双线性”来平均附近像素的颜色值,选择“双三次”以在放大图像时获得平滑的结果,或者选择“自动”以让 Photoshop 根据图片类型选择最佳方法。
在 Photoshop 中打开图像,然后按照以下一组步骤调整分辨率。
如何在 Photoshop 中通过重新采样更改分辨率
要通过调整图片中的像素数来更改分辨率,您可以通过如上所述的重新采样来实现。
第 1 步:在菜单中选择“图像” ,然后选择“图像大小” 。

第 2 步:在弹出窗口中,选中“重新采样”框,然后在下拉菜单中选择一种插值方法。
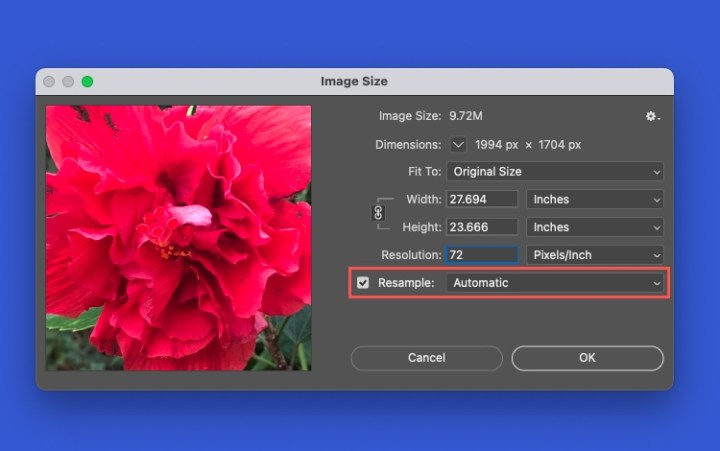
步骤 3:更改“分辨率”字段中的数量,并可选择在右侧选择不同的测量值。您将看到宽度和高度进行调整以适应新的分辨率。
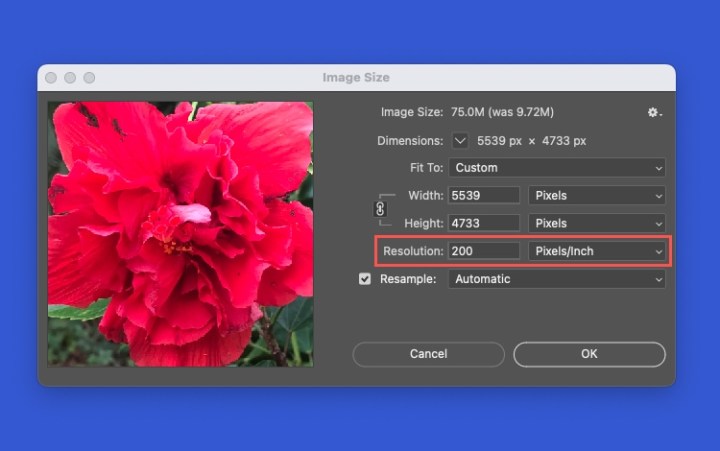
第四步:您可以在弹出窗口的左侧看到更改的预览。要应用更改,请选择“确定” 。
如何在 Photoshop 中更改分辨率而不重新采样
如果您希望通过重新分布图像中的现有像素来更改分辨率,则无需重新采样即可执行此操作。
第 1 步:再次在菜单中选择“图像” ,然后选择“图像大小” 。
步骤 2:在弹出窗口中,取消选中“重新采样”复选框。您会看到这将 Width 、 Height和Resolution设置锁定在一起。
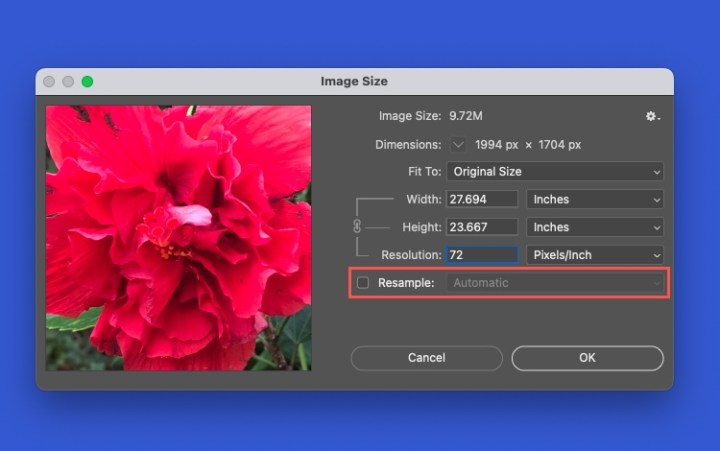
步骤 3:更改“宽度” 、 “高度”或“分辨率”字段中的数值,并可以选择在右侧选择不同的测量值。您将看到图像的尺寸和分辨率根据新设置自动调整。

步骤 4:检查左侧的预览,然后选择“确定”应用更改。
如何重置原始分辨率
如果您进行上述任一更改并对图像预览中的结果不满意,则可以在“图像大小”窗口中重置设置。
在 Windows 上按住Alt ,在 Mac 上按住Option 。当您看到“取消”按钮更改为“重置”时,请选择它。您应该看到图像恢复到原始尺寸和分辨率。
如果您已在“图像大小”窗口中选择“确定”并应用了新的分辨率,则可以使用“编辑”菜单撤消更改。

常见问题解答
是什么导致照片分辨率低?
照片分辨率低的可能原因有多种。如果您从网站下载图像、在设备上以最小尺寸拍摄照片或裁剪图像,这些都可能导致分辨率较低。
Photoshop 中的最高分辨率是多少?
Photoshop 支持的最大像素尺寸为 300,000 x 300,000,这限制了给定图像的可用打印尺寸和分辨率。
PNG 或 JPEG 的质量更高吗?
PNG 图像的质量高于JPEG 图像。 JPEG 图像经过压缩以减小文件大小。这使得 JPEG 更容易存储并更快地加载到网站上。 PNG 图像可以处理 1600 万种颜色,适用于徽标、图表和 Web 图形,并且比 JPEG 图像消耗更多的存储空间。