Microsoft PowerPoint 提供了许多用于创建幻灯片的功能。其中一些功能有点被忽视,但在构建演示文稿时可能很有用。
在创建下一个 PowerPoint 之前,请先看看这些技巧。它们可以节省您的时间,让您自定义节目,并从头到尾保持井井有条。
通过重复使用幻灯片来节省时间
您可能没有意识到这一点,但您可以重复使用其他演示文稿中的幻灯片以节省时间。您可以重复使用包含公司使命、联系信息或所有位置详细信息的幻灯片。
第 1 步:导航到当前演示文稿中要插入另一个演示文稿的幻灯片的幻灯片。您添加的幻灯片将显示在您选择的幻灯片之后。
第 2 步:在Home或Insert选项卡上,选择New slide下拉箭头并选择Reuse slides 。

第 3 步:当右侧显示“重用幻灯片”侧边栏时,使用下拉框选择最近的演示文稿或使用“浏览”按钮找到幻灯片。然后,选择右侧的箭头以加载幻灯片。

第 4 步:在选择要重复使用的幻灯片之前,如果您愿意,可以选中底部的保留源格式框。这会保留该演示文稿中的任何格式,并忽略当前演示文稿中的格式。
第 5 步:然后,从该幻灯片中选择要插入到当前幻灯片中的幻灯片。您将看到每张幻灯片,如果您选择多张幻灯片,则显示在左侧的缩略图区域中。

第 6 步:完成后,使用 Reuse Slides 侧边栏右上角的X将其关闭。
然后,您可以按原样使用插入的幻灯片或根据需要进行编辑。无论哪种方式,您都可以通过重复使用幻灯片而不是在每个演示文稿中重新创建它们来节省大量时间。
通过定制节目迎合不同的观众
如果您有一个冗长的幻灯片,但只想向特定的观众展示特定的幻灯片,您可以创建自定义节目。
例如,您可能想向您的投资者展示某些幻灯片,向您的高管展示不同的幻灯片,但向您的项目团队展示整个幻灯片。自定义放映允许您从演示文稿中创建幻灯片的子集,而无需删除幻灯片或从头开始制作全新的幻灯片。
第 1 步:转到“幻灯片放映”选项卡,选择“自定义幻灯片放映”下拉箭头,然后选择“自定义放映” 。
第 2 步:在“自定义节目”弹出窗口中,选择“新建” 。请记住,这是您稍后将访问以查看和管理您的自定义节目的同一地点。

第 3 步:为您的自定义节目命名。接下来,在左侧框中选择所需的幻灯片,然后使用“添加”按钮将它们添加到右侧的自定义放映框中。

第 4 步:在自定义放映框中拥有幻灯片后,您可以根据需要重新排列它们。选择一个,然后使用向上或向下按钮移动它。对您想要重新排列的任何其他人执行相同的操作。

第 5 步:完成后,选择窗口底部的“确定”以保存自定义节目。您将返回到自定义节目窗口,您可以在其中创建另一个节目、立即显示自定义演示文稿或关闭框。

要稍后展示自定义放映,您可以返回到幻灯片放映>自定义幻灯片放映并在下拉框中选择放映的名称。您还可以在特定幻灯片(例如目录幻灯片)上放置链接以访问自定义放映。
用部分组织幻灯片
创建 PowerPoint 演示文稿(尤其是冗长的演示文稿)时,添加更多幻灯片时可能难以保持其井井有条。 PowerPoint 为构建演示文稿提供了有用的部分功能。
通过设置部分,您可以折叠您不处理的部分以专注于您正在处理的部分,并将整个部分移动到幻灯片中的不同位置,而不是移动单个幻灯片。
第 1 步:要添加一个部分,请选择该部分中所需的第一张幻灯片。然后右键单击并选择添加部分或在主页选项卡上选择部分>添加部分。

第 2 步:如果您使用除第一张幻灯片以外的任何幻灯片创建部分,则该第一张幻灯片将成为默认部分的一部分。这可确保演示文稿中的所有幻灯片都属于一个部分。

第 3 步:继续添加部分以对幻灯片进行分组并保持井井有条。
然后,您可以利用这些功能来处理部分:
- 在“普通”或“幻灯片浏览”视图中使用左侧的箭头折叠和展开部分。
- 通过右键单击某个部分并在菜单中选择一个选项或使用“主页”选项卡上的“部分”下拉箭头来折叠或展开所有部分。
- 通过右键单击该部分并在菜单中选择“重命名部分”或使用“主页”选项卡上的“部分”下拉箭头来重命名该部分。
- 通过将幻灯片拖放到所需的部分中,在部分之间移动幻灯片。
- 使用拖放或右键单击该部分并选择Move section up或Move section down 来移动整个部分。
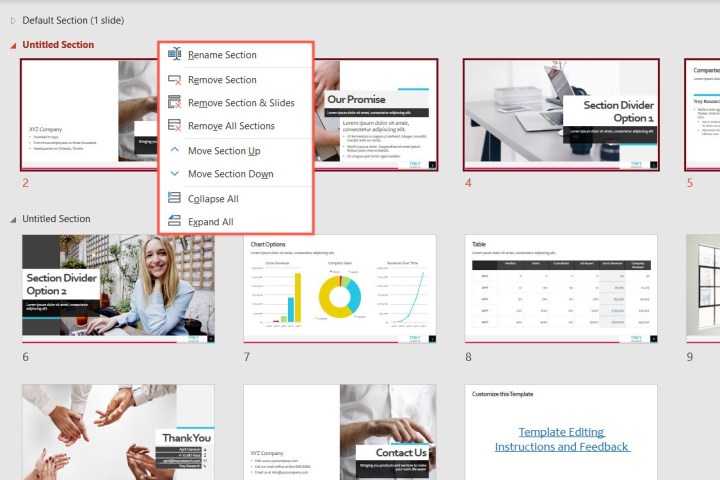
有关下一张幻灯片的更多帮助,请查看在演示文稿中添加音乐的方法或如何在幻灯片中添加注释。