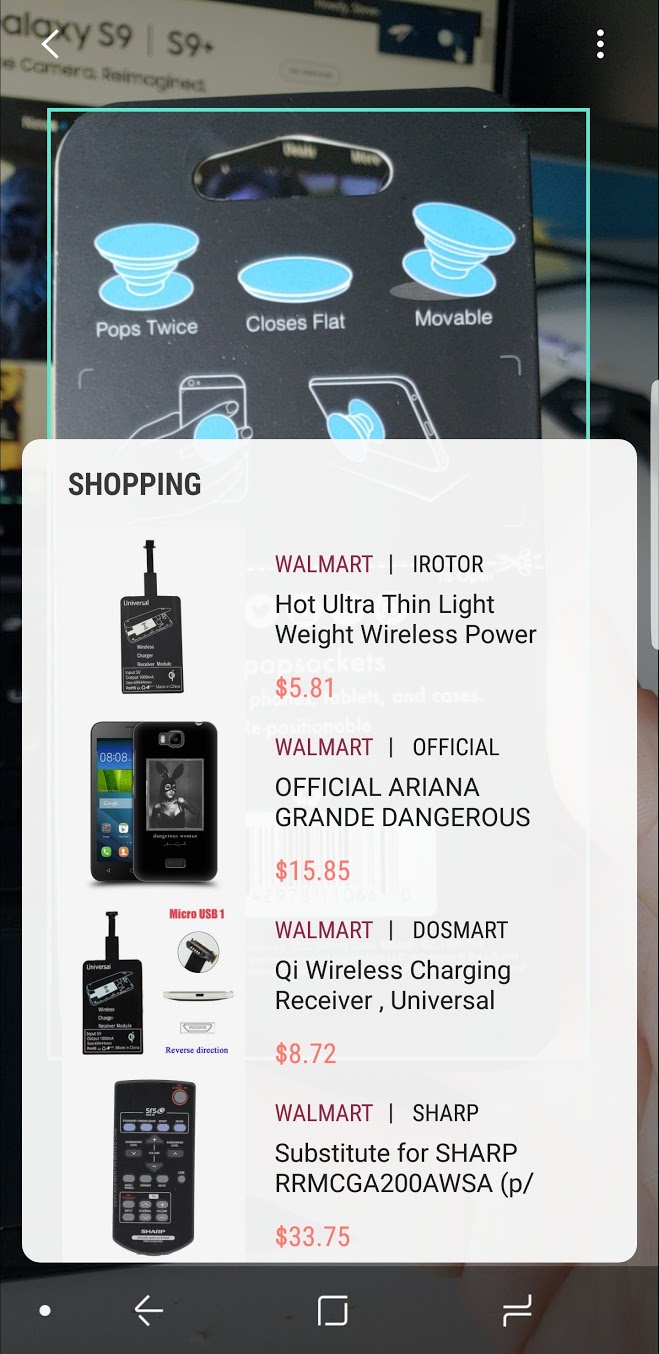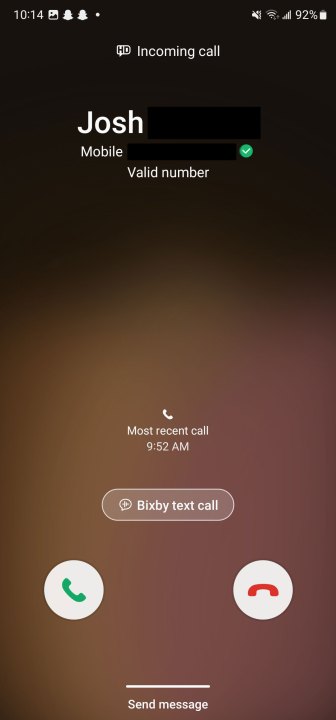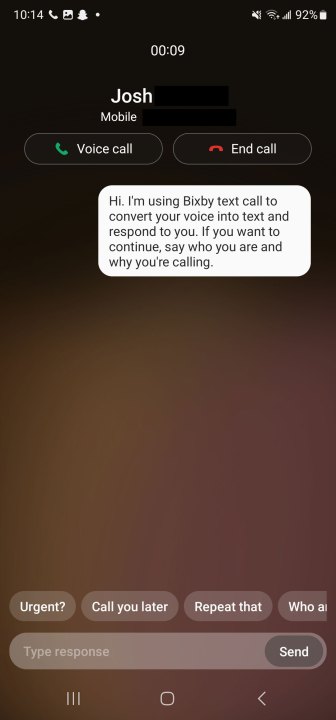我们都听说过Alexa 、 Google Assistant和Siri ,但是这个 Bixby 角色有什么大惊小怪的呢? Bixby 是智能手机和平板电脑中内置的另一款语音助手,是三星的虚拟助手。如果您拥有带有“Galaxy”子标签的东西,您可以使用三星的数字化伴侣来做各种事情。
与竞争对手一样,Bixby 拥有大量功能,但与同类产品略有不同。以下指南将教您有关三星语音助手的所有信息。请务必定期回来查看,因为语音助手一直在变化和发展。
什么是比克斯比?

如上所述,Bixby 是三星智能手机的虚拟助手,可以执行语音命令、屏幕电话、让您免提控制相机等等。这是一款非常有用的工具,于 2017 年在 Galaxy S7 系列中推出,自此已成为 Galaxy 品牌的重要组成部分。 Bixby 可在多种三星设备上使用,包括可折叠产品以及 Galaxy 平板电脑等。
通常与 Siri 和Google Assistant 等产品相比,Bixby 确实与其他虚拟助手有很多相似之处。然而,它具有一些有用的功能,使其真正独一无二,对于任何想要充分利用 Galaxy 设备的人来说都是一个有用的工具。
Bixby 可以做什么?
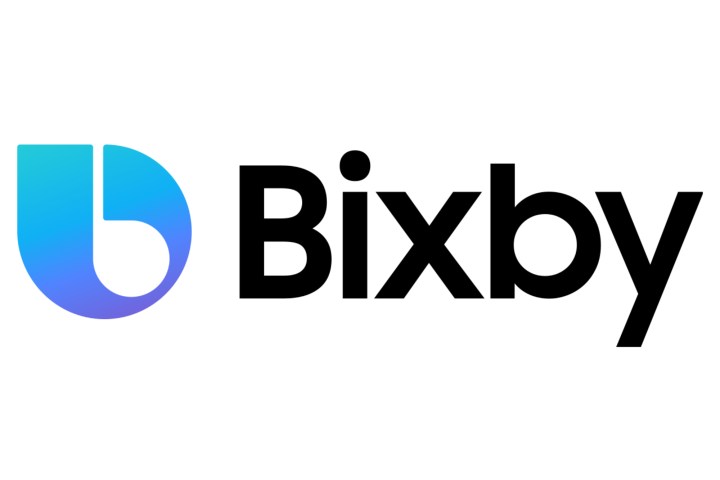
Bixby 可以做很多有用的事情来让您的 Galaxy 体验更加流畅。虚拟助手可以帮助您使用语音命令或屏幕呼叫处理简单的任务,但它也可以编程为每次发生特定触发时执行称为“Bixby 例程”的某些任务。例如,您可以让 Bixby 根据您的早晨例程(每天都会发生变化)为您设置特定的闹钟,或者您可以根据您的手机使用例程设置特定的应用程序在特定时间打开。
Bixby Vision 是 Bixby 区别于其他虚拟助手的工具之一。 Bixby 视觉使用您的相机查看特定物品或地标,并帮助您围绕它们做出更明智的生活决策。虽然这听起来有点模糊,但这只是因为 Bixby 视觉的用途非常广泛。
例如,您可以用它来扫描化妆包,它可以让您在决定是否购买之前进行虚拟试穿。 Bixby Vision 可以做的另一件事是,如果您外出某处,则扫描您的周围环境,并列出推荐的附近活动和餐厅列表。虽然其他虚拟助手确实提供类似的服务,但正是易用性和功能之间的集成赋予了 Bixby Vision 独特的帮助水平。
从本质上讲,Bixby 可以用作免提操作设备的简单虚拟助手,也可以根据您的手机使用习惯成为智能手机使用体验的更核心部分。要了解 Bixby 与其他人工智能选项相比如何,请查看我们完整的Google Assistant 与 Bixby比较。
哪些设备有 Bixby?

自 2017 年推出以来,Bixby 已成为 Galaxy 设备的主要产品,因为它已被大量使用,从价格较为适中的型号到每年最新的旗舰产品。
所有 Galaxy S 型号均附带 Bixby,其中包括 S10、S20、S21、S22、S23 和 S24 系列。它还适用于中档 Galaxy A 型号,例如 A51、A52、A53、A54、A71、A72 和 A73。
Bixby 还包含在 Galaxy Z Fold 和 Galaxy Z Flip 的所有版本中。在平板电脑产品方面,三星的旗舰平板电脑 Tab S 系列在所有最新型号中都配备了 Bixby,包括 Tab S6、S7、S8 和 S9。
作为一般经验法则,如果您拥有过去几年的 Galaxy 设备,那么您可能已经安装了 Bixby,只是您可能不知道而已。
Bixby 和 Bixby 语音入门

启动 Samsung Bixby 和 Bixby 语音再简单不过了。
要在最新的 Galaxy 型号(例如Galaxy S24 和 S23 )上执行此操作,请按住侧键。较旧的 Galaxy 手机(例如Galaxy S10)在音量按钮下方有专用的 Bixby 按钮。
如果您是第一次使用 Bixby,打开 Bixby 会将您带到设置屏幕。按照屏幕上的提示操作,完成后,Bixby 将完成设置。
如何使用 Bixby 语音

设置完 Bixby 后,您就可以随意使用语音助手。您可以通过说“嘿,Bixby”或按住侧键调出聆听模式来激活它。如果您不想让自己看起来像是在公共场合用手机通话,您可以将手机放在耳边(就像打电话一样)或通过支持通话的无线耳塞与 Bixby 通话。
Bixby 可以执行诸如通过 Samsung Messages 应用程序发送短信以及回答有关天气、即将举行的会议、体育赛事比分和电影放映时间等基本问题的任务。但这只是冰山一角——语音助手还可以在电话拨号器、设置菜单、相机应用程序、联系人列表、图库等应用程序中工作。
除了基本功能之外,Bixby 还可以处理复杂的任务,例如在分屏视图中打开应用程序、旋转未对齐的照片、提醒您停车的位置、在附近的电视上播放视频以及撰写电子邮件。如果需要,它可以将您上周拍摄的所有照片收集到一个标有“假期”的新相册中,并与您的朋友分享,或者拍一张自拍照并发短信给某人。它可以执行两步操作,例如“打开 Uber 并给我的司机评分五颗星”或“打开 Instagram 并发布我最近的照片”。
Bixby 还提供一些非常贴心的免提功能。例如,您可以要求 Bixby“读出最新消息”,假设您使用本机三星应用程序,它会为您朗读您的短信或电子邮件。简而言之,Bixby 允许您使用语音轻松地在手机上完成任务,从最基本的到更复杂的任务。
如何使用 Bixby 视觉
Bixby Vision 利用机器学习和数据库合作伙伴关系,使相机更加有用。要使用它,请打开 Bixby 视觉应用程序。与Google Lens非常相似,Bixby Vision 的图像搜索试图找出相机前面的任何内容,并提供与其发现相关的信息。
默认情况下,Bixby 视觉以发现模式打开,该模式允许您在互联网上搜索相机画面中的任何内容。本质上,它会进行快速的谷歌搜索,并显示与您面前的内容相匹配的任何图像。这样,您就可以搜索类似的商品、查找有关您的商品的视频或查找该商品的购物结果。发现模式还可用于扫描附近的地标,从而查找附近的景点和餐厅。同样,您可以扫描食品来查找提供类似食品的餐厅或烹饪其他类似食品的食谱。
翻译模式允许您扫描外语文本并将其翻译成您选择的语言。它支持多种语言,并且工作原理与其他同类示例类似,例如 Google Lens。将您要翻译的文本排列到屏幕上的框中,然后就会出现实时翻译。与所有直接翻译工具一样,在正确的语法等方面可能会出现问题,但它是一个可靠的工具,特别是当您在国外环境中时。
文本模式只需将您面前的文本复制到手机即可。这样,您就可以立即将传单或其他实体物品中的文本复制到手机上。选择后,可以翻译、复制文本或在 Google 上搜索文本以查找匹配的文本。
如何更改 Bixby 设置
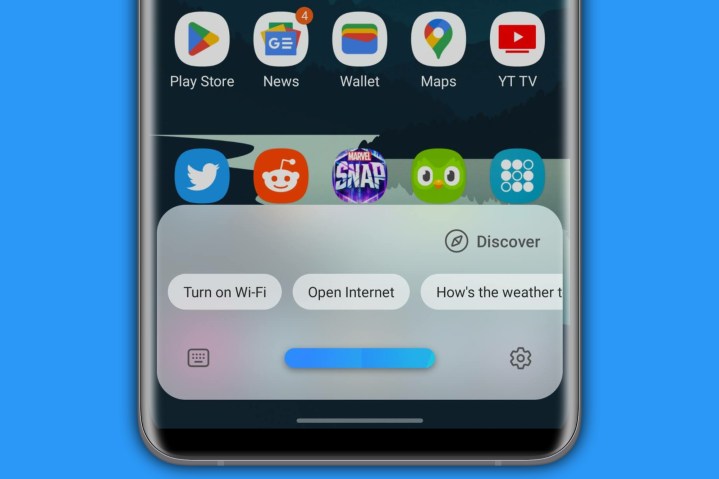
Bixby 有很多方面,因此更改其设置对于您充分利用虚拟助手可能至关重要。
要调出Bixby 设置菜单,请使用侧键或对着手机说“嗨,Bixby”来访问 Bixby。在 Bixby 聆听时,选择屏幕右下角的齿轮图标。在这里,您将能够访问大量设置,例如 Bixby 的语音激活触发器、它所说的语言以及它使用的语音。如果您是 Bixby 的新手,值得花几分钟查看所有设置并根据您的喜好进行自定义。
您可以访问 Bixby 设置的另一个地方是“发现”菜单。要访问它,请拉起 Bixby,然后选择 Bixby 弹出窗口右侧显示“发现”的选项。在这里,您将能够查看使用 Bixby 的不同方式,例如询问当天的笑话、体育比分等内容,或者让虚拟助手使用您的相机进行自拍。向下滚动到菜单底部,您将找到使用 Bixby 选项的提示,该选项将链接到三星网站的一个部分,其中提供了一些有关使用虚拟助手的教程。
如果您想更改 Bixby 的快速命令,请选择右上角的三个垂直点,然后从下拉菜单中选择快速命令。在这里,您可以看到默认启用的快速命令,并通过选择右上角的加号按钮来编程您自己的命令。通过快速命令,您可以让 Bixby 在听到您说出的小短语后运行程序,从而方便地使用您的手机,甚至无需触摸它。例如,如果您说“我要睡觉了”,Bixby 会自动为您设置闹钟。
如何让 Bixby 筛选您的电话
在感觉垃圾电话近乎持续存在的时代,Bixby 可以帮助您对它们进行分类并筛选您的电话。这是三星 One UI 5 更新中添加的一项真正有用的功能。从本质上讲,它的工作原理是让您查看 Bixby 正在接听的呼叫的文本版本。与虚拟助理交谈后,您可以选择拿起电话与另一端的人交谈,也可以选择结束通话而不与他们交谈。
要进行设置,请打开手机应用程序并选择右上角的三个垂直点的图标。完成后,从下拉菜单中选择“设置”选项。在“通话设置”菜单中,选择Bixby 文本通话。
Bixby 文本通话菜单是您选择通话筛选选项的首选位置。要打开呼叫筛选,请切换屏幕顶部的开关(默认情况下可能已打开)。打开后,您可以在“语言”和“语言”中更改呼叫者将与之交互的虚拟助理的语言和语音。语音选项卡。通过选择“快速响应”选项卡,您可以添加自定义响应,一旦开始筛选呼叫,只需单击一下即可访问这些响应。
完成所有设置后,等待接到电话,然后选择屏幕中央的Bixby 文本通话。当您这样做时,您会被告知呼叫者将与 Bixby 交互。向上滑动以接受,您将进入一个看起来像常规文本对话的屏幕。 Bixby 会向呼叫者介绍自己,您将能够在文本框中看到他们要说的内容。然后,您可以使用在Bixby 文本呼叫菜单中编程的快速响应或输入新响应。当您这样做时,Bixby 会将消息读给呼叫者。
如果您决定要与他们通话,请选择屏幕顶部的“语音通话”选项,或者如果您想停止通话,请选择“结束通话” 。
如何关闭和禁用 Bixby

如果您出于某种原因不希望手机访问 Bixby,将其关闭非常简单。从屏幕顶部向下滑动两次并选择屏幕右上角的齿轮图标,打开设备设置。在设置中,选择屏幕右侧的放大镜图标并搜索 Bixby。在搜索结果中,选择Bixby 设置选项。
在这里,您将找到 Bixby 的各种不同选项。如果您想从设备中删除 Bixby,请向下滚动到页面底部并选择离开 Bixby 。当您这样做时,您将获得有关离开 Bixby 意味着什么的信息,以及如何在您需要时将其恢复到您的设备上。再次选择离开 Bixby ,虚拟助手将卸载。