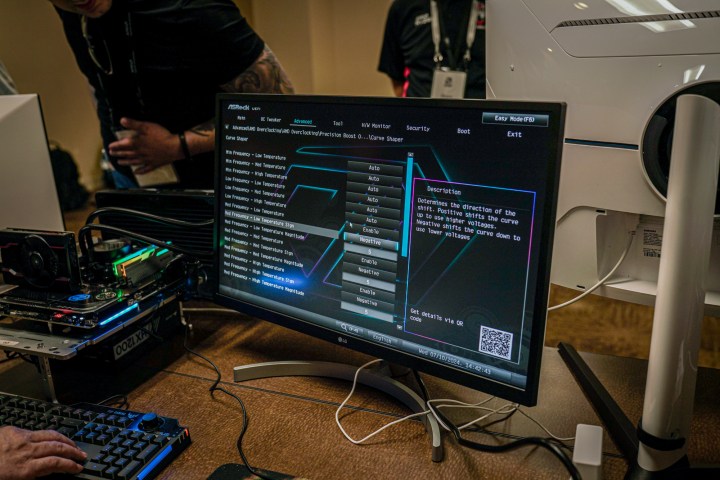
当您的计算机首次启动时,它会使用 BIOS(或更现代的 PC 中的 UEFI)来查找有关自身的所有信息,从运行的组件到它们应接收的电压。尽管您很少需要访问 BIOS,但它对于更改系统的工作方式或在安装新组件时更新系统很有用。
如果您以前没有深入研究过 PC BIOS,或者只是想复习一下,以下是 BIOS 是什么、如何访问它以及如何对其进行更改。
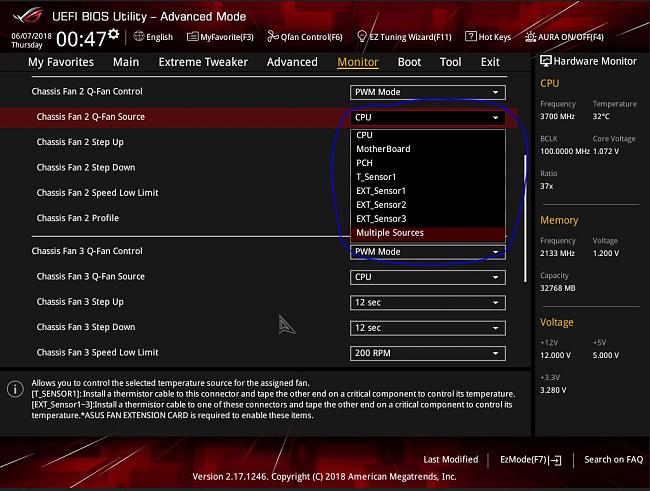
什么是BIOS?
BIOS(或基本输入输出系统)是 PC 首次启动时加载的固件。尽管如今它在技术上被称为统一可扩展固件接口(UEFI),但 BIOS 仍然是通俗使用的术语,并且在本指南和大多数对话中可以互换。
UEFI 是 BIOS 的更现代版本,添加了鼠标输入和更好的用户界面,但它们基本上是相同的。它们提供了计算机如何运行的基本构建块以及供您交互的界面,以对其工作方式进行根本性的改变。
两者都包括更改启动驱动器、采取的安全措施、处理器运行速度、内存需要的电压以及系统时间和日期等一系列其他选项的选项。其中大多数都可以在更先进的主板上进行调整和调整,尽管更定制的系统(例如微软的 Surface 系列设备)包含更精简的 BIOS,限制了您可以更改的选项。
BIOS 可以(并且可以说应该)每年至少更新一次,以确保其具有最新的稳定性调整、错误修复和功能升级。
如何访问 BIOS
您可以通过多种不同的方式访问 BIOS,但最直接的方法是在启动过程中通过其定制的键盘命令。
第 1 步:打开电脑,然后立即开始点击其自定义 BIOS 启动键。该键可能会有所不同,具体取决于您的 PC 或主板制造商,但通常是删除键或功能键之一。 F2 特别常见,但一些索尼笔记本电脑使用 F3,一些联想 PC 使用 F1,而戴尔经常使用 F12,但不同 PC 的设置可能有所不同。
如果您不知道功能键,请在启动过程中检查屏幕,因为它通常会告诉您。或者,查看您的主板或电脑手册或制造商的网站以了解更多详细信息。
无论按哪个键,大约每秒点击一次,直到进入 BIOS。该过程不会超过几秒钟,但根据您的电脑启动速度,可能需要 10 秒以上,因此请耐心等待。如果您最终启动到 Windows,则可能是您按错了键、按得不够快,或者键盘或 PC 未注册您的命令。

步骤 2:访问 BIOS 的另一种方法是使用 Windows 启动菜单。
使用 Windows 搜索查找“恢复”,然后从列表中选择恢复选项。然后选择“重新启动”并等待您的电脑启动至“高级启动选项”菜单。
然后选择“故障排除” ,然后选择“高级选项” > “UEFI 固件设置” > “重新启动” 。然后您将重新启动进入 BIOS,无需按键。

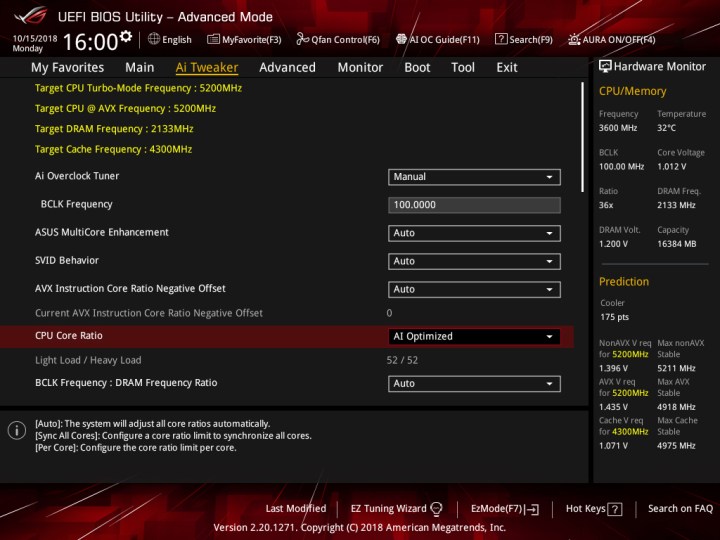
如何使用 BIOS 超频
尽管您可以使用许多基于 Windows 的超频工具,但您也可以使用 BIOS 来超频您的处理器和 RAM。这可以让您对过程进行更精细的控制,尽管它有点复杂,并且您更有可能犯下导致系统崩溃或无法启动的错误(如果您这样做了,请不要担心,您可以始终只需重置 BIOS)。
不过,BIOS 中的超频可能会有点复杂,因此我们提供了具体的指南来帮助您。
以下是如何超频您的处理器、如何超频您的 RAM以及出现问题时的处理方法。

如何更改 BIOS 中的启动选项
正如您在华硕 UEFI 菜单中所看到的,可以更改启动顺序和启动优先级选项。如果您想确保 UEFI 驱动程序或其他特定组件具有优先级,这会很有用。这可以帮助您优化启动速度、从存储设备启动新配置等等。
您的 BIOS 选项可能会有所不同,但请使用可用的设置来调整您要首先启动的驱动器或外部媒体的启动优先级。
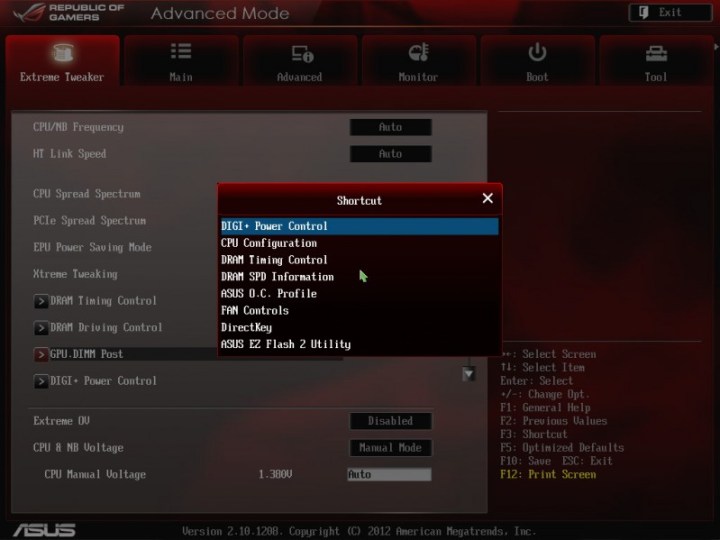
如何在 BIOS 中调整风扇设置
这款华硕 UEFI 的 CPU/内存部分可以持续显示当前处理器温度,以便于监控。如果您想更直接地控制冷却过程,还可以选择 F3 打开快捷菜单,然后转到风扇控制。
风扇选项允许您控制升压和降压限制等内容,以控制风扇对电脑活动的反应。在冷却系统非常高效的情况下,您甚至可以调低这些限制以帮助降低风扇噪音。
在某些 BIOS 中,您可以设置详细的风扇曲线,但您可能仅限于简单地设置风扇配置文件。
如何更新 BIOS
更新 BIOS 比以前容易得多。通常,现代 UEFI 会在“工具”或“高级”选项中的某个位置提供菜单,您可以在其中使用“Flash”工具将固件更新到最新版本。不过,您需要先下载这些文件,然后将它们放在 BIOS 可以读取的某种外部媒体设备上。
有关更多详细信息,请查看我们有关如何更新 BIOS 的指南。