电脑死机、运行缓慢或遇到不应有的故障?即使您拥有最好的处理器之一,CPU 使用率过高也可能是罪魁祸首。
不幸的是,如果您不太懂计算机,那么这意味着什么、计算机的哪个部分导致了问题以及 CPU 故障症状都是一个谜。
那么,什么是CPU使用率呢?在这里,我们将研究高 CPU 使用率、影响 CPU 利用率的因素等等。

什么是CPU使用率?
处理器,也称为中央处理单元 (CPU),可以说是任何计算机内部最重要的组件。无论您拥有市场上最好的处理器之一还是运行入门级机器,您的处理器始终充当操作的大脑。它向设备中的所有其他硬件发送指令,并负责执行每项任务。
如果您想阅读有关 CPU 本身的更深入的解释,请查看我们的CPU 是什么指南。
每个处理器执行命令和运行各种程序的能力都是有限的。 CPU 越好,您可以同时顺利执行的任务就越多。然而,无论 CPU 多么强大,每个芯片最终都会达到其最大容量并开始变慢。这取决于您当前的 CPU 使用情况:换句话说,您的处理器同时执行的操作数量。
当您运行的应用程序不多时,您的 CPU 使用率应该较低,在理想情况下,一切都应该运行顺利。但是,如果您打开 CPU 密集型程序(例如某些游戏或视频编辑软件),您可能会注意到响应时间随着 CPU 使用率的增加而增加。
CPU 使用率波动是正常现象,无需担心 — 只要您的电脑继续平稳运行。如果您对 PC 的性能不满意,第一步是检查其 CPU 使用情况。
如何查看CPU使用率
检查 Windows 上的 CPU 使用情况只需打开任务管理器即可。如果您已经知道如何执行此操作,则可以跳至我们的后续步骤。
- 键盘快捷键: Ctrl+Shift+Escape直接调出任务管理器。
- 键盘快捷键: Ctrl+Alt+Delete打开锁定屏幕,然后从那里选择任务管理器。
- 右键单击任务栏或屏幕左下角的 Windows 图标。从列表中选择任务管理器。
打开任务管理器后,导航至“性能”选项卡,然后从左侧菜单中选择“CPU” 。这将生成一个曲线图,显示有关 CPU 性能的实时更新。您还可以检查底部的“打开资源监视器”选项,以查看有关处理器的更多详细信息。

正常的CPU使用率是多少?
在您立即开始尝试解决问题之前,首先了解您当前遇到的 CPU 使用情况是否异常非常重要。
请记住,根据您的处理器,您的计算机可能只是在繁重的工作负载下以有效的方式利用可用的资源。高端 CPU 能够处理各种方式的多任务处理,但预算处理器可能无法同时运行多个资源密集型程序。
如果您当前没有运行任何其他程序,则仅通过 Windows 进程您的 CPU 使用率应该在 1% 到 10% 之间。任何高于空闲 PC 上的值都意味着可能出现问题。但是,如果您正在玩游戏,甚至打开多个浏览器窗口,CPU 使用率也会相应攀升。
如果您不确定 CPU 使用率是否过高,请注意以下几个指标:
- 高空闲 CPU 使用率:您没有运行任何程序,CPU 使用率仍然高于 20%。
- CPU 使用率高于平常:您没有使用任何新程序,但 CPU 使用率却比以前更高。
- 在不占用大量资源的任务(例如文字处理或仅在几个选项卡中浏览社交媒体)期间,CPU 使用率很高。
- CPU 使用率高,并伴有冻结、崩溃和性能低下。
有些程序通常会消耗大量处理能力。如果您不确定您的软件是否属于其中之一,请查看下面的建议。
如何解决 CPU 使用率过高的问题
监视 CPU 使用情况并在出现问题时采取行动非常重要。如果您运行的软件数量无法保证较慢的加载时间或较高的 CPU 使用率,请查看下面的快速步骤来解决此问题。
重新启动计算机
有时,您的电脑可能只需要快速重新启动即可。这将清除临时文件,关闭所有您不知道正在运行的程序,并使您的计算机焕然一新。
如果自上次重新启动计算机以来已经过去了一段时间,请保存所有工作并重新启动。重新启动后,启动您之前打开的程序并检查您的 CPU 使用率现在是否恢复正常。
检查打开的进程
如果重新启动以前的软件后问题再次出现,则需要检查哪个程序是罪魁祸首。
启动任务管理器(如果您不确定如何操作,请单击此处),然后单击顶部的“进程”选项卡。您将看到计算机上当前正在运行的进程的列表。这是一个很长的列表,重要的是您不要在不知道任何程序的作用的情况下关闭它们。为了使列表更易于导航,请单击“名称”以按软件类型排序。
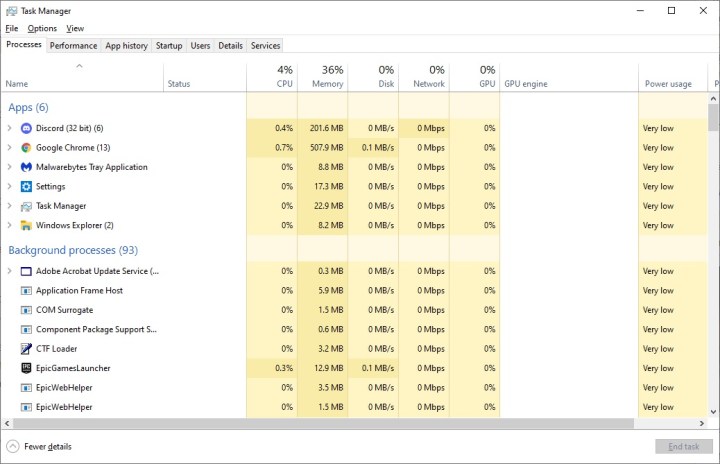
如果需要,在“应用程序”下找到的程序通常可以安全关闭。检查他们的 CPU 使用情况。如果它是一个通常消耗大量 CPU 电量的程序,那么您的 CPU 使用率高可能并不是异常。无论如何,您可以关闭该程序,以确保您的电脑在没有它的情况下也能顺利运行。在继续之前保存所有工作。
选择CPU使用率最高的程序,然后单击右下角的“结束任务” 。重新启动并检查 CPU 使用率是否有所改善。尝试关闭当前不需要的所有程序 – 如果您不知道消耗 CPU 资源最多的程序或后台进程,请记下其名称并在 Google 上快速搜索。这可能是您需要清除的病毒。
请注意以下几点:
- CPU 使用率非常高且不需要太多资源的应用程序
- CPU使用率高的后台进程
- CPU 使用率高的 Windows 进程
如果您计算机上的任何进程占用大量 CPU,并且您不确定它们是什么,请记下它们的名称并确保它们是安全的。
扫描您的计算机是否有病毒和恶意软件
不幸的是,恶意软件和病毒往往是 CPU 使用率过高的罪魁祸首。有时您可能会通过浏览任务管理器注意到它们,但通常它们会被隐藏起来并且不容易被发现。

清除恶意软件和病毒可能很棘手,而且取决于具体情况,但您应该采取一些步骤来解决您的问题。
- 下载最好的防病毒程序之一并扫描您的计算机。
- 除了防病毒程序之外,您还可以下载恶意软件和间谍软件特定的程序,例如Malwarebytes和SpyBot S&D 。防病毒扫描结束后,使用这些程序扫描您的电脑。
如果该软件在您的计算机上发现任何有害程序,它可能会帮助您删除它们。这可能会降低您的 CPU 使用率。
更新您的驱动程序
如果您使用旧的驱动程序或未经优化的软件,您的 CPU 可能会受到很大的打击。有时,解决高 CPU 使用率可能就像更新驱动程序一样简单。
在此步骤中,尝试更新所有驱动程序。这包括主板驱动程序、GPU 驱动程序、音频驱动程序等。如果您想了解如何执行此操作的分步教程,请查看我们有关更新所有驱动程序和更新显卡驱动程序的专用指南。
警告:请勿使用第三方软件更新驱动程序。互联网上许多常见的广告软件可能对您的计算机有害。无论它是彻头彻尾的恶意软件还是只是下载了所有错误的东西,您都不想处理它。最好学习如何自己更新驱动程序并依靠安全的方法来执行此操作。
更新您的软件
您正在使用的软件可能只是已更新程序的旧版本。在这种情况下,CPU 使用率可能异常高,并且可能已在您尚未下载的补丁中修复。
按照任务管理器的指示,将占用 CPU 最多的软件更新到最新版本,看看是否有效。
更新您的 BIOS
这是一个更高级的选项,但在某些情况下,更新 BIOS 可能有助于解决 CPU 使用率高的问题,但在更改任何设置之前,您需要了解如何使用 BIOS 。更新 BIOS 需要了解主板的确切型号。
如果您不确定自己使用的是哪款主板,我们可以为您提供帮助。请查看我们的指南,了解您的电脑的所有规格,包括主板。一旦您知道主板的型号,只需在 Google 中搜索并添加“BIOS”即可。直接从制造商的网站下载最新的 BIOS — 不要相信其他来源。请按照制造商提供的说明更新您的 BIOS。
检查您的电源设置
Windows 中的某些电源设置可能会影响您的 CPU 性能。这适用于笔记本电脑和台式机。您当前可能正在使用低功耗设置而不自知,因此更改它可能会有所帮助。

请按照以下步骤更改 Windows 中的电源计划。
- 单击左下角的Windows 徽标,然后输入:“电源设置”。
- 在“电源和睡眠”部分的右侧,导航至“其他电源设置” 。
- 单击“显示其他计划” ,然后选择“高性能”计划。或者,如果您已经在运行高性能计划并且遇到 CPU 问题,请尝试改为平衡计划。
清洁你的电脑
保持电脑清洁很重要,不仅是在软件方面,而且在无尘方面也是如此。没错,我们的计算机每天都会积聚大量灰尘。您的电脑或笔记本电脑积聚的灰尘越多,其运行情况就越差,这都是由于机箱内温度升高所致。

如果您已经有一段时间没有好好清洁您的电脑了,那么现在可能是时候这样做了。此过程通常需要使用压缩空气。您可以在亚马逊和许多其他商店购买一罐压缩空气。
请记住,在尝试清洁计算机的通风口之前,您需要将其完全关闭并拔掉电源插头。如果您想了解如何清洁您的电脑,请查看我们有关该主题的深入指南。
运行系统还原
如果您的高 CPU 使用率是最近才出现的,并且几天前一切都运行顺利,那么解决问题可能就像在 Windows 上运行系统还原一样简单。 Windows 10 用户可以在此处参考我们有关重新安装和恢复 Windows 的单独指南。
对于 Windows 11 用户,可以通过几个快速步骤完成访问系统还原:
- 单击屏幕左下角的Windows图标,然后输入控制面板。
- 进入控制面板后,在搜索框中键入恢复。
- 选择“恢复” ,然后选择“打开系统还原” 。
- 在“还原系统文件和设置”部分中,单击“下一步” 。
然后,系统将提示您选择要返回的还原点。从这些问题出现之前选择一个,然后按照 Windows 提供的说明进行操作。请记住,您可能会丢失自还原点以来安装的所有新文件和程序。
不幸的是,许多用户无法使用系统还原。这是因为 Windows 不会自动创建还原点,这就是您的列表可能为空的原因。如果是这种情况,您可能需要采取更严厉的措施。
重新安装Windows
此选项应被视为最后的手段。如果所有其他步骤都失败,并且您仍然无法查明 CPU 使用率如此高的原因,那么对 Windows 进行全新安装可能可以解决您的问题。
在您扣动扳机之前,请记住,重新安装 Windows 将删除所有已安装的程序。您可以保留您的文件,但您也可以选择进行完全全新的安装并让 Windows 删除所有文件。无论您是否选择保留文件,最好在开始之前备份您的数据。
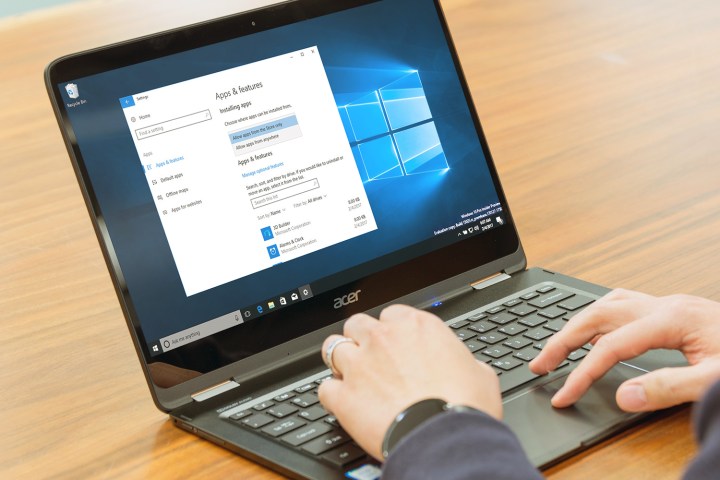
重新安装 Windows 10
如果您需要重新安装 Windows 并且不知道从哪里开始,我们解释如何重新安装 Windows 10的指南将引导您完成所需的步骤。
重新安装 Windows 11
要重新安装 Windows 11,请单击屏幕左下角的Windows徽标,然后输入:“重置此电脑”。
进入正确的部分后,选择“重置电脑” 。然后 Windows 将提示您从多个重新安装选项中进行选择。您可以选择是否保留个人文件、保留对 Windows 设置所做的任何更改,以及保留 Windows 11 电脑附带的预装应用程序。
选择最适合您的选项并允许 Windows 自行重新安装。重新安装完成后,您将必须再次安装所有驱动程序和可信程序。一旦您的系统恢复并运行,请再次检查您的 CPU 使用情况 — 您应该能够看到明显的改善。
进一步排除故障
如果您已尝试了我们建议的每一个步骤,但没有发现任何改进,则问题可能比任何给定指南中涵盖的更为复杂。幸运的是,您只需要互联网连接即可对计算机进行故障排除。
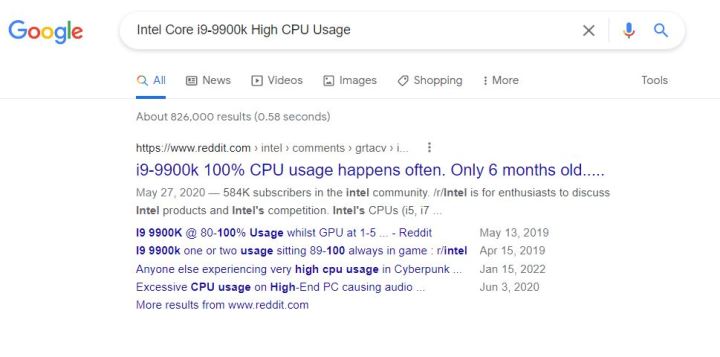
CPU使用异常时主要查找两点:
- 您的 CPU 确切型号+“ CPU 使用率高”。查看我们的指南以了解您拥有哪种处理器。
- 任务管理器中占用最多 CPU 使用率的进程或程序 + “高 CPU 使用率”。
搜索这些术语将为您提供来自经历过同类问题的用户的更具体的建议。仔细阅读建议并尽可能遵循。但是,切勿下载任何第三方程序:您可能会让您的电脑面临更大的风险,而不是修复它。
CPU使用率常见问题解答
哪些程序会导致 CPU 使用率过高?
许多类型的程序都会导致 CPU 使用率过高。如果您正在运行其中之一,您的计算机可能会变慢。在这种情况下,请确保关闭所有其他程序,以便为处理器提供运行这些资源密集型任务所需的喘息空间。
一些最臭名昭著的 CPU 密集型程序包括:
- 视频和照片编辑软件
- 编解码软件
- CPU 密集型游戏,例如 PUBG
- 打开许多选项卡的浏览器、许多插件、包含大量视频和照片的网站等。
- DVD 刻录程序
- 视频或照片转换器
- 3D建模软件
- 基准测试计划
CPU使用率高是不是不好?
每台 PC 都会经历 CPU 使用率较高的周期 — 这没有什么问题。但是,如果您的 CPU 使用率持续很高甚至达到 100%,那么肯定有理由担心。
您的 CPU 在重负载下会变热。这可能会导致您的计算机过热,但即使在最好的情况下,它也会导致磨损。一旦您添加额外的应用程序,您的 PC 在以 100% CPU 使用率运行时可能会冻结。冻结和崩溃很常见,每一种都可能导致另一个问题的出现。
简而言之:是的,这很糟糕,但只要您预计 CPU 使用率很高,就很好,并且完全可以预料到有时会发生这种情况。