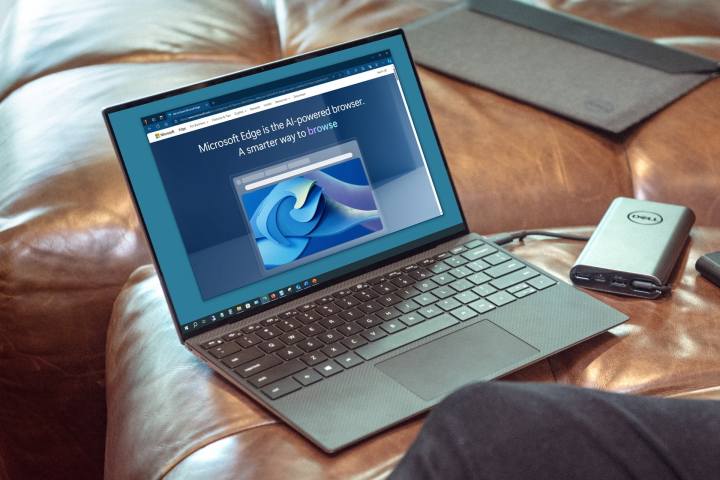
如果你刚刚购买了一台新的 Windows 计算机并看到安装了 Microsoft Edge,你可能想知道这是否值得你花时间。
Microsoft Edge 是一款安全的网络浏览器,可以确保您上网时的安全吗?你能像其他流行的浏览器一样自定义它吗? Internet Explorer 发生了什么?
您有问题,我们有答案。以下是开始使用 Microsoft Edge 需要了解的内容。
什么是微软 Edge?
Microsoft Edge 是 Microsoft 开发的跨平台网络浏览器。与竞争对手 Chrome、Firefox 和 Safari 一样,Edge 允许您访问网站、保存收藏夹、检查电子邮件、在社交媒体上闲逛以及观看 YouTube 视频。
微软 Edge 历史
虽然 Microsoft Edge 于 2015 年发布,但直到 2018 年,微软才宣布将 Edge 重建为基于 Chromium 的浏览器,这也允许在 macOS 上有效使用。 2020 年,新版本的 Edge 向公众发布,微软终止了对原版(现在称为 Microsoft Edge Legacy)的安全支持。
Microsoft Edge 旨在成为 Internet Explorer 11 的继任者,尽管这两种 Web 浏览器仍然可用了几年。
2022 年 6 月, 微软终止了对 Internet Explorer 的支持,并在较新版本的 Windows 操作系统上预装了 Microsoft Edge。
从 2023 年 7 月到 2024 年 7 月,谷歌 Chrome 仍然占据全球桌面浏览器近 65% 的市场份额。然而, 根据 StatCounter 的数据, Microsoft Edge 正在以近 14% 的份额逼近 Chrome 。
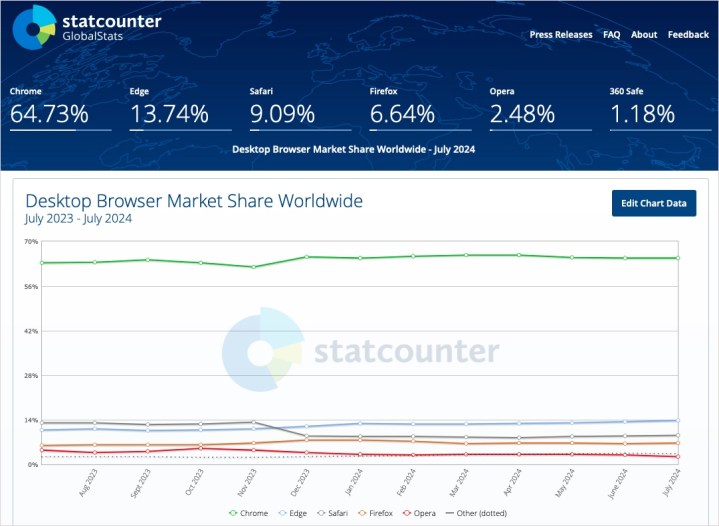
看来 Microsoft Edge 已经被许多人使用,因此值得您花时间来熟悉它。让我们来了解一下 Edge 的几个功能以及如何将此工具变成您的首选网络浏览器。
如何使用微软边缘
Microsoft Edge 看起来与大多数流行的网络浏览器相似。在顶部,您可以看到兼作网络搜索的地址栏、带有“后退”、“主页”和“刷新”按钮的工具栏,以及用于管理您访问的网站的选项卡。
虽然将 URL 弹出到地址栏并前往您最喜爱的网站非常简单,但最好熟悉一下使用 Edge 时可以利用的设置、安全性、自定义和其他功能。
使其成为默认浏览器
虽然不是必需的,但如果您想掌握使用 Microsoft Edge 的窍门,请考虑将其设为您的默认浏览器。这是一个快速而简单的更改,如果您想返回 Chrome 或 Firefox,您可以随时撤销此更改。
- 选择 Microsoft Edge 顶部工具栏中的“设置和更多”按钮(三个点)。

- 选择左侧的默认浏览器。
- 选择屏幕顶部的设为默认值。

现在,当您单击电子邮件或应用程序中的链接时,该网站会自动在 Microsoft Edge 中打开。
调整隐私设置
如果您在开始使用新的网络浏览器时应该做一件事,那就是花时间检查和调整可用的隐私和安全设置。您将在 Microsoft Edge 中看到其他浏览器看不到的功能。
选择顶部工具栏中的“设置和更多”按钮。
隐私、搜索和服务
选择左侧的隐私、搜索和服务。在右侧,花几分钟根据您的喜好进行调整:
跟踪预防:您可以控制您访问的网站允许的跟踪级别。首先,确保“跟踪预防”开关已打开。然后,选择基本、平衡或严格作为您想要允许的跟踪类型。
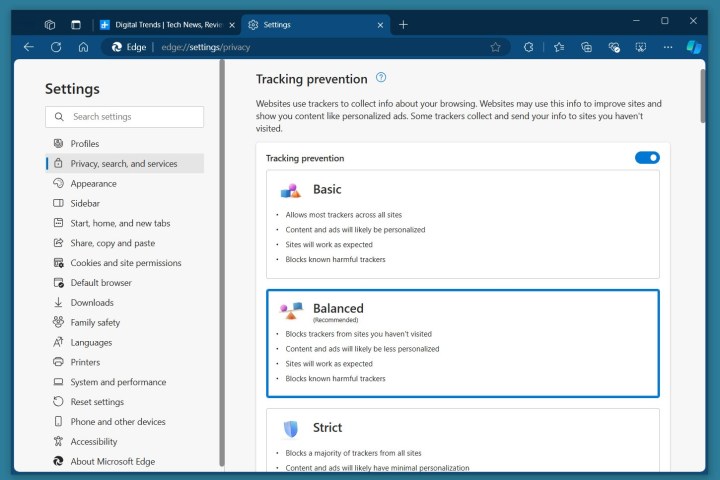
安全性:您可以启用 Microsoft Defender SmartScreen、阻止不需要的应用程序、增强的安全性和 Microsoft Edge 安全网络。 “安全”部分中的每个类别都会为您提供详细信息,以帮助您决定如何管理设置。
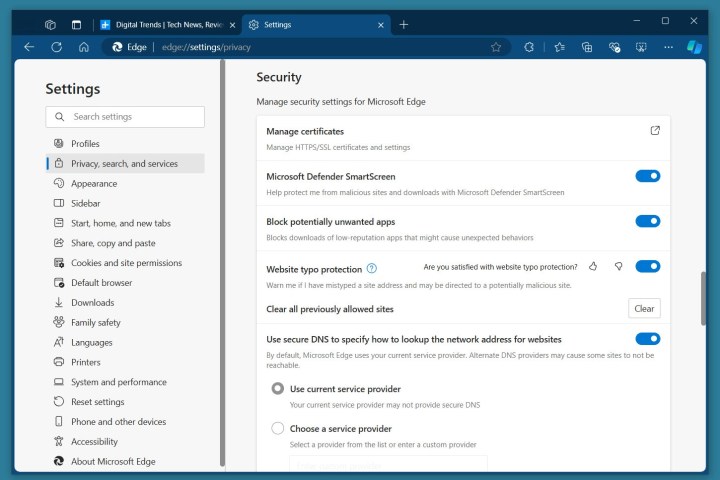
除上述内容外,请务必查看此部分设置中的其余选项。您将看到用于管理浏览数据、“不跟踪”请求、个性化和广告以及 Microsoft Edge Web 服务的选项。
Cookie 和网站权限
选择左侧的Cookie 和站点权限。在右侧,选择如何管理 Cookie 和网站数据,以及您想要允许的摄像头、麦克风、弹出窗口、侵入性广告和媒体自动播放等权限。
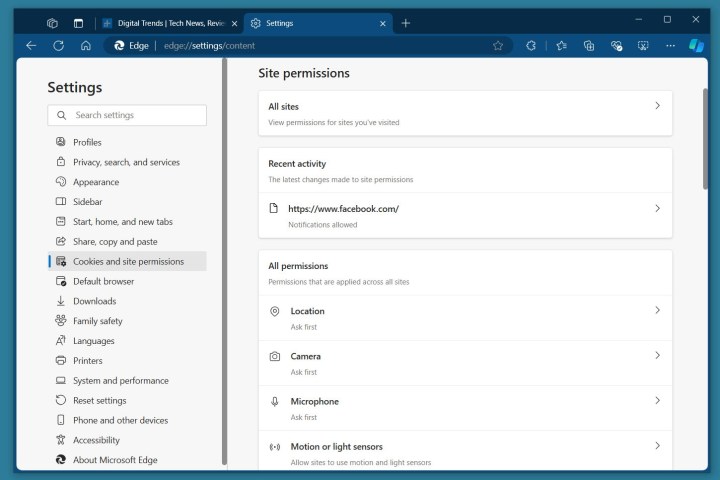
想知道 Edge 与 Chrome 的安全性和其他功能相比如何?查看我们的Edge 与 Chrome 比较。
自定义 Microsoft Edge
与其他浏览器一样,Microsoft Edge 提供了一些不错的自定义选项。虽然有些人应用色彩缤纷的主题并使用自定义字体来获得更好的外观,但另一些人则喜欢使用收藏夹栏或屏幕截图按钮来提高工作效率。幸运的是,您可以在 Edge 中轻松完成所有这些操作。
选择顶部工具栏中的“设置和更多”按钮。
选择左侧的外观,您将在右侧看到大量自定义选项。您可以选择主题、自定义工具栏、调整上下文菜单以及配置浏览器窗口。

选择左侧的“开始”、“主页”和“新选项卡”以选择“开始”和“新选项卡”页面,并显示“主页”按钮并选择其页面。
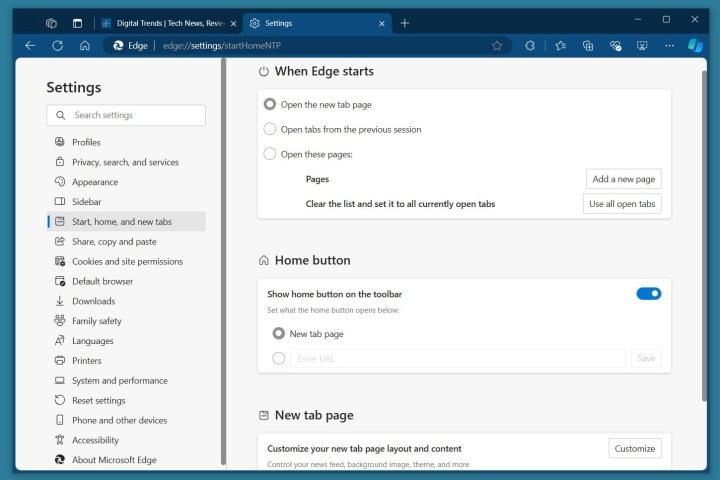
安装和管理扩展
如果您熟悉 Google Chrome,那么您就会知道 Chrome 网上应用店充满了可为您的浏览器添加更多功能的扩展程序。不用担心 Microsoft Edge 具有相同的功能,因为您也可以找到它的大量加载项(扩展)。
- 选择顶部工具栏中的“扩展” (拼图块)或“设置及更多”按钮,然后选择“获取 Microsoft Edge 的扩展” 。
- 然后,您将进入 Edge Add-ons 商店,您可以在其中按关键字搜索或选择类别来查找新工具。
- 选择一个附加组件以获取完整详细信息,选择“获取”进行安装,然后使用工具栏中的“扩展”按钮访问它。

要管理您的附加组件,请选择“扩展”按钮,然后选择“管理扩展” 。然后,您将看到已安装的附加组件,并带有获取详细信息、禁用和删除附加组件的选项。
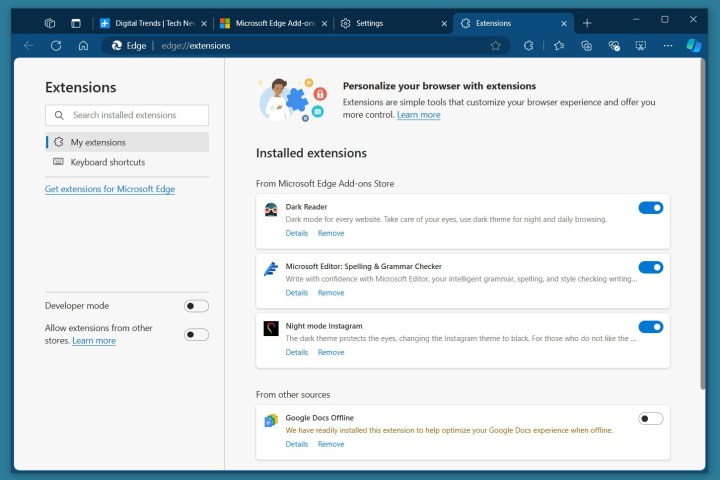
通过 Copilot 获得 AI 帮助
Google Chrome 用户有Gemini ,而 Microsoft Edge 用户有 Copilot。幸运的是, Microsoft Copilot内置于 Edge 浏览器中,让每个人都能获得人工智能方面的帮助。
只需单击顶部工具栏中的Copilot按钮,您就会看到侧面板打开,准备就绪。
- 使用“聊天”选项卡键入问题、上传照片、添加屏幕截图或口述请求。
- 使用“撰写”选项卡让 AI 撰写段落、电子邮件、博客文章或想法列表。
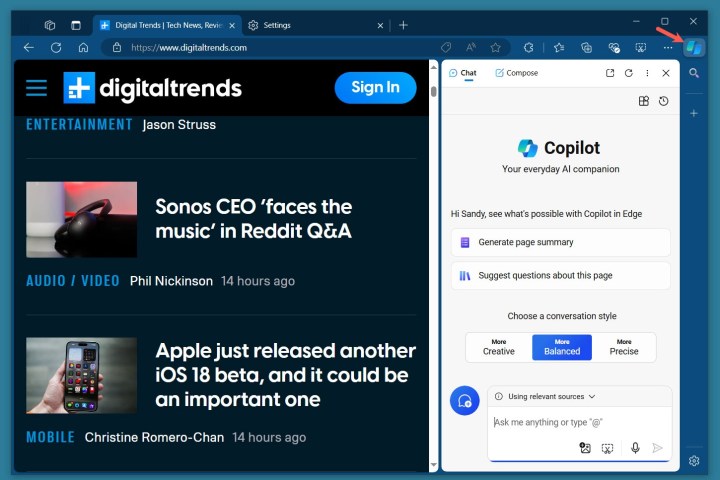
您还可以使用 Edge 的 AI 工具获取摘要、创建主题、搜索并保持在线安全。
使用 Internet Explorer 模式
为了解决可能遇到需要 Internet Explorer 11 的网站的用户的问题,Microsoft 在 Microsoft Edge 中包含了 Internet Explorer 模式。请注意, 微软建议“仅在必要时”使用此模式。
要访问 Internet Explorer 模式:
- 选择顶部工具栏中的“设置和更多”按钮。
- 选择左侧的默认浏览器。
- 在“允许在 Internet Explorer 模式下重新加载网站”旁边,选择“允许” 。
- 选择重新启动以完成该过程。
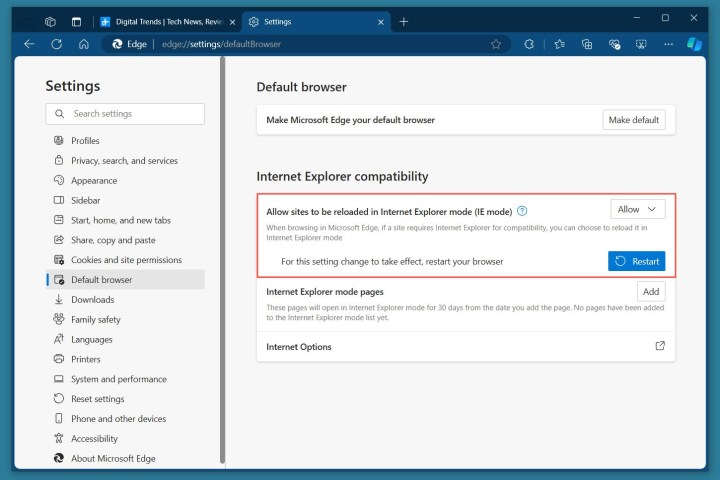
当您访问要在 Internet Explorer 模式下查看的网站时,选择“设置及更多” ,然后选择“在 Internet Explorer 模式下重新加载” 。
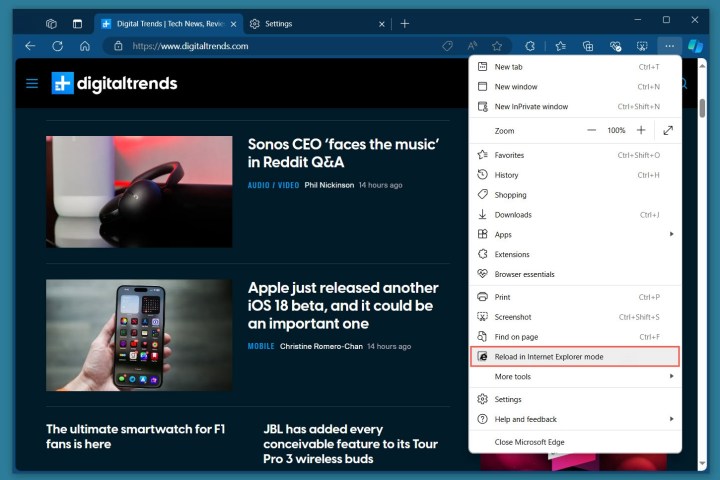
要退出此模式,请在窗口顶部栏中选择“离开” ,或关闭选项卡并重新打开一个新选项卡。
浏览附加设置
虽然以上内容为您提供了开始使用 Microsoft Edge 所需的基础知识,但还有更多内容需要探索。
选择“设置及更多” ,然后使用左侧的选项查看您可能感兴趣的其他功能。
您可以查看系统和性能以了解启动选项和媒体增强功能,查看电话和其他设备以查看 Edge 下载并与智能手机同步,以及配置文件以了解您的 Microsoft 帐户首选项、密码和付款信息。
如需了解更多信息,请查看我们需要尝试的 Microsoft Edge 快捷方式列表。
不要放弃 Microsoft Edge
如果您遇到麻烦,请不要放弃 Microsoft Edge,并立即切换回 Chrome 或 Firefox。相反,请查看最常见的 Edge 问题以及如何解决这些问题。请记住,您有时可能会遇到任何网络浏览器的问题。