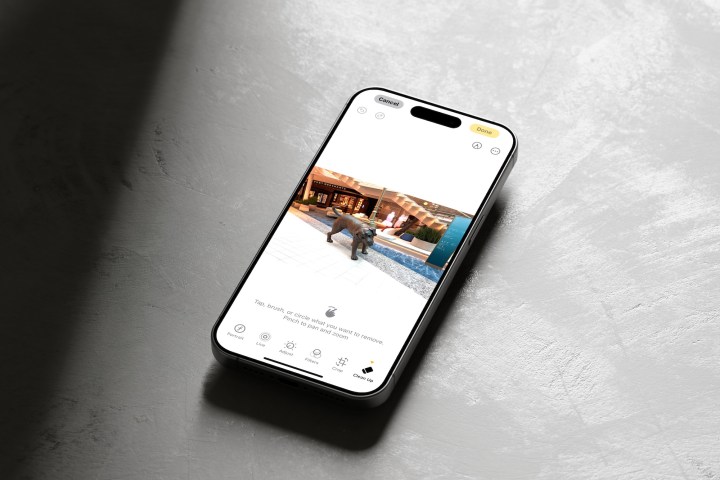
最初的Apple Intelligence功能将逐步引入 iOS 18.1 开发者测试版,然后于今年秋季晚些时候公开发布。在 iOS 18.1 beta 3 中, 最令人兴奋的基于人工智能的新功能之一——清理(Clean Up )终于被引入了。
借助 Clean Up,您只需在 iPhone 或 iPad 上轻按几下即可轻松删除照片中不需要的对象。它适用于照片库中的任何图像,而不仅仅是用 iPhone 拍摄的照片。
要一般使用 Clean Up 和 Apple Intelligence,您必须拥有兼容的设备。这包括 iPhone 15 Pro 系列以及安装了 M1 或更高版本的 iPad。
以下是如何使用 Apple Intelligence Clean Up 工具。
如何使用 Clean Up 从照片中删除对象
安装 iOS 18.1 beta 3 或更高版本后,您现在可以开始在支持的设备上使用 Clean Up。激活它是一个无缝的过程。
第 1 步:首先,打开设备上的照片应用程序。
第 2 步:接下来,浏览您的照片库并选择您要编辑的图像。
步骤 3:从那里,您需要进入编辑模式。通过选择屏幕底部的“编辑”按钮来执行此操作。
步骤 4:选择清理。

第 5 步:注意:第一次尝试使用 Clean Up 时,会出现几分钟的延迟,因为 Apple 必须将 AI 模型下载到您的设备上。
点击“清理”图标后,该工具将自动识别要删除的对象,例如人物。这些对象将以颜色勾勒出轮廓。
第 6 步:要删除任何自动找到的突出显示对象,请一次选择一个。

步骤 7:您可以用手指执行以下任一操作,手动删除图像中“清理”未找到的对象:
- 点击物体
- 圈出物体
- 物体中的颜色
您可以使用捏合缩放来靠近要删除的对象。
步骤 8:通过点击突出显示的对象来删除它们。
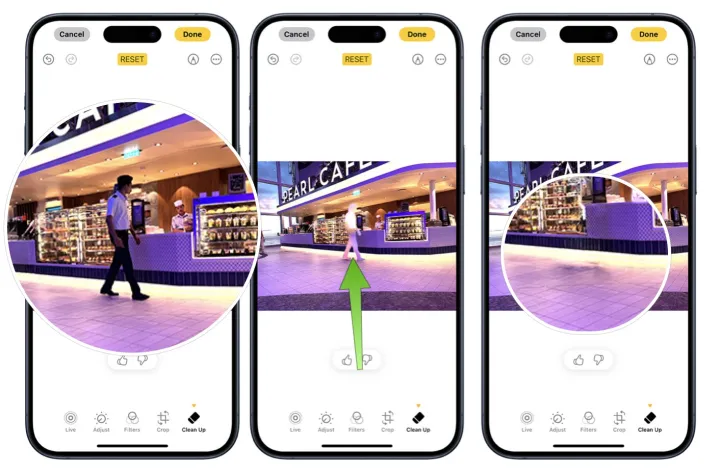
第 9 步:完成照片编辑后,选择“完成” 。
如何撤消使用 Clean Up 删除对象的操作
如果您不希望使用 Clean Up 进行的更改永远不会是永久性的。删除对象后,您可以恢复到早期版本。
第 1 步:要撤消在此过程中所做的更改,请点击应用程序左上角的“撤消”按钮。该工具旨在逐步删除每个更改。
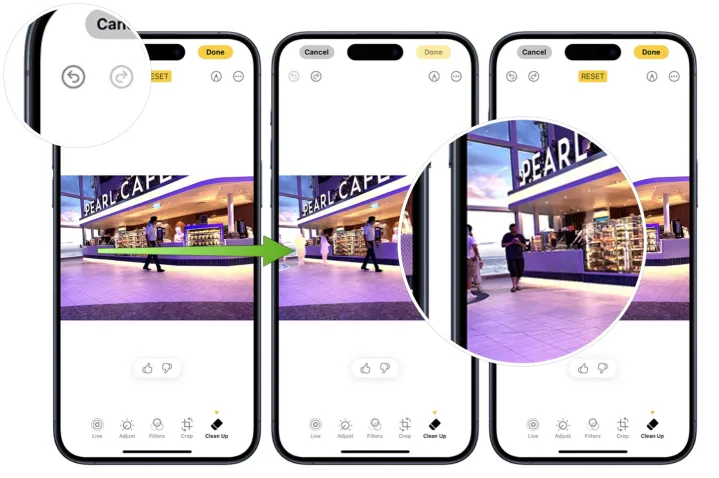
步骤 2:要稍后撤消更改,请选择您要编辑的图像,然后选择“恢复” 。选择恢复原始状态进行确认。
该工具旨在删除您的所有更改。

Apple Intelligence 中的清理工具目前处于测试阶段,因此在向公众发布之前可能会对其进行更改。因此,上述步骤可能会发生变化,我们将相应地更新本文。
请务必注意,清理工具的有效性可能会有所不同,具体取决于图像的复杂性和您要删除的对象。