
如果您对 Microsoft Word 完全陌生,您可能想知道从哪里开始。您来对地方了,因为我们会帮助您开始。从您在 Word 窗口中看到的内容到如何保存文档,本 Word 初学者教程都适合您。
注意:本教程中的信息适用于 Windows 上的Microsoft Word for 365。虽然您可能会看到不同的术语、工具位置或可用选项,但大多数Word 版本都具有相同的基本功能。一旦您下载并安装了您正在使用的任何版本,您就可以直接开始使用。
如何创建新文档
当您打开 Microsoft Word 时,您可以创建新的空文档或使用内置模板。为了最好地熟悉该应用程序和我们在此解释的功能,请在主屏幕上选择一个空白文档并按照说明进行操作!
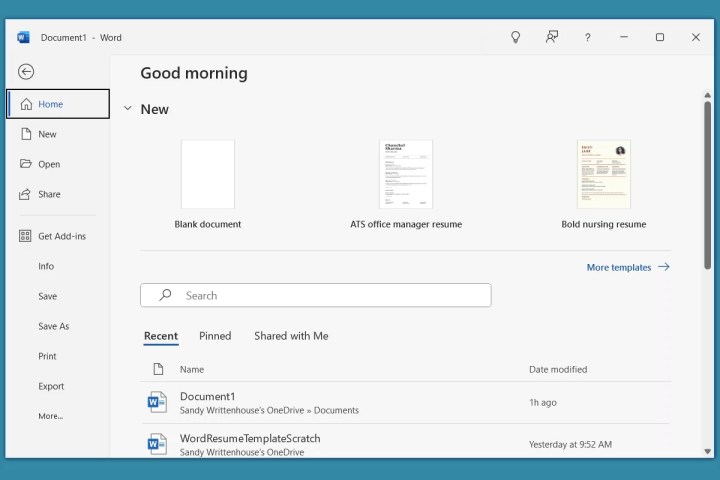
如何命名和保存文档文件
关于使用 Microsoft Word 需要了解的最重要的事情之一是命名和保存文档。没有什么比在文档中投入数小时的工作,却发现在关闭它之前没有保存它更糟糕的了。
一个好的习惯是在开始时立即命名并保存文档。然后,您可以使用与处理它时相同的名称不断保存它。另一种选择是使用自动保存, Microsoft 365订阅者可以使用该功能。
- 要命名并保存新文档,请转到“文件”选项卡并选择“保存” 。
- 选择保存文件的位置并为其输入名称。默认情况下,Word 将文档保存为 Word 特定的 DOCX 文件格式。 (旧版本的 Word 使用默认的 DOC 格式。)如果需要,您可以选择在文件名下方选择不同的格式
- 选择保存。

在处理文档时,您可以随时使用快速访问工具栏中的“保存”按钮。或者,选择“文件” > “保存” 。这可以确保您不会丢失工作。

如何使用自动保存
要使用“自动保存”,您必须订阅 Microsoft 365。使用此功能,文档会在您处理文档时偶尔自动保存,这很方便。请务必注意,文件必须保存到 OneDrive,而不是本地设备上。
- 要启用该功能,请打开标题栏中的“自动保存”开关。
- 如果您有多个 OneDrive 帐户,请选择OneDrive 帐户。
- 输入文件的名称并选择“确定” 。
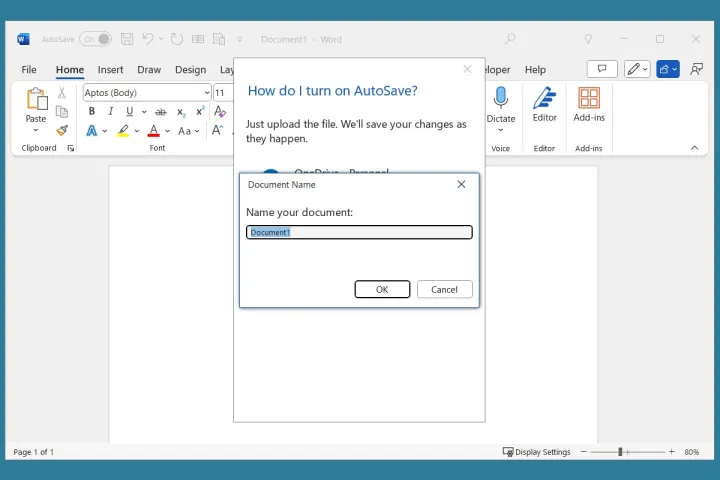
然后,您将在处理文档时看到“自动保存”开关已启用。
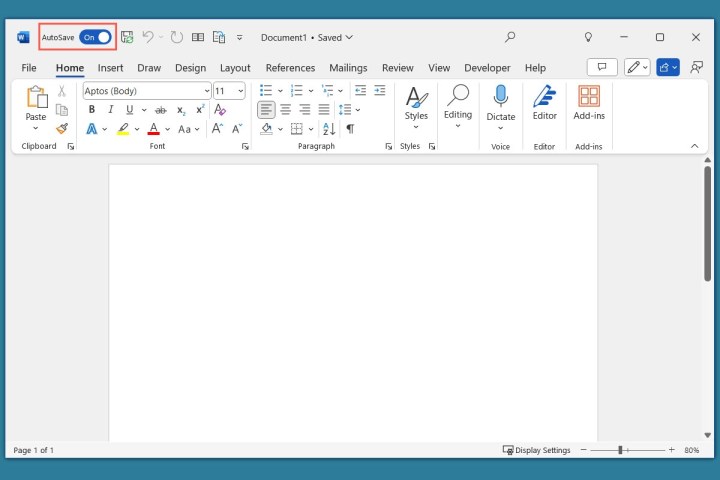
了解界面
了解 Microsoft Word 的下一个重要方面是您在应用程序窗口中看到的内容。
标题栏:这是窗口最顶部的栏。它包含左侧的快速访问工具栏,其中包含保存和撤消等方便的按钮、文档名称、搜索功能以及用于控制窗口的按钮。
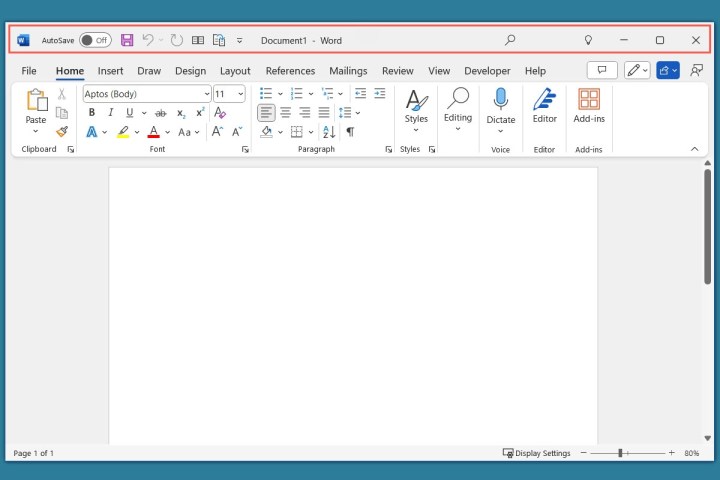
选项卡:标题栏下方是选项卡行。您将看到“主页”、“插入”、“绘图”、“设计”、“布局”等选项卡。您可以使用功能区上的工具打开执行任务所需的选项卡。

一个例外是最左侧的“文件”选项卡,它没有功能区。相反,您会在左侧看到一个导航,允许您保存、打印、导出、关闭和访问设置。您还可以使用“文件”选项卡的右侧创建新文档并打开最近的文档。
功能区:选项卡行下方是包含按钮和菜单的功能区。当您打开选项卡时,您将在功能区中看到该特定选项卡的工具。例如,如果您想更改文档的外观,您可以转到“设计”选项卡并查看主题、格式、颜色和页面颜色的工具。
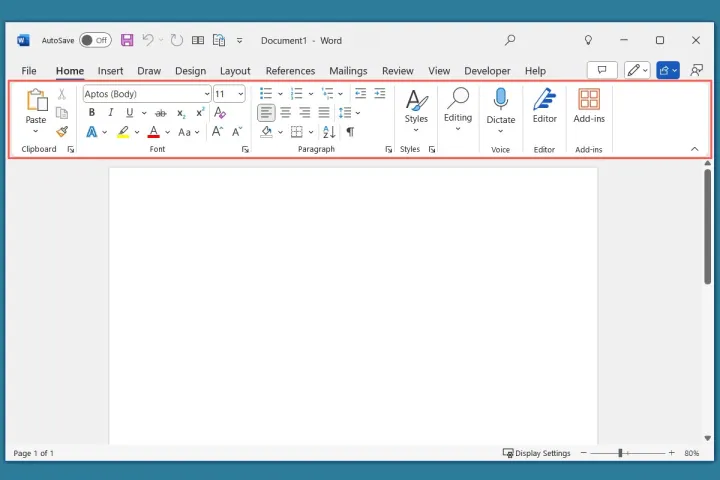
状态栏:这是窗口底部的栏。您可以自定义此区域以显示常用的详细信息,例如页码、大写锁定等指示器以及缩放选项。右键单击状态栏可添加或删除项目。
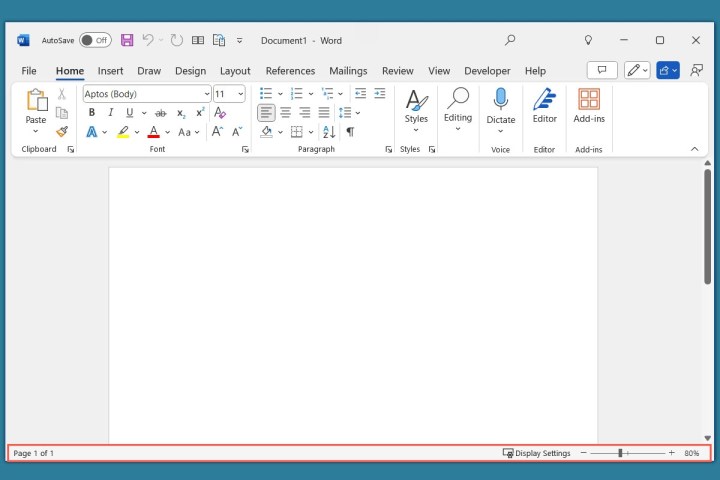
Word 窗口的中心是文档工作区,您可以在其中开始输入内容以创建论文、文章、报告、简历等。
如何使用选项卡和功能区
如上所述,功能区包含允许您执行操作的按钮和菜单。功能区分为多个部分或组,以帮助您找到所需的工具。
功能区工具根据您选择的选项卡进行调整。因此,当您打开每个选项卡时,您将看到一组不同的工具。此外,当您打开一个选项卡时,它会被选中,并且您会看到它带有下划线
由于每个选项卡的功能区上都有许多工具,因此这里仅列出一些最常用的选项卡和选项。
主页选项卡
“主页”选项卡的功能区包含创建文档时要执行的最基本操作。您可以使用剪贴板组进行复制、剪切和粘贴;样式、大小、粗体、斜体和颜色的字体组;用于对齐、列表、间距和缩进的段落组;样式组包含预格式化选项,例如标题、副标题、标题、引文和强调。
您还可以启用听写、购买加载项以及打开文字编辑器。
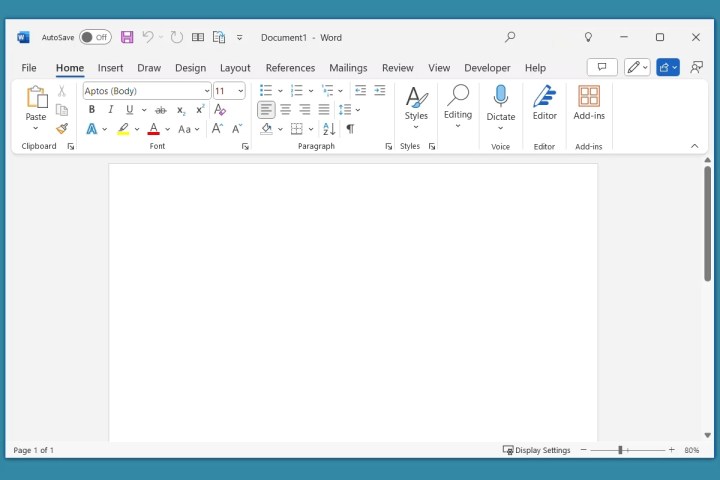
插入标签
当您想要在文档中插入文本以外的项目时,可以使用“插入”选项卡。您有图片、形状、图标和图表的插图组;视频和音频媒体组;以及用于添加这些文档项目的页眉和页脚组。
您还将看到用于添加表格、超链接、注释、艺术字、方程式和符号的工具。

绘图选项卡
“绘图”选项卡允许您使用笔、记号笔和荧光笔在文档上绘图。您还可以设置背景格式、将墨迹转换为形状或数学,以及使用模板。
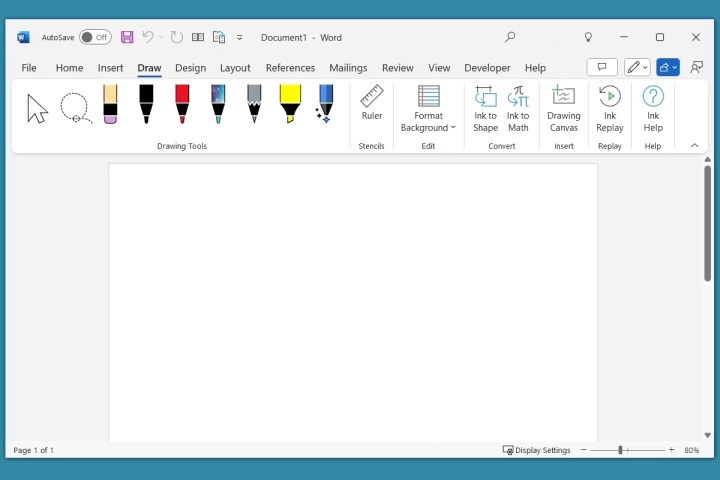
设计选项卡
“设计”选项卡为您提供了更改文档的外观或样式的方法。您可以从提供颜色和字体的主题和提供带有标题和标题的结构的文档格式中进行选择。
您还可以使用页面背景工具来添加水印、更改背景颜色和应用页面边框。

布局选项卡
“布局”选项卡允许您更改文档的结构。您可以使用“页面设置”组来调整边距、方向、大小、列和分隔符;用于缩进和间距设置的段落组;以及用于环绕文本、对齐对象以及向前或向后移动项目的排列组。
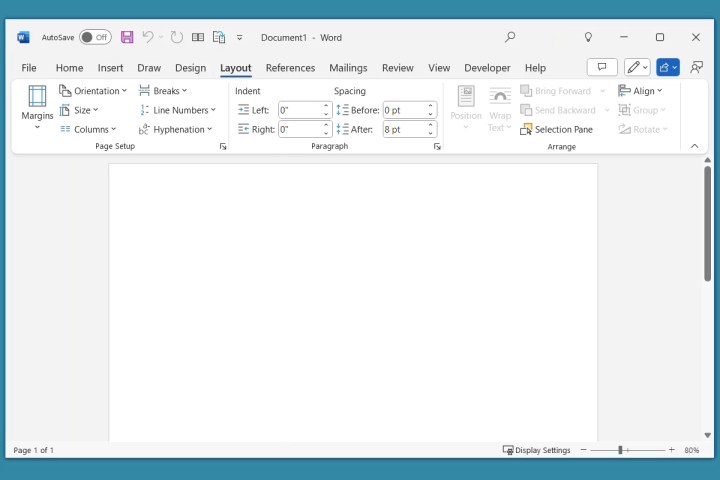
参考文献选项卡
您可以在“参考文献”选项卡中添加目录、引文、参考书目、标题、脚注和图表。您还可以使用 Researcher 工具并标记索引和权威表等条目。
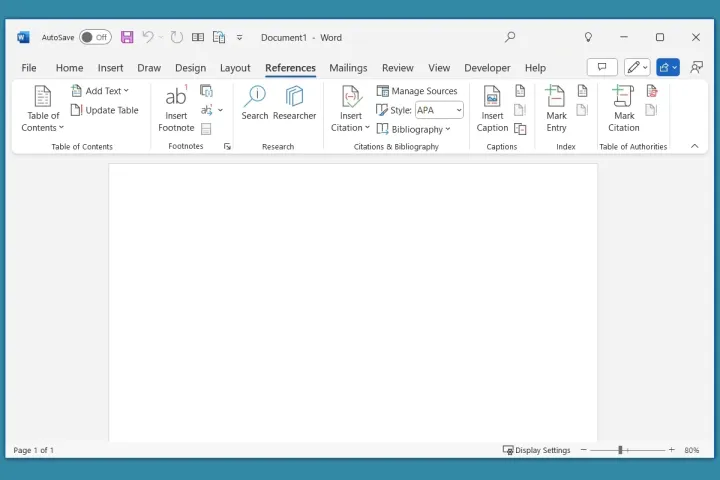
邮件选项卡
“邮件”选项卡提供了用于在 Word 中设置邮件合并的工具。您可以创建信件、电子邮件、标签、信封和目录。此选项卡上的所有工具均用于邮件合并。
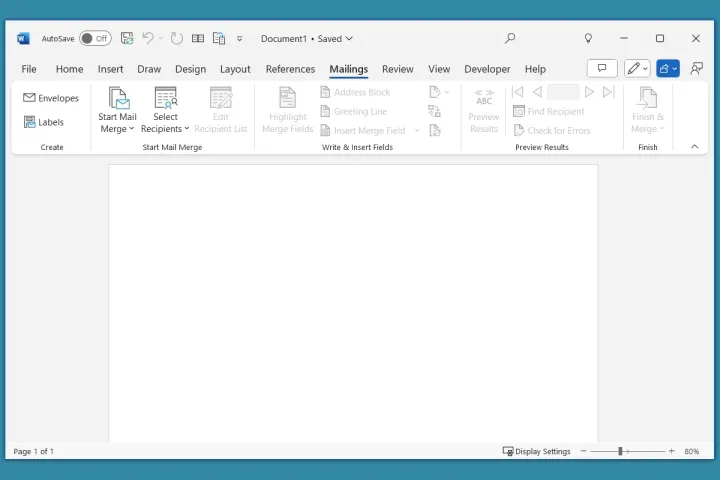
审阅选项卡
“审阅”选项卡包含用于拼写和语法检查、辅助功能检查、翻译和语言的工具。如果您与其他人协作处理文档并希望跟踪每个人所做的更改,您也可以使用此选项卡。
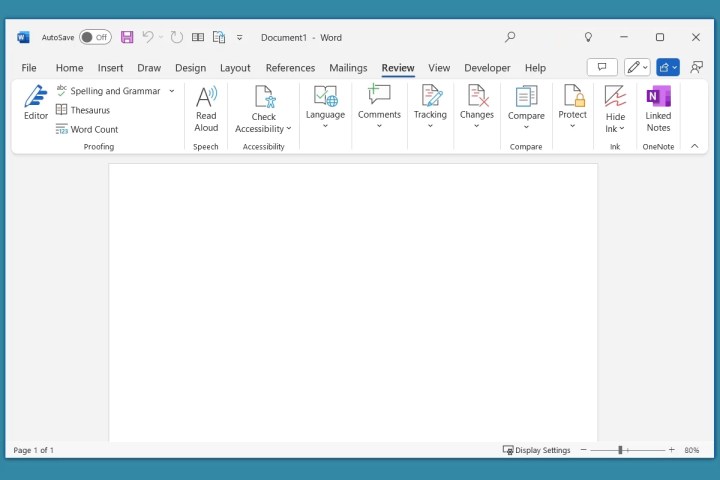
查看选项卡
“视图”选项卡允许您从“打印布局”切换到“Web 布局”,再到“大纲”或“草稿”视图。您还可以显示或隐藏标尺和网格线等工具、放大和缩小、一次显示多个页面以及排列 Word 窗口(如果打开了多个窗口)。
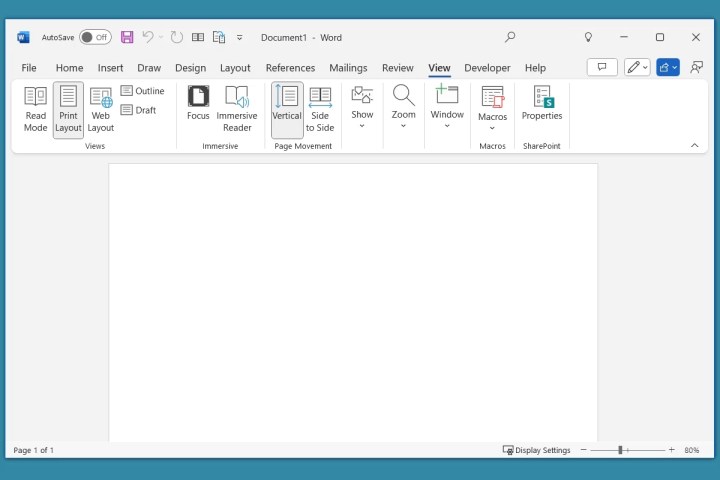
临时标签
虽然默认情况下您始终会在 Word 中看到上述选项卡,但您也可能会看到显示一些临时选项卡。当您选择(单击)文档中的某个项目时,这些选项卡会出现;当您取消选择该项目时,这些选项卡会消失。
例如,如果插入形状,您将看到“形状格式”选项卡显示,或者如果插入图像,您将看到“图片格式”选项卡显示。
每个临时选项卡都为您提供特定于该项目的功能区工具。在这里,您可以看到我们选择了插入的形状,并且“形状格式”选项卡显示在选项卡行的右侧。功能区上的工具允许我们设置其中的形状和文本的格式,以及排列和调整形状的大小。

现在您已经掌握了使用 Microsoft Word 的基础知识,请务必探索选项卡和工具,看看它们如何帮助您创建出色的文档。当您准备好继续前进时,请查看我们的其他 Word 文章,例如您不知道可以在 Word 中执行的操作,以及可以改进 Word 工作流程的技巧。