如果您曾经使用过庞大的Excel 电子表格,您就会知道所有这些行和列是多么令人畏惧。一旦您拥有超过 10 或 15 个不同的值和标签,就很难保留从这些早期单元格中收集到的任何信息。幸运的是,有一种简单的方法可以锁定这些小矩形信息框。
游戏的名称是“冻结”,执行过程就像这个词一样表面化。您可以冻结特定的行和列,因此当您滚动浏览时,这些单元格在页面上保持静止。
这是我们的分步指南,教您如何从今天开始冷冻!
如何冻结Excel中的一行
第 1 步:选择要冻结的行。当您滚动电子表格时,这些行将保留在您身边。选择紧邻要冻结的行下方的行。因此,如果要冻结第 1-3 行,则需要选择第 4 行。
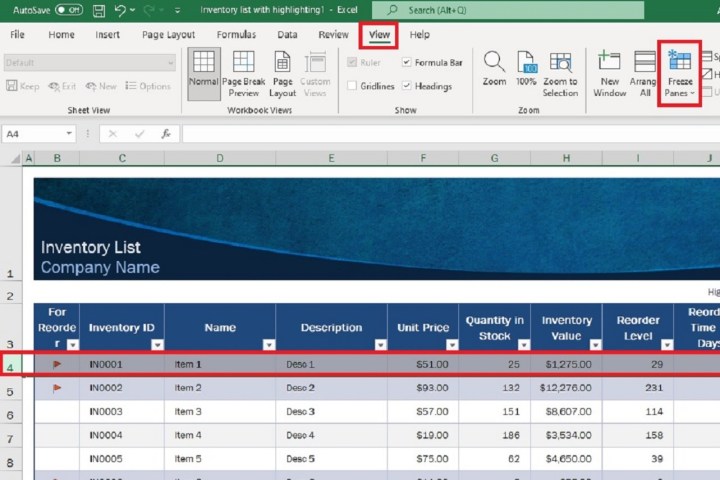
步骤 2:然后从屏幕顶部的功能区菜单中选择“查看”选项卡。
步骤 3:从出现的下拉菜单中选择“冻结窗格” 。
或者,如果您只想冻结电子表格的顶行,则无需事先选择任何行。您只需单击“视图”选项卡,然后单击“冻结窗格” > “冻结顶行” 。

步骤 4:要解冻冻结的行:再次转到“视图”选项卡,选择“冻结窗格” ,然后从下拉菜单中选择“解冻窗格” 。

如何冻结Excel中的列
第 1 步:选择要冻结的列。然后选择紧邻要冻结的一列或多列右侧的列。例如,如果需要冻结 A、B、C 列,则应选择 D 列。
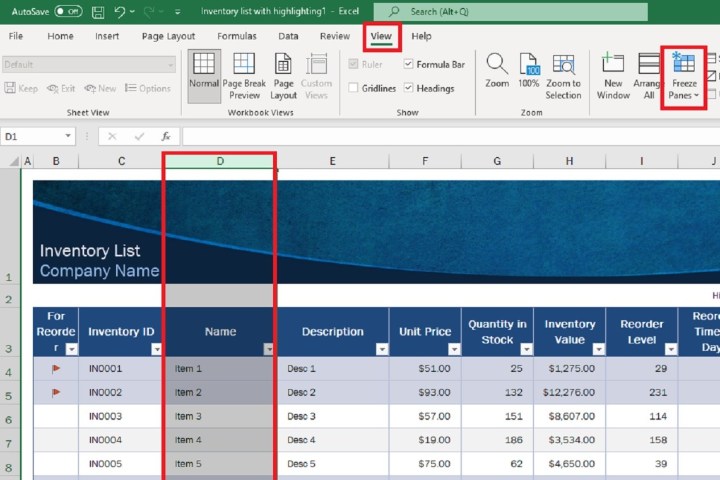
步骤 2:然后从屏幕顶部的功能区菜单中选择“查看”选项卡。然后选择“冻结窗格” 。
步骤 3:从出现的下拉菜单中选择“冻结窗格” 。
或者,如果您只想冻结电子表格的第一列,则只需单击“视图”选项卡,然后选择“冻结窗格” > “冻结第一列” 。

步骤 4:要解冻冻结的列,只需单击“视图”选项卡,然后选择“冻结窗格” > “解冻窗格” 。

使用键盘快捷键冻结行和列
您还可以使用键盘快捷键冻结 Excel 行和列。以下是最流行命令的一小部分列表:
步骤 1:冻结行和列:按Alt+W+F+F ,每个按键都在最后一个按键之后发生。在 Excel 中选择单元格后,此命令将冻结突出显示的单元格之前的行和列。
步骤 2:冻结顶行:按 Alt+W+F+R 。无论选择哪个单元格,此命令都将始终冻结电子表格中的第一行。
步骤 3:冻结第一列:按Alt+W+F+C 。无论选择哪个单元格,此命令都将始终冻结电子表格中的第一列(最左边)。
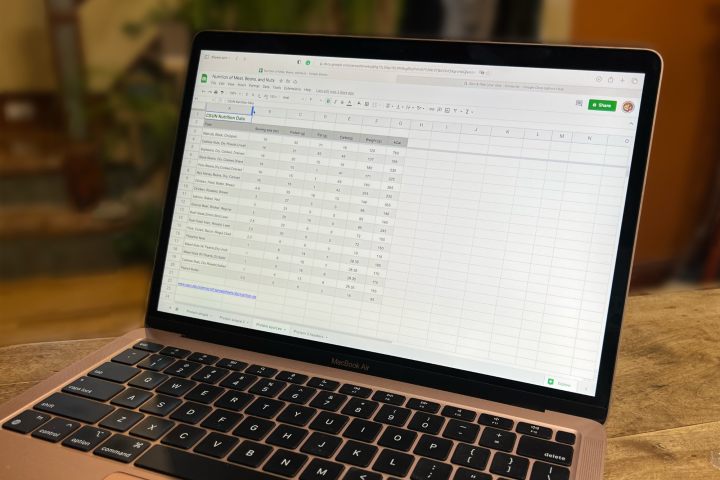
如何冻结 Google 表格中的行和列?
与 Excel 类似,Google 自己的电子表格软件也有冻结/解冻选项供您使用。以下是访问这些设置的方法:
第 1 步:在 Google 表格中打开一个新电子表格。
步骤 2:选择您想要冻结或解冻的行或列。然后,单击页面顶部的“查看” > “冻结” 。
第 3 步:现在只需选择您要冻结的行数或列数。要解冻,请单击“视图” > “冻结” > “无行”或“无列” 。
如何冻结 MacOS Numbers 中的行和列?
虽然 Apple 的第一方电子表格软件实际上并不具有与 Excel 或 Google Sheets 相同的冻结/解冻功能,但您仍然可以冻结标题行、标题列或两者。就是这样:
步骤 1:打开 Numbers 电子表格并单击表格的任意区域。然后,单击页面顶部的表格。
步骤 2:选择“冻结标题行” 、 “冻结标题列”或两者。您还可以选择标题行和标题列来选择要冻结的行数或列数。
编者注:文章于 2023 年 3 月 1 日进行检查,并确认其中包含的步骤和信息仍然准确。