欢迎来到 Chromebook 的世界!这些经济实惠的笔记本电脑是智能手机和平板电脑等移动设备与更强大的笔记本电脑和台式电脑之间的绝佳中间地带。不过,这些由谷歌驱动的机器有一些学习曲线,甚至包括如何操作触控板点击。例如,我们确信您熟悉如何在 Windows 或 macOS 中执行右键单击。您还可以右键单击 Chromebook,但可能不是您习惯的方式。
不过不用担心。归根结底,学习曲线既有趣又具有教育意义,我们制作了本指南来引导您执行右键单击和其他一些 Chromebook 命令。

方法一:快速右键
如果您过去使用过 Apple 或 Windows 触摸板,这非常简单。不要用一根手指点击,而是用两根手指点击键盘,同时将鼠标悬停在要右键单击的对象上。触摸板会将您的两根手指解释为右键单击并显示下拉菜单 – 或您的右键单击应该显示的任何其他内容。
这里的关键是时机和位置,因为你的手指需要同时向下敲击和向上抬起,否则事情可能会变得有点混乱。如果您以前从未尝试过像这样右键单击,则可能需要一些练习才能完成(始终确保触摸板清洁干燥,这会带来很大的不同)。
方法二:用键盘右键
如果你确实不喜欢敲击触摸板,或者仍处于学习阶段,需要一种更可靠的方法来在掌握触摸板的同时右键单击,那么可以尝试键盘方法。按住 Alt 键,然后用一根手指点击键盘;这就像用两根手指点击右键一样,但如果您没有空闲的手指,它可能会更准确、更容易。
可以这么说,如果您已经忙于打字并且手指就在那里,或者如果您在旅途中并且尴尬的位置使您可以更轻松地按住 Alt 并点击,而不是尝试两指点击,则此方法可以很好地发挥作用。
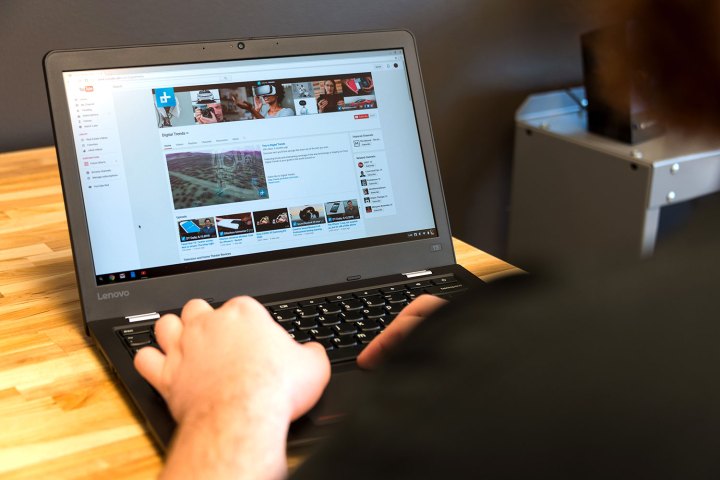
方法三:右键移动对象
这有点复杂。要使用 Chromebook 触摸板移动对象,您必须结合右键单击和左键单击。首先,将鼠标悬停在对象上时点击触摸板,但将手指轻轻放在触摸板上。然后,用第二根手指向下点击并将其移过触控板以移动对象。
在这里,您的第一根手指正在启用移动,而您的第二根手指实际上正在移动对象。关键是保持一根手指相对静止,同时移动另一根手指,随着时间的推移,这确实会变得直观。与我们的第一种方法一样,这可能需要一些练习,特别是如果您仍在适应触摸板的灵敏度的话。更好的 Chromebook拥有更平滑的触摸板,这让这一切变得更容易,但在更便宜的型号上可能会感觉有点不对劲。
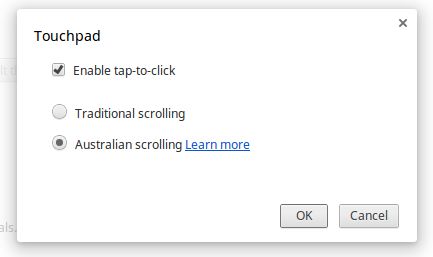
如有疑问,请将其关闭
Chromebook 允许您更改触摸板设置,或者在您感到困扰时将其关闭。首先,转到“设置”屏幕,您通常可以在与网络连接和电池寿命相同的位置找到该屏幕。实际图标可能会略有不同,具体取决于 Chromebook 的制造商品牌,但通常是一个齿轮或扳手。
到达那里后,暂停片刻并注意允许您更改触摸板速度的滑块。如果您发现触摸板有点太抽搐,请尝试降低速度并进行一些尝试 – 这也会使点击变得更容易。完成后,找到一个显示“触摸板设置”的按钮,然后选择它。

或者你可以只使用其中之一
如果您不喜欢 Chromebook 上的本机右键单击控件,那么将鼠标连接到它即可解决您的所有问题。配对后,左键单击和右键单击的工作方式与在任何其他配备鼠标的电脑上的工作方式完全相同。