在 Apple Pages 文档中添加签名是巩固作者身份的最佳方法之一。如果您打算与其他人共享您的 Pages 文件,或者决定将其导出为 PDF,这也是一张不错的名片。幸运的是,在适用于 macOS、iOS 和 iPadOS 的 Pages 文稿中创建和插入签名并不是很困难。为了帮助加快速度,我们整理了自己的分步指南,教您如何立即开始添加 Pages 签名!
添加您的签名图像
将签名添加到 Pages 的最简单方法之一是使用图像。如果您有签名照片,只需几个步骤即可将其插入文档中。
第 1 步:在 Pages 文稿中打开文档,然后将光标放在需要图像的位置。
步骤 2:在工具栏中选择媒体。
步骤 3:选择以下选项之一:
- 如果图像位于“照片”应用程序中,请选择“照片” 。然后,选择图片以将其放入文档中。
- 选择如果图像位于计算机上的其他位置,则选择此选项。找到图片,选择它,然后选择“插入” 。
- 如果图像位于桌面上或打开的文件夹中,您可以将其直接拖到 Pages 中。
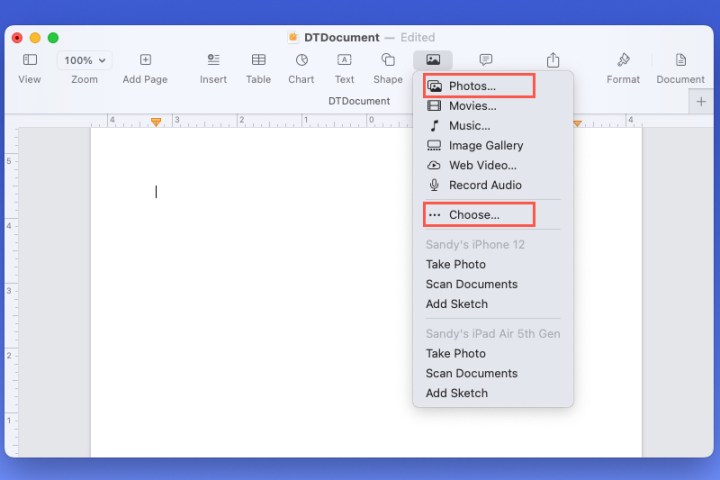
第 4 步:然后您将在文档中看到您的签名图片。
您可以拖动一个角来调整其大小,同时保持纵横比。或者,选择图像并使用工具栏中的“格式”按钮打开侧边栏。然后,转到“排列”选项卡并使用侧面板中的“大小”部分来调整尺寸。
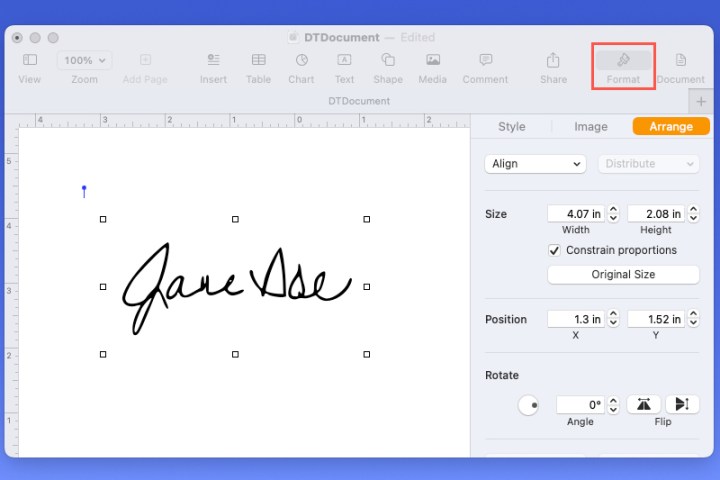
插入预览中的屏幕截图
如果您没有签名图像,但在预览中保存了签名或愿意创建签名,则可以对其进行屏幕截图并将其弹出到页面中。
第 1 步:在“预览”中打开图像或 PDF。确保您打开的文件具有白色背景和足够的空间来插入您的签名。
步骤 2:在工具栏中选择“标记” ,然后打开“符号”下拉列表。
第三步:选择你的签名。您也可以选择“创建签名” ,然后按照提示创建新签名。
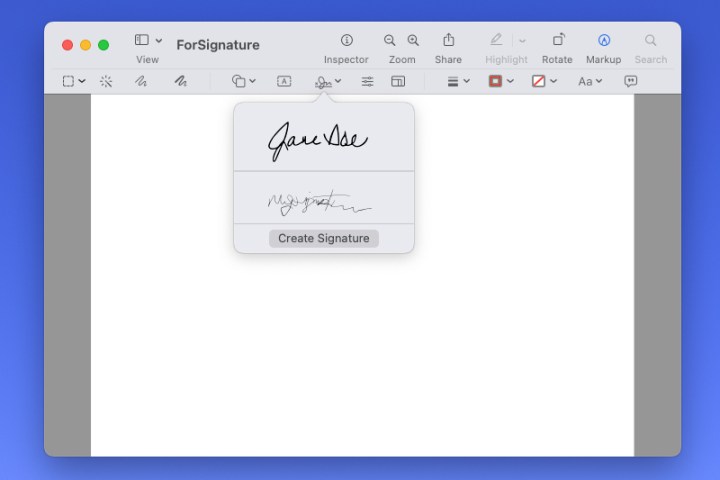
步骤4:当签名出现在文档中时,如果需要,您可以拖动签名的一角使其变大。
步骤 5:选择“文件” > “截取屏幕截图” ,然后在弹出窗口中选择“从选择” 。或者,按Command + Shift + 4 。
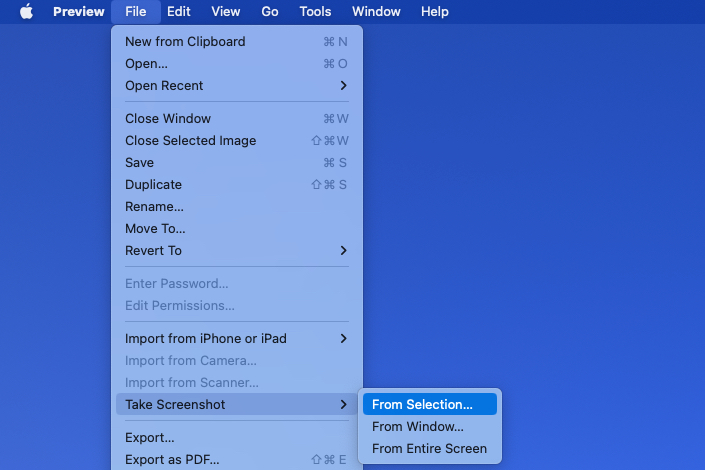
步骤 6:当光标变为十字线符号时,在签名周围拖动以捕获它。

第 7 步:然后您将获得签名的图像。默认情况下,图像会保存到您的桌面,除非您更改了它。
然后,将图像从桌面拖动到 Pages 文档中,或使用上述替代步骤插入图片。
同样,您可以调整图像大小或使用“格式”边栏进行调整。
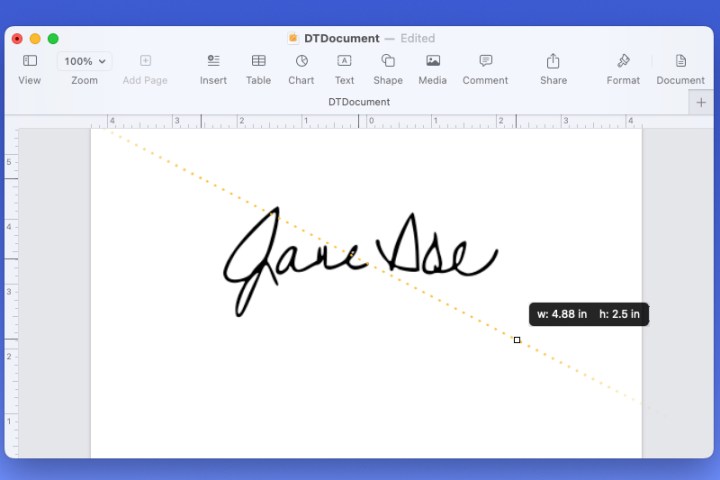
从 iPhone 或 iPad 签名并添加您的签名
如果您附近有已连接的 iPhone 或 iPad,您可以在该设备上签名您的名字并将其插入 Pages 文稿中。
步骤 1:将光标置于文档中要签名的位置。
步骤 2:选择工具栏中的“媒体”或菜单栏中的“插入” > “从 iPhone 或 iPad 插入” 。
步骤 3:选择您要使用的设备下方的添加草图。
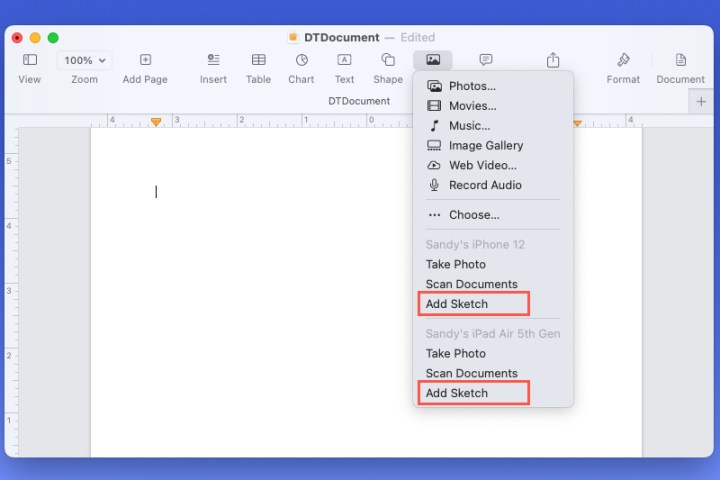
步骤 4:当您看到所选设备上出现草图屏幕时,选择钢笔工具,签署您的名字,然后在完成后选择“完成” 。
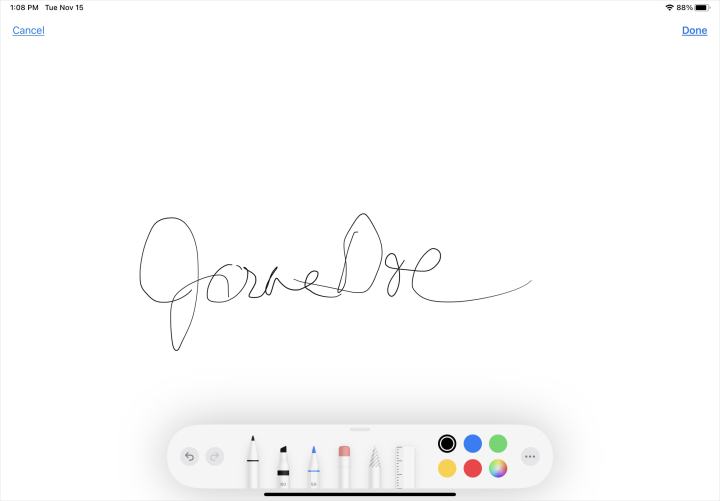
第 5 步:然后您将看到草图立即出现在您的 Pages 文档中。
从那里,您可以拖动一个角来调整其大小,或者打开“格式”边栏来调整尺寸或根据需要旋转图像。
如果您需要以 PDF 格式共享文档,请务必查看如何将 Pages 转换为 PDF 。
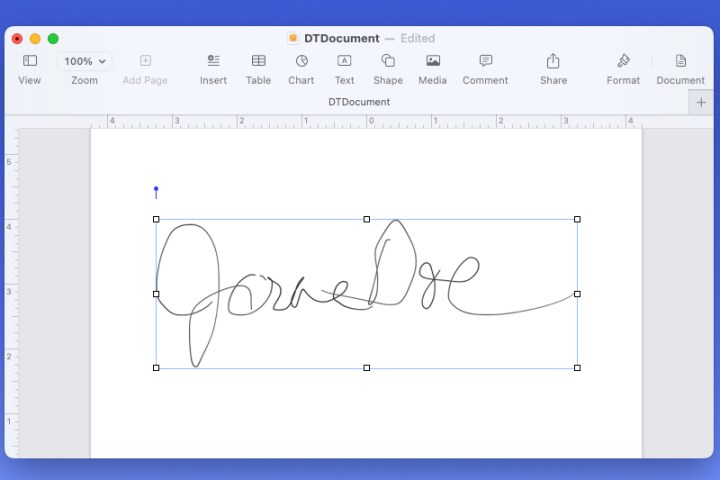
在 iPhone 或 iPad 上的 Pages 文稿中添加签名
也许您正在 iPhone 或 iPad 上处理 Pages 文档。您可以插入签名的图像,使用相机捕获它,或使用绘图工具创建签名。
第 1 步:打开 Pages 文档并将光标放在需要签名的位置。
第 2 步:在 iPhone 上,点击顶部的加号,然后选择“媒体”选项卡。在 iPad 上,点击顶部的媒体按钮。
步骤 3:执行以下操作之一:
- 如果图像位于照片应用程序中,请选择照片或视频。然后,选择它以将其添加到文档中。
- 如果您想从实际位置拍摄签名照片,请选择“相机” 。点击快门按钮拍照,然后选择使用照片插入照片。
- 选择“绘图”以直接在您的设备上签署您的名字。选择钢笔工具,签名,然后点击“完成”以使用草图。
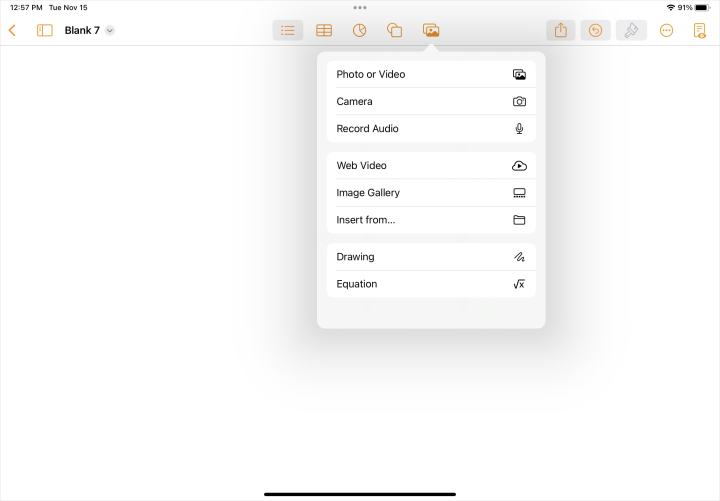
步骤 4:当您的签名出现在文档中时,您可以拖动一个角来调整其大小。
您还可以选择图像,点击“格式”图标,然后使用“排列”选项卡上的设置来调整大小、位置或旋转。
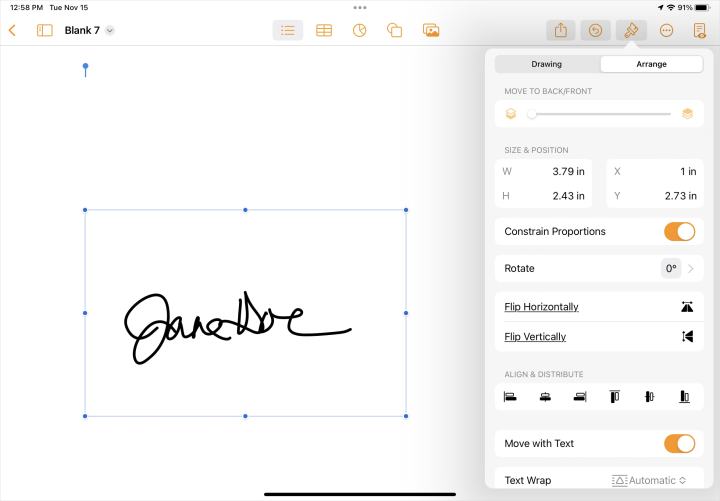

使用苹果铅笔
向 Pages 文档添加签名、正文、插图和其他元素的另一个好方法是使用Apple Pencil 。如果您在 iPad 上使用 Pages,默认情况下会启用一项特别方便的功能,即 Scribble。此工具将您的手写内容转换为文本,并自动添加到您的 Pages 文档中。
Apple Pencil 还非常适合在 Pages 文档中添加和编辑绘图和注释。
我可以在 Pages 文稿中使用我的邮件应用程序签名吗?
Apple 还允许您创建自定义签名,以便在 Mac、iPhone 和 iPad 上的邮件应用程序中使用。不幸的是,这个特定的签名只能在邮件应用程序中使用,除非您的签名是图像文件。
使用媒体功能可以轻松地在 Mac、iPhone 或 iPad 上的 Pages 文稿中添加签名。
有关更多信息,请查看如何获取字数统计或如何在 Apple Pages 中添加项目符号。