在电脑上截取屏幕截图非常有用。无论您需要记住某个网站的一些信息,还是需要获取银行账户的屏幕截图,您的台式机或笔记本电脑(无论是Windows还是macOS )都可以使用几个键盘快捷键来截取屏幕截图。这一切都很好,但世界各地的许多 Chromebook 用户又如何呢?
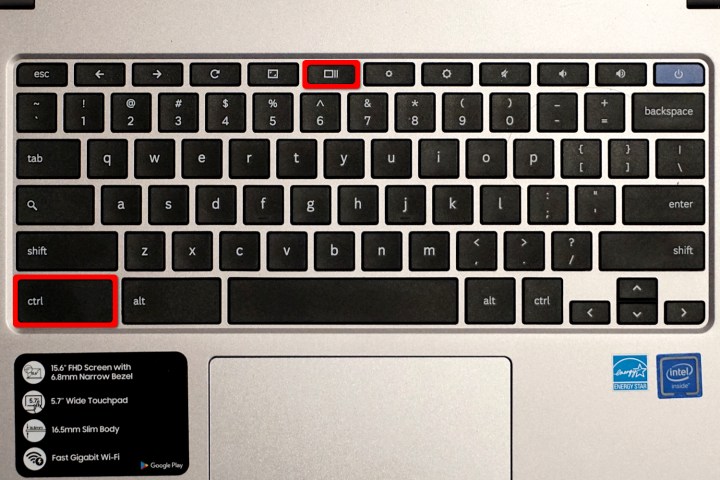
如何在 Chromebook 上捕获完整屏幕截图
要截取屏幕上所有内容的屏幕截图,请同时按以下键: Ctrl + 显示窗口。
后一个按钮通常位于全屏和亮度降低按钮之间的顶行,如上所示。它类似于一个矩形,后面跟着两条线,并取代了标准键盘上的典型F5键。
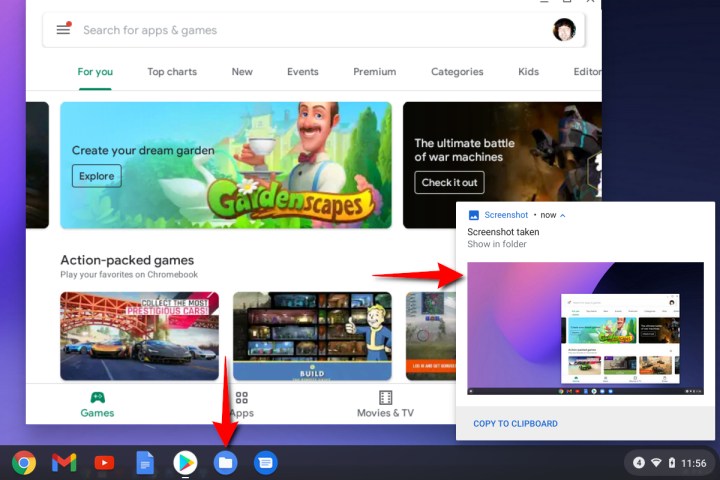
如何将截图上传至云端
按下这两个键后,右下角会出现一条通知,显示屏幕截图的缩略图,如上所示。选择缩略图会将您带到“下载”文件夹,默认情况下所有屏幕截图都存放在该文件夹中,以便可以离线访问它们。您还可以通过选择工具架上的蓝色“文件”文件夹样式图标并选择“图像”或“下载”来访问屏幕截图。
Chrome 操作系统会用捕获的日期和时间来标记所有屏幕截图。
由于 Chrome 操作系统将屏幕截图保存在您的设备本地,因此除非您手动将其上传到云端,否则它们将无法在 Google 云端硬盘上使用。为此,请按照下列步骤操作:
第 1 步:打开“文件”应用程序,然后选择左侧列出的“图像”或“下载” 。
第2步:选择您要上传的屏幕截图。对于多次上传,请选择每个屏幕截图上的“检查”图标(缩略图视图),或使用鼠标或触摸板在文件周围画一个框(列表视图)。
步骤 3:选择位于屏幕右上角的共享按钮。
步骤 4:在下拉菜单中选择“保存到驱动器” 。如下所示,您可以将屏幕截图发送到其他帐户,例如 OneDrive 和 Dropbox。请阅读我们有关如何使用 Google 云端硬盘的指南,了解更多有用的提示。
如果您的 Chromebook 具有 360 度铰链(如 Pixelbook),请跳至本指南中的“平板电脑模式下的屏幕截图”部分,了解另一种基于触摸的方法。
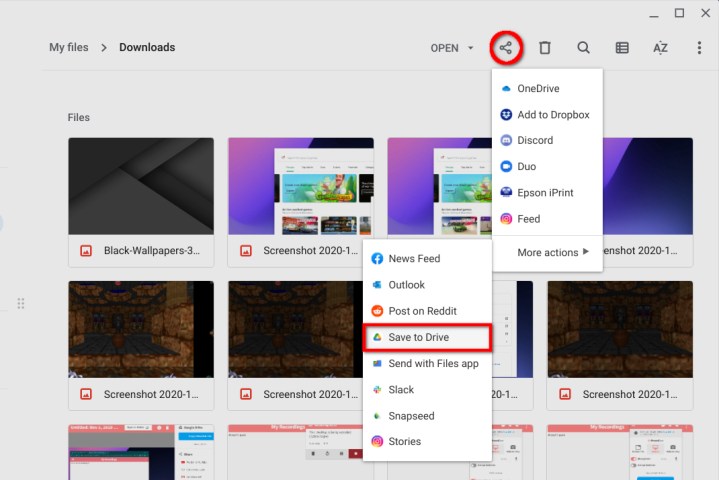
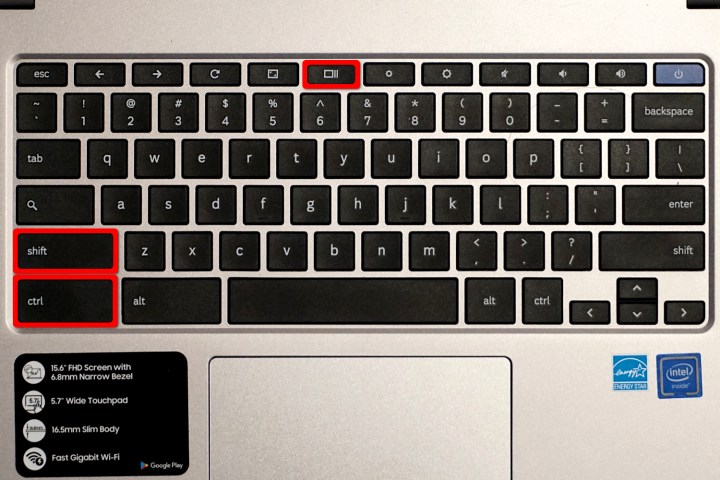
如何在 Chromebook 上捕获特定区域的屏幕截图
除了完整截图之外,您还可以使用Ctrl + Shift + 显示窗口快捷方式创建一个窗口来捕获部分屏幕的截图。
步骤 1:同时按住Ctrl + Shift键,然后按“显示窗口”按钮。
步骤 2:屏幕变暗,光标暂时变为十字线。使用十字线从捕获区域的一角开始,然后按住鼠标按钮或触摸板。
步骤 3:使用鼠标或手指在屏幕上拖动光标,直到创建一个框。
第 4 步:松开鼠标按钮或抬起手指以完成框并捕获屏幕。
步骤 5:捕获的窗口保存到“图像”和“下载”文件夹中,与完整屏幕截图相同。
注意:如果您运行的是 Chrome OS 88 或更高版本,并且使用标志启用了新的屏幕捕获实用程序,您将看到新的工具栏出现在屏幕底部,并且默认选择“屏幕截图”和“部分”按钮。您还会看到用于切换到全屏或窗口模式的按钮。
如何使用按钮在平板电脑模式下捕获屏幕截图
许多运行 Chrome 操作系统的二合一设备和平板电脑设备可能无法立即访问键盘。不用担心;您可以在平板电脑模式下使用简单的屏幕截图速记。
步骤 1:同时按下以下物理按钮:电源 + 音量减小。
步骤 2:您的屏幕注册屏幕截图并拍摄整个屏幕的图像。

如何使用手写笔在平板电脑模式下截取完整屏幕截图
按照以下步骤使用手写笔在平板电脑模式下捕获屏幕截图。
步骤 1:选择手写笔(或笔)。
步骤 2:使用手写笔选择“捕获屏幕”选项。这会抓取整个屏幕的屏幕截图。
如何使用手写笔在平板电脑模式下截取部分屏幕截图
想要在平板电脑模式下使用手写笔仅捕获屏幕的一部分吗?按着这些次序:
步骤 1:选择手写笔(或笔)。
步骤 2:使用手写笔选择“捕获区域”选项。
步骤 3:使用手写笔触摸并按住屏幕上的起点。
第 4 步:将触控笔拖动到最后一点,创建一个框。
第 5 步:松开以捕获屏幕截图。
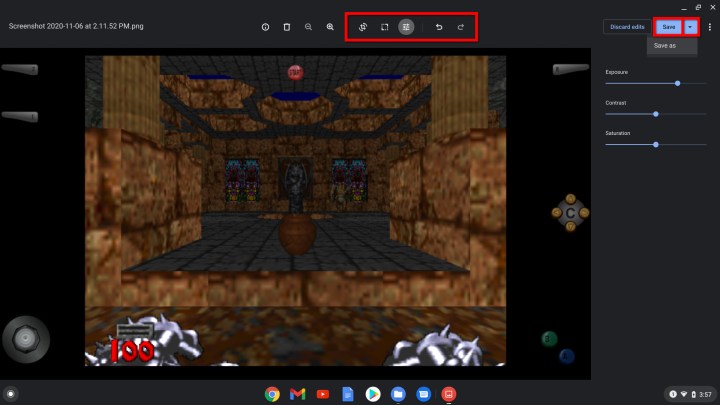
编辑屏幕截图
Chrome 操作系统捕获的屏幕截图可以共享,但如果您需要先对其进行编辑,请熟悉内置图像编辑器。使用方法如下:
步骤 1:选择工具架上的蓝色文件文件夹图标,然后选择左侧列出的图像或下载。
第 2 步:选择您的屏幕截图以在图库应用程序中将其打开。如果它不是您的默认图像查看器,请右键单击该文件,然后从弹出菜单中选择图库。
第 3 步:沿着图库应用程序的顶部,您将看到一个工具栏,其中包含以下工具:裁剪和旋转、重新缩放和照明滤镜。每个工具都会在右侧打开一个面板,提供可调整的设置。例如,照明滤镜工具提供了“曝光”、 “对比度”和“饱和度”滑块,如上所示。
第 4 步:除了三个主要编辑工具之外,您还会看到用于撤消和重做所做任何更改的按钮。
第 5 步:完成后,单击蓝色的“保存”按钮将编辑内容保存到原始文件。
步骤 6:或者,单击蓝色向下箭头图标将编辑后的图像另存为更改后的副本。
使用外接键盘
如果您使用的是 Chrome 操作系统支持的桌面 (Chromebox) 或插入 Chromebook 的外部键盘,则键盘可能使用标准功能键行,而不是 Chrome 的专用按钮行。以下是替代典型功能键命令的 Chrome 操作系统命令:
- F1 — 上一页
- F2 — 下一页
- F3 — 刷新
- F4 — 全屏
- F5 — 显示窗口
- F6 — 降低亮度
- F7 — 增加亮度
- F8 — 静音
- F9 — 降低音量
- F10 — 增加音量
步骤 1:要捕获屏幕截图,请在标准键盘上键入Ctrl + F5 。
步骤 2:对于部分捕获,请先按Ctrl + Shift ,然后按F5 。
步骤 3:您也可以通过按Alt + Shift + S自定义快捷方式,
步骤 4:然后选择设置 > 设备 > 键盘。在那里,您可以更改按键的功能。
其他截图工具
Chrome 操作系统的内置图像工具有点乏善可陈,但 Google 的 Chrome Web Store 上有大量应用程序和扩展程序可以帮助添加额外的功能。以下是一些有用的选择:
Lightshot :Lightshot 是一个很棒的初学者选项,它允许您将屏幕截图拖放到屏幕的任何部分。您可以就地编辑屏幕截图,然后下载或发送到云端。它易于使用且广泛适用于大多数用途。
FireShot :将整个页面保存为图像,无需多个屏幕截图。您可以保存为多种格式并将其直接发送到 OneNote 或电子邮件。
Awesome Screenshot 和 Screen Recorder :对于那些想要更广泛、更强大的工具的人来说,Awesome Screenshot 和 Screen Recorder 允许您在屏幕捕获和屏幕录制之间进行选择,这样您也可以随时捕获视频。该应用程序还支持注释和轻松模糊。