在 Microsoft Excel 中手动组织数据确实很痛苦。这就是为什么我们不建议这样做。学习如何在 Excel 中按字母顺序排列这一简单任务并不一定像我们希望的那样直观。以下是如何按逻辑、字母顺序对事物进行排序。
使用按字母顺序排列按钮
在 Excel 中按字母顺序排列的最简单方法是使用电子表格顶部菜单中“数据”选项卡下的简化排序按钮之一。当您想要按字母顺序组织列时,它最有用。继续阅读“排序”命令,以更好地了解如何按字母顺序组织 Excel 中的行。
步骤 1:这些按钮默认为 AZ 或 ZA 排序顺序,可以对单列进行排序,也可以对表中的多列进行排序。在后一种情况下,该工具默认按最左边的列排序。
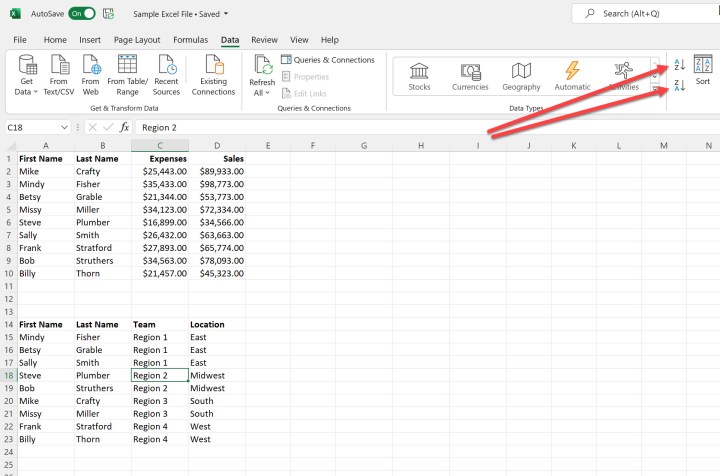
步骤 2:要使用其中一个按钮进行排序,请选择您的列或表格。在本例中,我们使用示例电子表格中的第二个表。

步骤 3:单击AZ按钮。这将按名字列的内容按字母顺序排列表。您还可以使用ZA按钮按相反顺序排序。

使用排序命令按字母顺序排列
如果您想更好地控制数据按字母顺序排列的方式,请使用“排序”命令。这甚至允许您在 Excel 中按字母顺序排列行。
第 1 步:选择您的表格,然后单击“排序”按钮。这将打开“排序”对话框。默认情况下,该工具将按 A 到 Z 的顺序按最左边的列进行排序,并且假定您具有应在排序过程中使用的数据标题。如果您没有标题,请取消选择我的数据有标题。
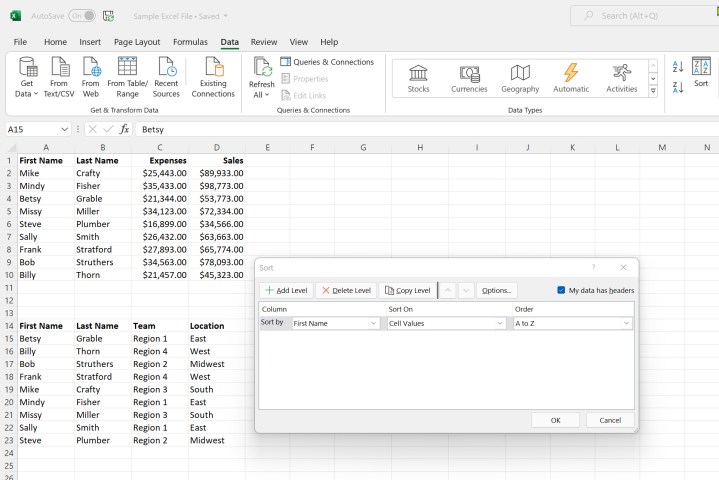
步骤 2:单击选项按钮。在这里,您可以选择数据是否区分大小写,以及是从上到下还是从左到右排序。

步骤 3:在我们的示例中,我们将按位置排序,然后按姓氏排序。为此,我们将在第一个排序依据下拉框中选择位置。然后,我们将单击“添加级别”以从下拉框中选择“姓氏” 。您还可以根据需要使用“删除级别”和“复制级别”选项。
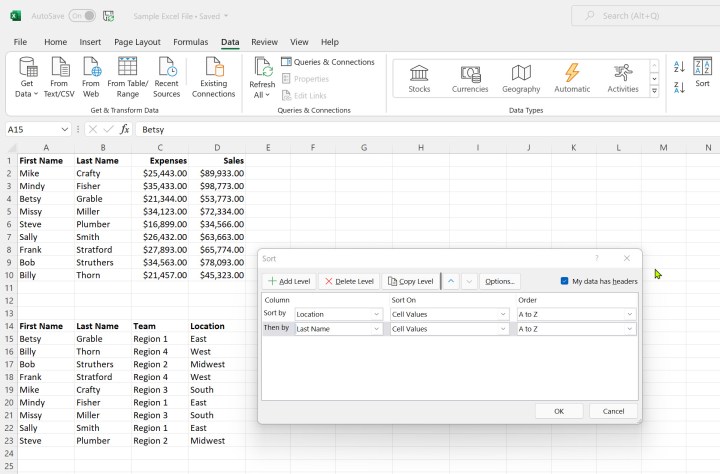
步骤 4:完成选择后单击“确定” 。您的数据现在将首先按位置排序,然后按姓氏排序。

有关如何使用 Excel 的更多信息,请查看我们的如何使用密码保护 Excel 文件的指南。