Google Drive是一个适合个人和团队的优秀云存储平台。您可以使用云端硬盘上传、共享和协作处理几乎所有内容,从文档到电子表格、图像和视频。最重要的是,每个 Google 帐户均可获得 15GB 的免费存储空间。那么开始移动文件的最佳方法是什么?您可能应该首先在 Google 云端硬盘中创建一些文件夹,然后在其中加载内容。
幸运的是,在 Google 云端硬盘中创建文件夹和排序文件是一个快速且轻松的过程。以下分步指南可帮助您立即开始云端硬盘上传。
如何在 Google 云端硬盘中创建文件夹
第 1 步:转到您的 Google 云端硬盘帐户的主页。单击“新建”按钮并选择“文件夹” 。
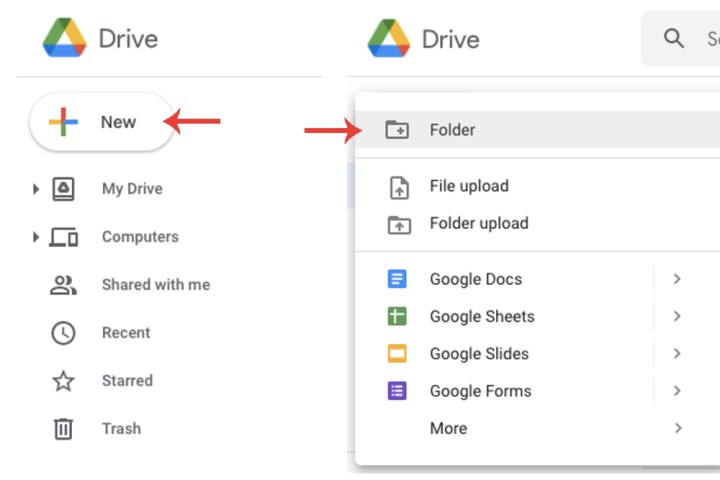
步骤 2:输入新文件夹的名称。出于演示目的,我将将此文件夹命名为“工作项目”。输入名称后,单击“创建”按钮。

移动文件
现在您已经创建了一个新文件夹,让我们了解如何将文件移入其中。
第 1 步:转到 Google 云端硬盘的主页。右键单击要移动到刚刚创建的文件夹的文件,然后选择“移动到”选项。
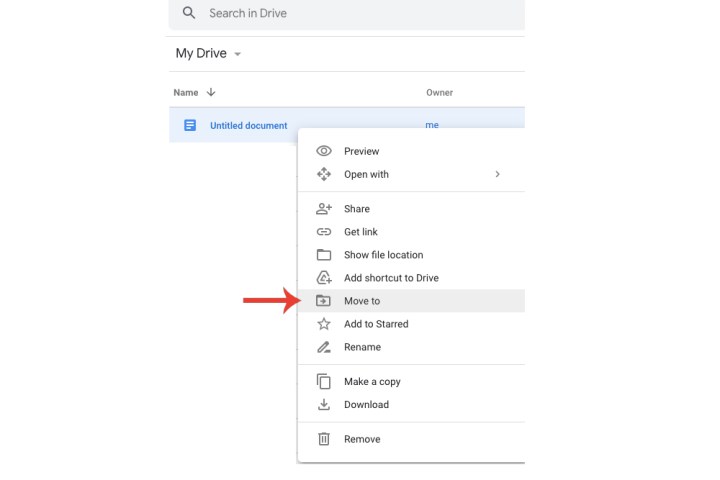
步骤2:单击新创建的文件夹,然后单击“移动”按钮。
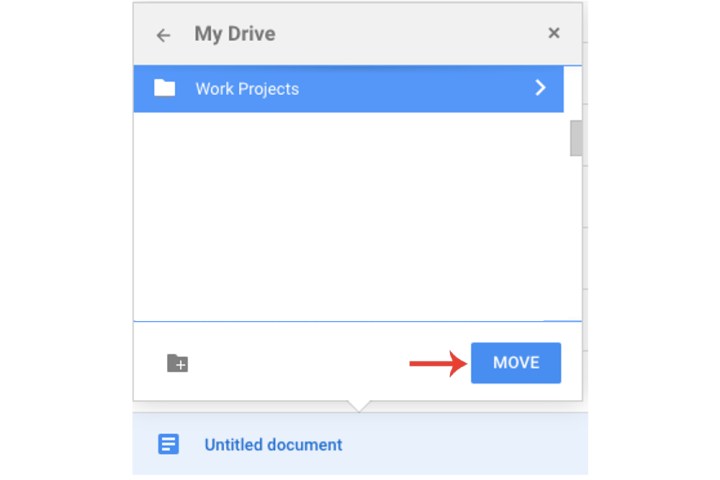
第 3 步:如果您想要将多个文件移动到一个文件夹,则不必为每个文件重复上述步骤。单击并按住CTRL按钮(如果您使用的是 Mac,则按住Command 按钮),然后选择要移动的所有文件。如步骤 1 所示,右键单击文件并选择“移至”字段。最后,选择文件夹并单击“移动” 。

其他文件夹提示
步骤 1:创建文件夹的另一种方法是右键单击文件,选择移至,然后单击新建文件夹按钮。输入文件夹的名称,然后单击蓝色勾号。单击移至此处按钮。
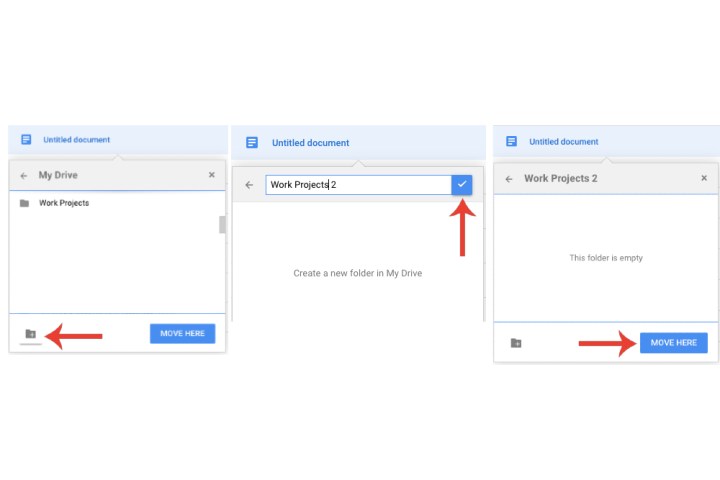
第 2 步:在文件夹中创建文件夹是在 Google 云端硬盘中管理文件的另一种方法。打开一个文件夹,然后选择“我的云端硬盘”旁边的名称。选择“新建文件夹”选项,输入名称,然后单击“创建”按钮。现在按照上面解释的相同步骤移动文件。
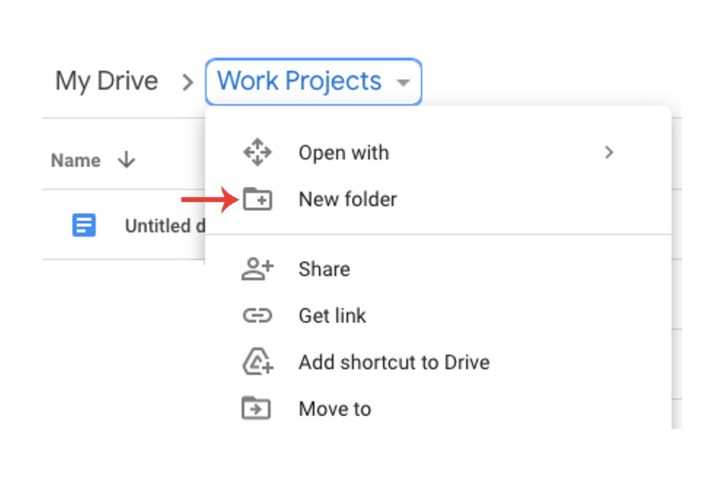
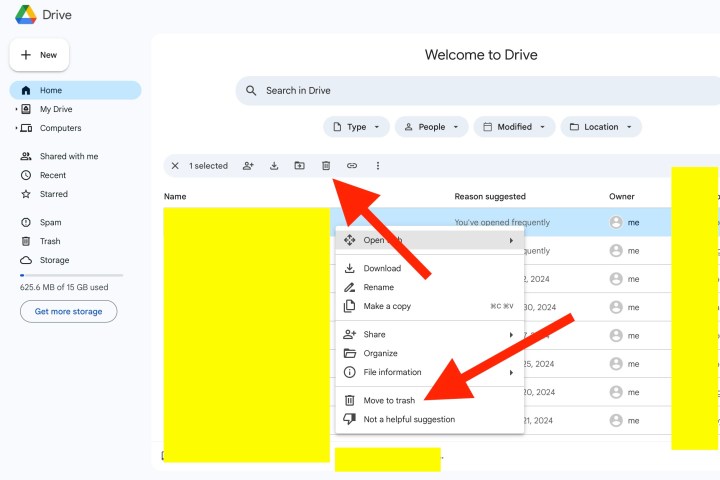
删除 Google 云端硬盘中的文件或文件夹
也许您已经决定放弃一些数据。如果您的文件存储在 Google 云端硬盘文件夹中,则删除内容再简单不过了。只需右键单击您想要删除的文件夹,然后单击“移至垃圾箱” 。您还可以左键单击文件或文件夹,然后单击页面顶部的垃圾桶图标。
这样做将使文件和文件夹完整保留 30 天,届时 Google 将永久删除它们。您可以通过单击左侧栏中的“垃圾箱”选项,选择文件或文件夹,然后单击页面顶部的“恢复”来恢复已删除的文件。
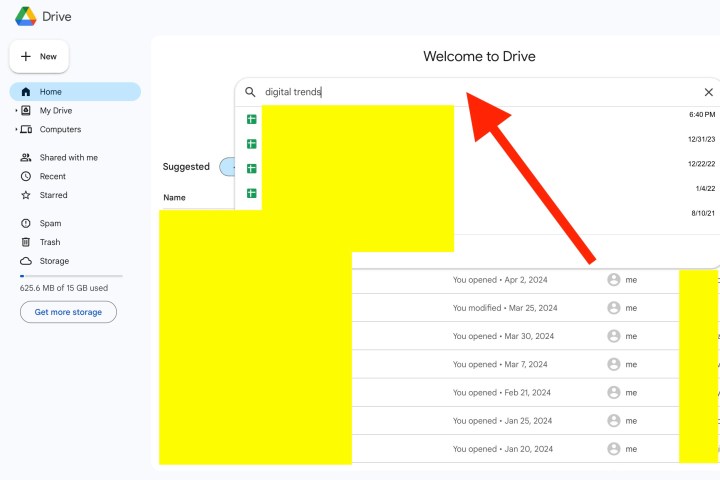
如何在 Google 云端硬盘中查找文件和文件夹
一旦您上传了大量文件并创建了大量文件夹,您可能想知道如何找到这些数字令牌。幸运的是,Google Drive 平台内置了一个非常强大的搜索工具。
一旦您开始输入文件或文件夹名称或文件扩展名,搜索字段将开始返回与您输入的内容匹配的结果。您还可以通过应用搜索选项(类型、人员、修改)来过滤云端硬盘结果。您甚至可以按文件大小过滤结果,或使用更高级的搜索方法来查找文件和文件夹。
其中包括突出显示某些单词或短语的引号、排除某些词汇的减号等等。
有关如何使用 Google Drive 的更多一般提示,请务必查看我们解释其功能的综合指南。
如果您仍然对使用哪种云存储服务犹豫不决,请参阅我们概述最佳云平台的详细细分。