文字处理软件并不是大多数用户认为令人兴奋的工具,这就是为什么我们很高兴看到像谷歌这样的公司在自己的产品中添加一点天赋。我们谈论的是Google 文档,它是一个免费使用的文字处理程序,是您更大的 Google 帐户生态系统的一部分。基本的格式设置选项和其他熟悉的文字处理功能是 Google 文档的首要和中心,但向下一个文档文件添加涂鸦、草图和其他娱乐媒体的能力需要一些特殊的专业知识。
幸运的是,当谈到 Google 文档时,我们有多年的经验作为后盾。以下指南将教您如何访问这些有趣且令人兴奋的 Google 文档插件。
使用 Google Docs 内置绘图工具
如果您打算仅将绘图用于当前的 Google 文档,则可以直接通过应用程序创建它。草图不会保存到 Google 云端硬盘供外部使用,但仍可编辑。
第 1 步:访问Google 文档,使用您的 Google 帐户登录,然后打开文档或创建新文档。
步骤 2:将光标置于文档中想要绘图的位置。导航到菜单中的“插入” > “绘图” ,然后选择“新建” 。
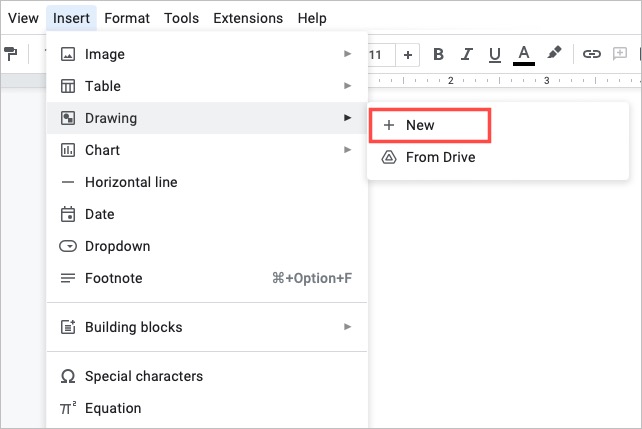
步骤 3:当绘图工具在弹出窗口中打开时,使用工具栏中的选项来创建绘图。
通过“操作”菜单,您可以使用艺术字等工具来制作精美的文本,并使用指南来排列项目。使用工具栏,您可以选取线条、形状、文本和图像。
要徒手绘制,请使用工具栏中的“线条”下拉箭头选择“涂鸦” 。
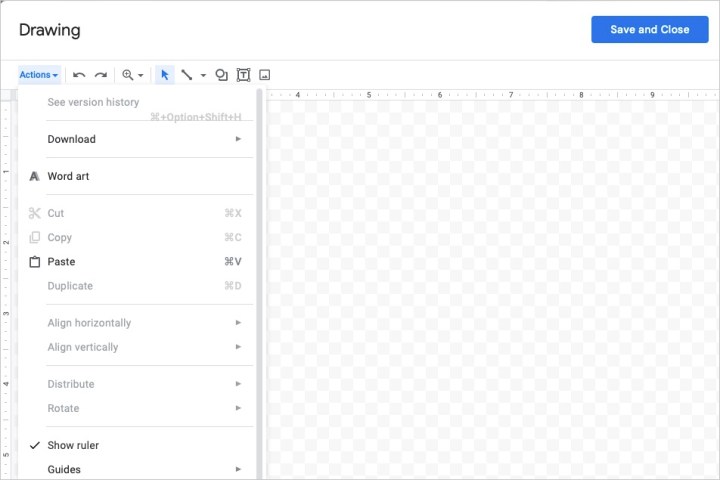
步骤 4:完成后,选择“保存并关闭” 。
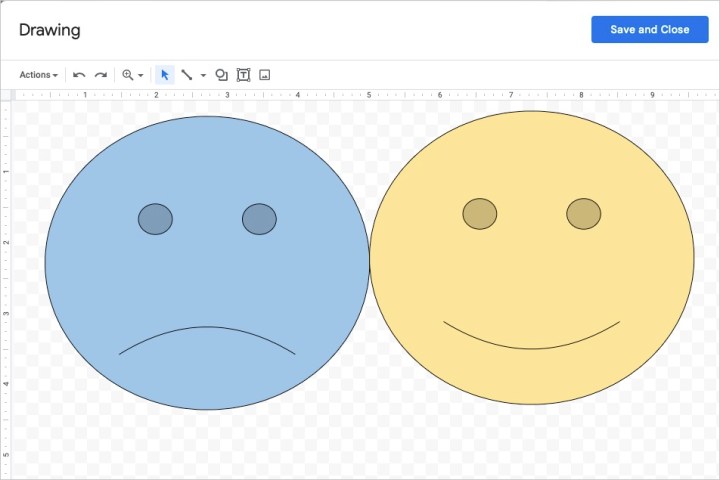
第 5 步:您将看到绘图出现在文档中。
如果您想稍后对其进行更改,请选择该绘图并在其下方的浮动工具栏中选择“编辑” ,或者双击以重新打开绘图窗口。
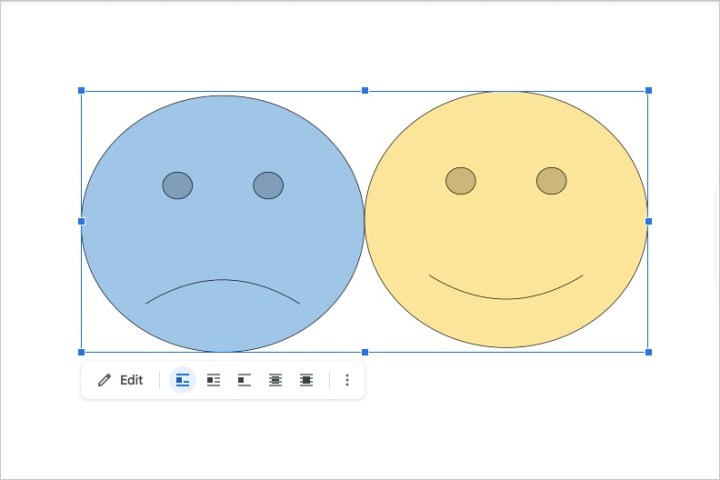
使用 Google 绘图并插入草图
如果您想花更多时间在绘图上或轻松地将其保存在 Google 云端硬盘中以便在文档之外使用,您可以使用 Google 绘图。虽然它的工作原理与上面的 Google 绘图工具类似,但您可以直接转到 Google Drawings。
第 1 步:访问Google Drawings并使用您的 Google 帐户登录以开始绘图。
第2步:首先在左上角给你的图画一个标题。默认情况下,名称为“无标题绘图”。
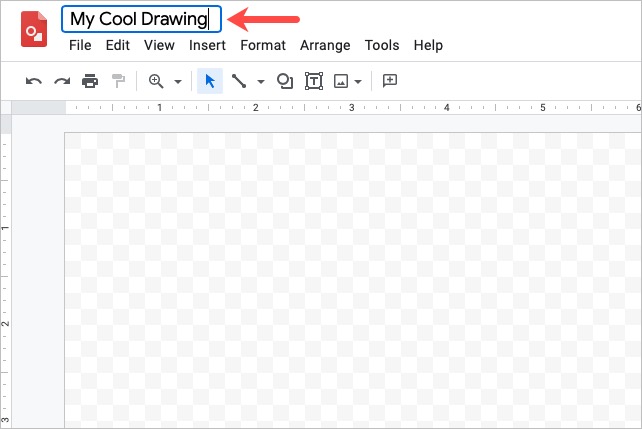
步骤 3:使用菜单选项和工具栏创建草图或插图。您可以像上面的工具一样添加形状、图像、文本和线条。
要徒手绘制,请选择“插入” > “线条” ,然后选择“涂鸦”或使用工具栏中的“线条”下拉箭头选择“涂鸦” 。
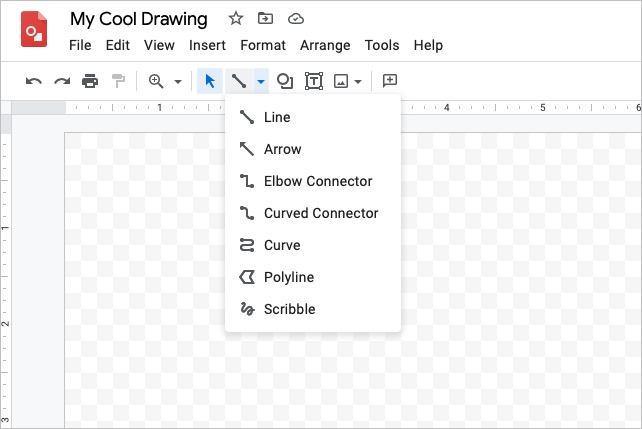
第 4 步:当您处理绘图时,文件会自动保存。然后它会像 Google 文档、表格和幻灯片一样出现在您的 Google 云端硬盘中。
完成后,返回 Google 文档。
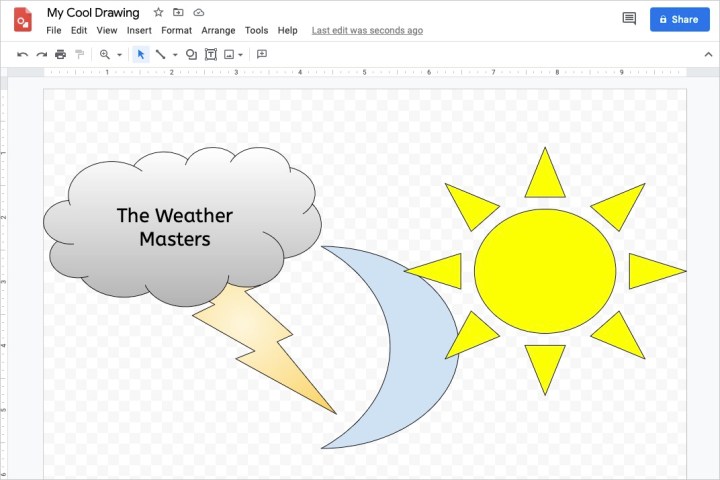
步骤 5:将光标置于文档中想要绘图的位置。选择“插入” > “绘图” ,这次选择“来自驱动器” 。
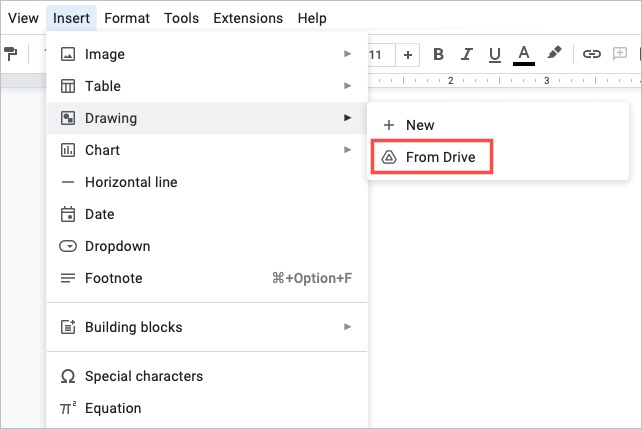
第 6 步:找到您的绘图并选择“选择” 。
第 7 步:您将看到提示链接到源或插入未链接的图像。
- 链接到源:如果您希望能够轻松编辑绘图,请选择此选项。然后,您可以在 Google 文档中选择图像右上角的开源,以便随时在 Google 绘图中进行更改。
- 插入未链接:如果您不打算进行更改,则可以选择此选项。如果您稍后改变主意,可以在 Google 绘图中进行编辑,然后在 Google 文档中重新插入更新后的图像。
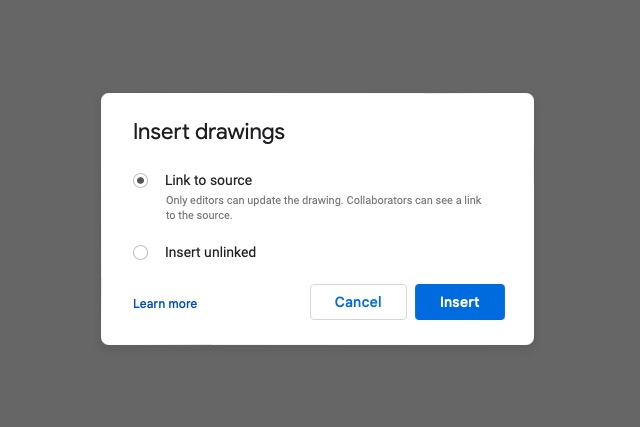
步骤 8:选择链接选项后,选择“插入” ,您的图像将出现在 Google 文档中您选择的位置。
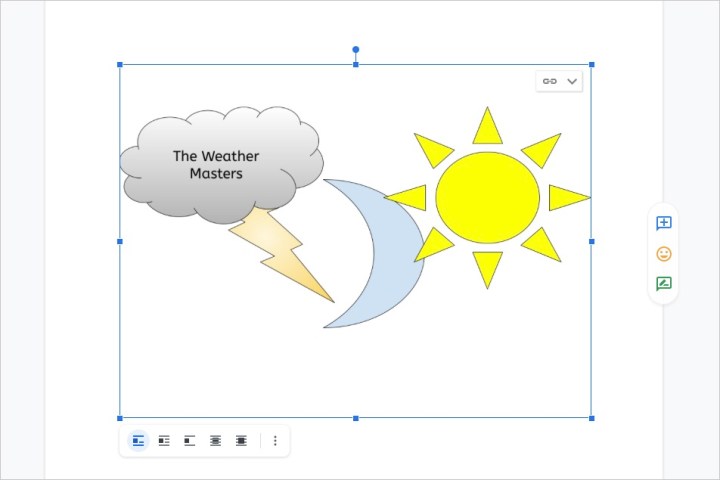
如果您一直想知道如何在 Google 文档上绘图,现在您有两个可靠的草图或绘图选项。
有关更多信息,请查看如何对文档进行电子签名或LibreOffice 和 OpenOffice等类似应用程序的工作原理。