如果您以前从未使用过Google 文档或Google 云端硬盘,那么您可以完全免费地开始使用,并且您可以在线和离线使用大量联网功能。
您的 Google 文档仪表板可以通过有用的过滤器、设置和经典的 PC 整理工具(数字化文件夹)进行优化和组织。在 Google 文档中创建新文件夹非常简单,但我们认为最好创建此分步指南以供参考。除了详细说明之外,我们还将回答有关在 Google 文档中创建文件夹的一些常见问题。
如何在 Google 文档中创建文件夹
在我们列出执行此操作的步骤之前,必须强调以下事实:Google 已决定将文件夹专门限制为您的 Google 云端硬盘帐户。因此,当您在 Google 文档中创建文件夹时,请记住其主要位置将位于云端硬盘中,而不是前者。
或者,如果您已登录 Google 云端硬盘,则可以点击屏幕左上角的“新建”图标,然后点击“新建文件夹” 。您还可以通过单击“上传文件夹”来上传一份。
第 1 步:打开一个新文档或在 Google 文档中打开一个现有文档。
第 2 步:在文档标题设置旁边,将出现一个小文件夹按钮,将鼠标悬停在其上时标题为“移动” 。单击该图标。
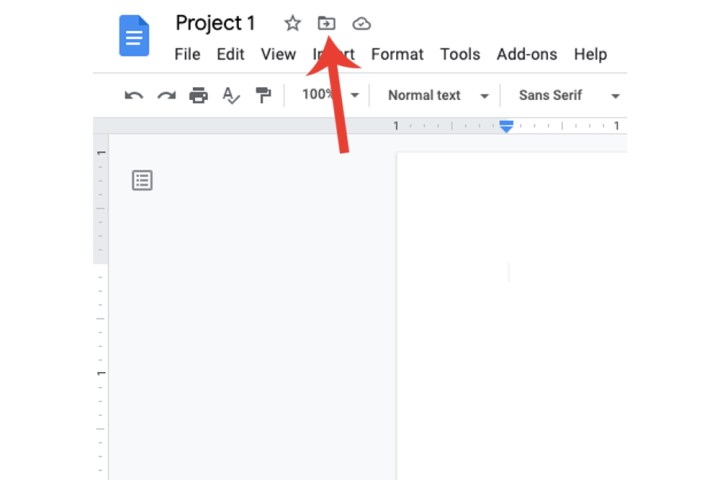
步骤 3:现在选择窗口底部的“新建文件夹”按钮。
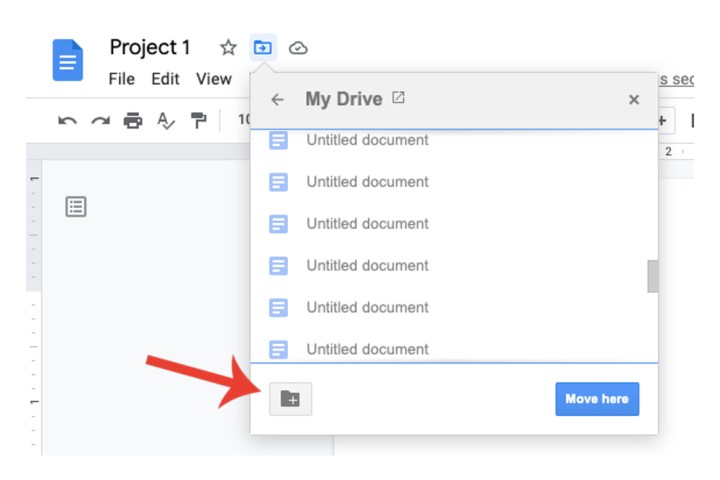
步骤 4:无标题文件夹的标题将自动输入并在标题字段中突出显示。为您的文件夹输入适当的名称。
第 5 步:单击标题字段旁边的蓝色勾号图标框。
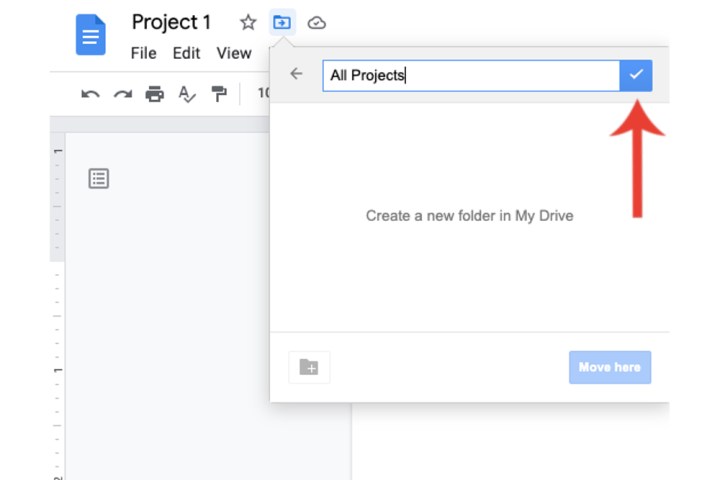
步骤 6:选择移至此处按钮。

如何访问 Google 文档中的文件夹
现在您已经在 Google 文档中创建了一个文件夹,如何访问它?方便的是,您无需在 Google 云端硬盘和文档之间来回切换即可执行此操作。
第 1 步:前往 Google 文档的主页,其中列出了您的所有文档。在“网格视图”和“排序选项”菜单旁边,单击“打开文件选取器” 。

第 2 步: Google 文档现在将列出您的 Google 云端硬盘帐户中包含的所有文件夹。将自动选择文档文件类型。通过双击或选择一次并使用底部的“打开”选项来选择保存文档的文件夹。
在这里,您将看到移至该文件夹的所有文件。双击您选择的文档以在 Google 文档中将其打开。

我可以在 Google 文档中创建多少个文件夹?
您可以在 Google 文档中创建的文件夹数量没有上限,但您的 Google 帐户的存储空间有限制。默认情况下,每个新的 Google 用户都会收到 15GB 的云存储空间,该存储空间在 Gmail、Google Drive 和 Google Photos 之间共享。达到此存储限制后,您需要删除一些文件,或开始将数据传输到外部闪存驱动器或 HDD。
如何在 Google 云端硬盘上获得更多存储空间?
您可以通过注册Google One 套餐来向您的 Google 帐户添加额外的存储空间。
目前,基本计划前三个月每月仅需 0.49 美元,然后全年剩余时间每月 1.99 美元(或每年 20 美元)。基本套餐包括 100GB 存储空间、VPN 访问和其他 Google 权益。
如果您想要更多存储空间,还可以选择高级套餐,目前前三个月的价格为每月 2.49 美元,然后到年底为每月 9.99 美元(或每年 100 美元)。您不仅可以在此级别获得 2TB 的存储空间(除了与基本计划相同的所有优势之外),而且您还可以与最多五个其他用户共享您的订阅。
有关如何充分利用 Google 文档的更多提示,请参阅我们的如何使用 Google 文档指南。