如果您有一段时间没有使用 iPhone,或者没有尝试更新锁定屏幕,您可能会很高兴了解 iOS 17 中提供的一些新的自定义功能。对其 UI 进行了一些有争议的更改,例如将通知移至锁定屏幕的底部,它们也是对锁定屏幕的自定义选项的更受欢迎的更改。
iOS 16 中引入了一系列锁屏自定义功能,可让您根据自己的喜好调整手机的锁屏,这些功能在 iOS 17 中也可用。虽然锁定屏幕过去只是静态图像,但现在您可以通过循环浏览照片集等选项使其变得更加动态,这样您就可以展示您最喜欢的宠物、家人或您去过的美丽地点的照片。去过。
还有查看天气更新等信息的选项,一目了然地知道外出时是否需要雨伞或毛衣,还有一个非常有趣的天文主题锁屏选项,可以显示您对地球、月球或太阳系的看法。
所有这些锁定屏幕选项都可以与主屏幕壁纸分开更改,因此如果您希望主屏幕具有不同的外观,那么您也可以这样做。下面我们将向您展示如何通过几种不同的方式设置自定义主屏幕壁纸,以便您可以根据自己的喜好更新和个性化您的 iPhone。
虽然iOS 17 中的新待机模式意味着您在 iPhone 充电时可能会较少看到锁定屏幕,但只有当您将手机侧向转动时才会启用。因此,您仍然可以将其直立放在充电器上,并继续享受锁定屏幕的乐趣,这与 Apple iPhone 15 Pro和iPhone 15 Pro Max上丰富的全彩常亮显示屏配合得特别好。
虽然您的主屏幕仍然只允许您设置静态照片显示在应用程序图标后面,但现在您可以选择模糊背景或使用一些滤镜对其进行修饰。更有趣的是,您的主屏幕壁纸与您设置的每个锁定屏幕配对,因此它会随着每个锁定屏幕而变化。默认情况下,您会获得相应锁定屏幕图像的模糊版本,但您仍然可以像以前一样将其设置为照片库中的任何其他图像。

配置锁定屏幕时如何设置自定义主屏幕壁纸
当您创建新的锁屏壁纸或编辑现有的锁屏壁纸时,您的 iPhone 将为主屏幕上的背景提供相同壁纸的模糊版本。它会引导您使用突出的“设置为壁纸对”按钮来选择此选项,但默认情况下您不必接受此选项。
第 1 步:在 iPhone 的锁定屏幕上,按住任意空白区域以打开锁定屏幕选择器。
步骤 2:通过选择右下角的加号来创建新的锁定屏幕。
第 3 步:根据您的喜好自定义新的锁定屏幕。请参阅我们有关如何在 iOS 16 上自定义 iPhone 锁定屏幕的文章,了解有关您可以在此处执行的操作的更多详细信息。
步骤 4:完成后,选择“添加” (如果您正在编辑现有的锁定屏幕,则选择“完成” )。将出现锁定屏幕和主屏幕壁纸的预览。

步骤 5:选择自定义主屏幕为您的主屏幕选择不同的壁纸。将打开一个新的主屏幕壁纸编辑视图。
步骤 6:从底部的选项中,选择“配对” (iOS 16.0 上为“原始” ),以保持与锁定屏幕相同的壁纸;选择“颜色”或“渐变”以选择静态背景,或选择“照片”以从照片库中选择另一张图像。
步骤 7:颜色和渐变选项已预设为使用与锁屏壁纸相匹配的背景。要选择不同的颜色或渐变,请再次选择“颜色”或“渐变”按钮以调出颜色选择器。

步骤8:选择“模糊”以选择是否对主屏幕壁纸进行模糊处理。此选项仅在使用匹配的锁屏壁纸或自定义照片时可用;当使用颜色或渐变时它不会被激活,因为在这种情况下没有什么可以模糊的。
第 9 步:根据自己的喜好自定义主屏幕壁纸后,选择右上角的“完成” 。
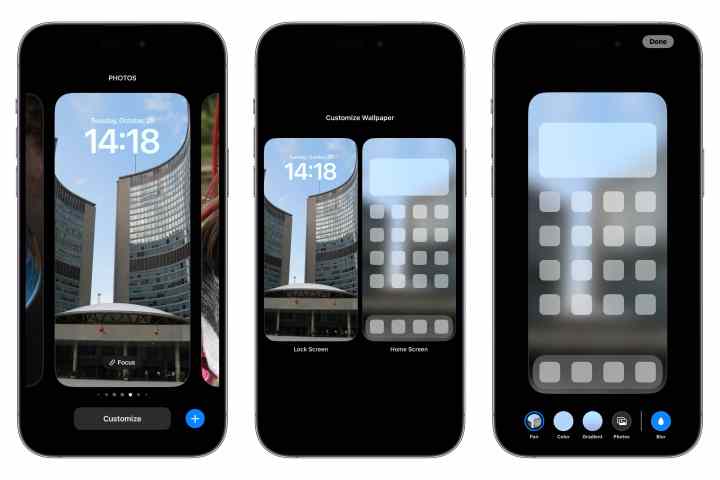
如何从锁定屏幕更改当前主屏幕壁纸
苹果在 iOS 16.1 中让您可以更轻松地直接从锁定屏幕自定义主屏幕壁纸,而无需您先进行锁定屏幕设置。
第 1 步:在 iPhone 的锁定屏幕上,按住任意空白区域以打开锁定屏幕选择器。
步骤2:向左或向右滑动找到您要编辑相应主屏幕壁纸的锁屏界面。
步骤 3:选择锁屏图像下方的“自定义”按钮。
第四步:点击右侧的主屏幕壁纸。主屏幕壁纸编辑视图打开。
步骤 5:从底部的选项中,选择“配对” (iOS 16.0 上为“原始” )以使用与锁定屏幕相同的壁纸,选择“颜色”或“渐变”以选择静态背景,或选择“照片”以从照片库中选择不同的图像。
步骤 6:如果您使用的是“配对/原始”或“照片”,则可以选择“模糊”以切换主屏幕上图像的模糊效果。
步骤 7:完成后,选择“完成”返回到锁定屏幕选择器。
步骤 8:选择您选择的锁定屏幕以退出锁定屏幕选择器。
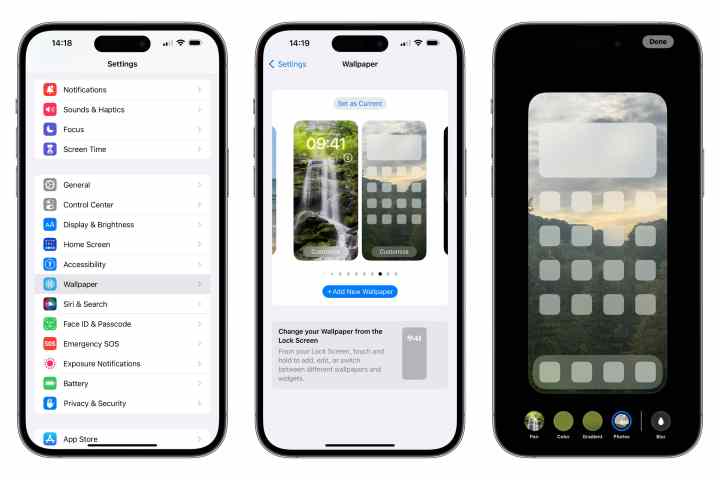
如何从“设置”应用程序更改主屏幕壁纸
您还可以像在之前版本的 iOS 中设置壁纸一样,为当前的锁定屏幕快速选择新的主屏幕壁纸。这会跳过打开锁屏壁纸编辑器的步骤,而是直接选择主屏幕壁纸。
只要您运行的是 iOS 16.1 或更高版本( 现在确实应该如此),您就可以在不同的壁纸对之间滑动,或者通过点击+ 添加新壁纸按钮添加新的壁纸对。
第 1 步:打开 iPhone 上的“设置”应用。
步骤 2:选择壁纸。显示当前锁定屏幕和主屏幕壁纸的预览。
步骤 3:选择主屏幕壁纸预览下方右侧的“自定义”按钮。主屏幕壁纸编辑视图打开。
步骤 4:从底部的选项中,选择“配对” (iOS 16.0 上为“原始” )以使用与锁定屏幕相同的壁纸,选择“颜色”或“渐变”以选择静态背景,或选择“照片”以从照片库中选择图像。
步骤 5:选择“模糊”以切换照片壁纸的模糊效果。
步骤 6:当您对主屏幕壁纸感到满意时,选择右上角的“完成”以保存您的选择并返回壁纸设置。
如果您已将壁纸自定义为使用颜色、渐变或单独的照片,但后来决定返回使用锁定屏幕上的配对壁纸,请重复上述步骤并选择“配对”选项(或在 iOS 上选择“原始”选项) 16.0)。