创建文件夹是组织Mac上所有文件的好方法。但过了一段时间,一堆文件夹并不比一堆独立媒体、软件和文档更好。如果您已经厌倦了传统的Mac 文件夹,那么您应该尝试制作智能文件夹!
创建智能文件夹并不困难,而且它们使查找类似文件变得轻而易举。在本文中,我们将教您如何构建自己的智能文件夹,以及如何根据您的喜好自定义它们。
Mac 上的智能文件夹是什么?
智能文件夹是一个自动更新的文件夹。设置条件后,每当新文件或编辑的文件满足条件时,它都会自动放入文件夹中。
这使您可以为昨天创建的文件、包含特定单词的文件或特定类型的文件(例如 PDF 或图像)等内容设置智能文件夹。
此外,文件不会移动到它们匹配的智能文件夹中。它们可以从智能文件夹中轻松访问,而技术上它们仍保留在其位置。这使您可以快速查看相关文件,而无需搜索数十个其他文件夹。
让我们看看如何在 Mac 上创建智能文件夹,以及如何在您的条件发生变化时进行编辑。
创建智能文件夹
要在 Mac 上设置智能文件夹,请打开Finder开始。打开 Finder 时显示哪个文件夹并不重要,除非您想搜索特定文件夹。
步骤 1:转到菜单栏中的“文件” ,然后选择“新建智能文件夹” 。
步骤 2:您将在 Finder 中看到一个空白文件夹。如果您不想只搜索当前文件夹,请选择左上角“搜索”旁边的“本机” ,以查找整个计算机上的文件。
步骤 3:使用右上角的搜索框输入要用作智能文件夹第一条规则的单词、类别、文件类型或日期。
选择下拉列表中显示的与您想要的内容相匹配的建议。
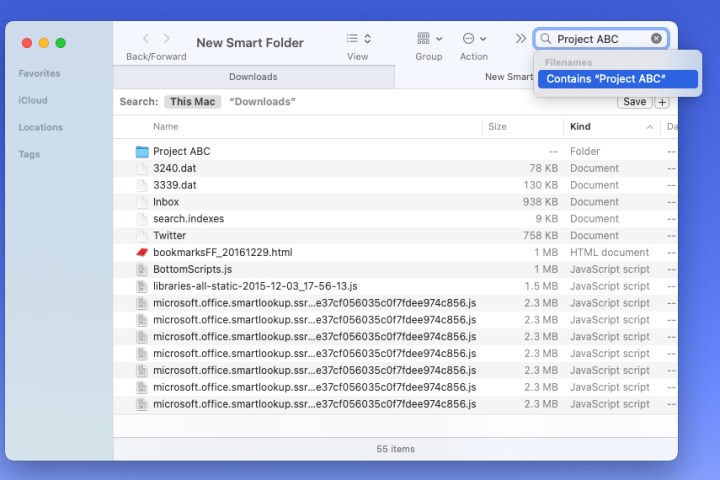
步骤 4:当您看到搜索结果时,您可以选择选择右侧“保存”按钮旁边的加号,以添加缩小结果范围的规则。
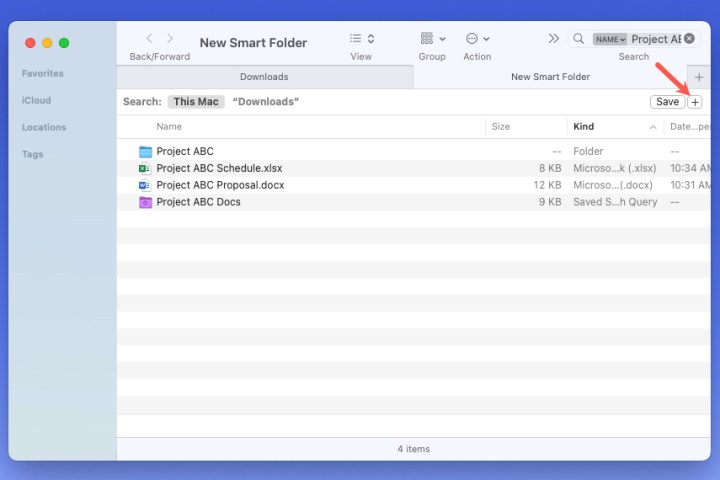
步骤 5:使用左侧第一个下拉框选择您要查找的内容。这可以是名称、内容、创建日期、种类或其他选项。
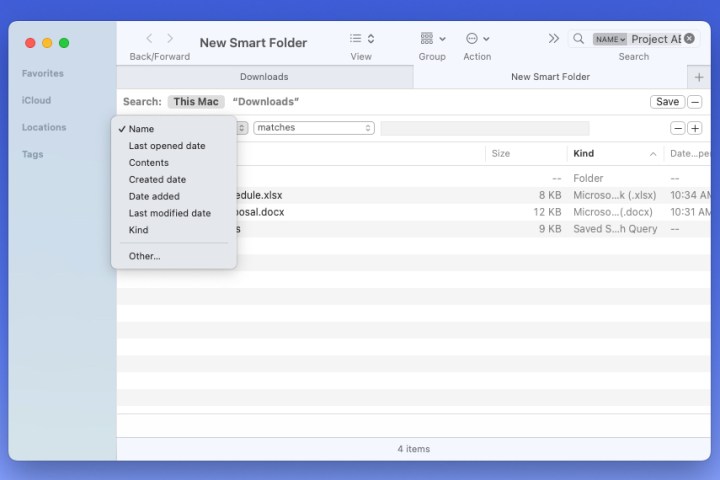
步骤6:使用下一个下拉框和后续字段添加相应的属性。这些选项根据您在第一个下拉框中选择的内容而变化。
这是一个例子。我们希望使用搜索词查找名称中包含“Project ABC”的所有项目。但我们希望将其限制为文档,这样我们就看不到图像、文件夹或其他项目。因此,对于规则,我们在第一个下拉框中选择“种类” ,在第二个下拉框中选择“文档” 。
您可以添加任意数量的规则。请记住,项目必须符合所有条件才能显示在智能文件夹中。
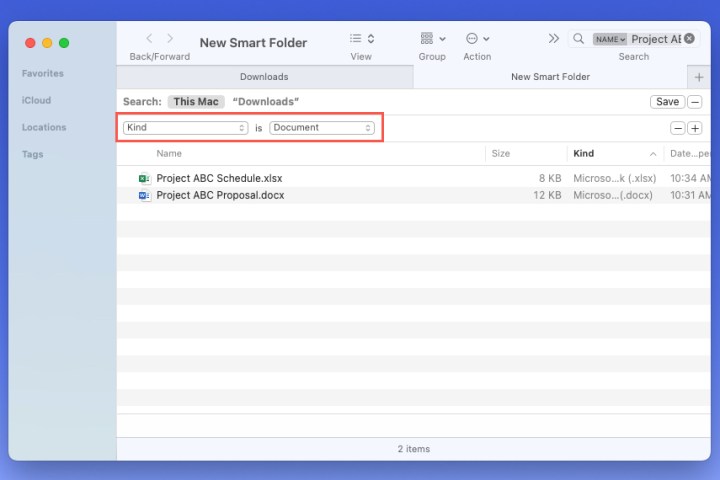
第 7 步:您将在添加条件时看到结果。这可以让您确认您收到了预期的结果。
完成后,选择右上角的“保存” 。
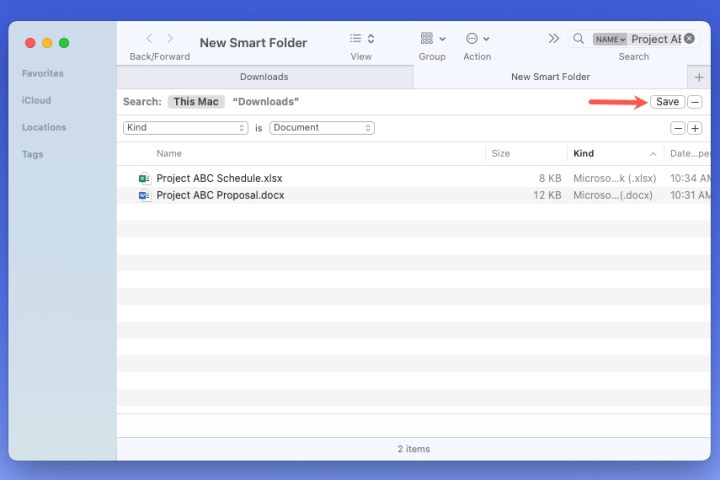
步骤 8:在弹出窗口中为您的智能文件夹命名。
默认情况下,智能文件夹位于 Mac 上的“已保存搜索”中。但是,如果您愿意,可以选择其他位置。
最后,如果您愿意,可以将文件夹添加到Finder 侧边栏以便于访问。选中“添加到侧边栏”框即可执行此操作。
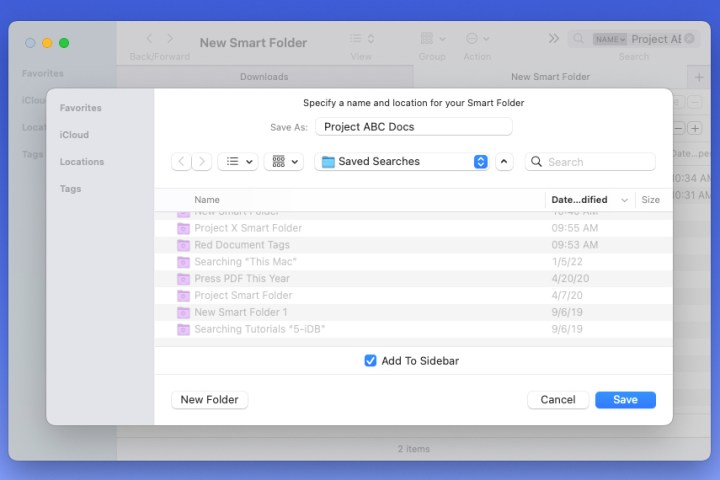
步骤 9:完成后,选择“保存”以保存您的智能文件夹。
然后,您可以前往智能文件夹的位置将其打开。
可选:在 Mac 上查找已保存的搜索
如果您将智能文件夹的位置保留为 Mac 上的默认“保存的搜索”,则可以从 Finder前往此处。
步骤 1:打开 Finder,然后从菜单栏中选择前往>前往文件夹。
步骤 2:在弹出窗口顶部的搜索框中输入以下内容:~/Library/Saved Searches。
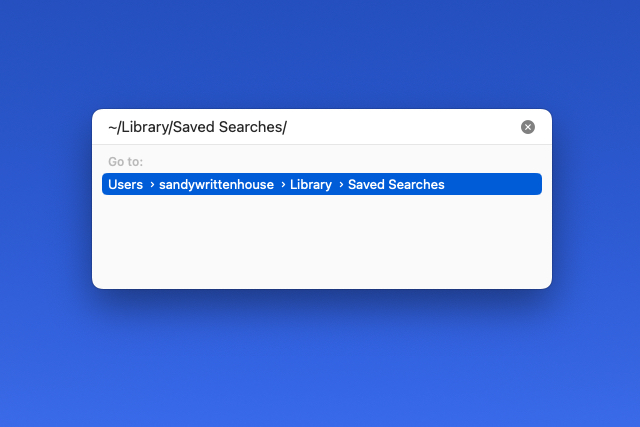
步骤 3:按回车键。
然后,您将看到智能搜索文件夹打开,其中包含您的智能文件夹。
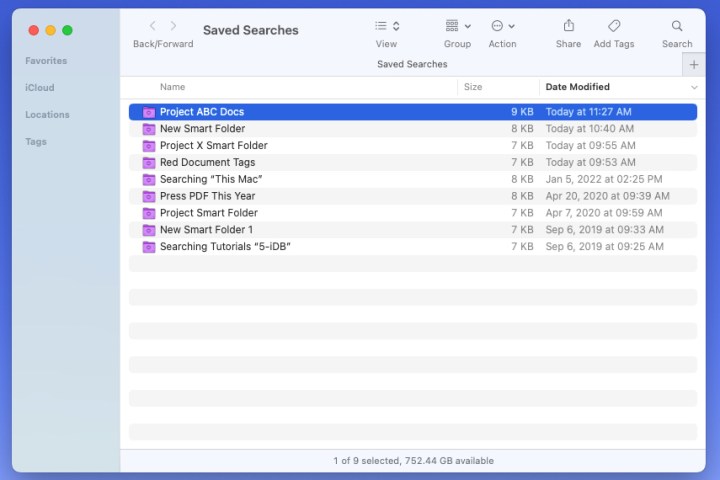
编辑智能文件夹
也许您想要更改您创建的智能文件夹。您可能想要添加更多规则或删除一条规则。
第 1 步:打开您的智能文件夹。
步骤 2:在窗口顶部的 Finder 工具栏中选择“操作”下拉菜单,然后选择“显示搜索条件” 。
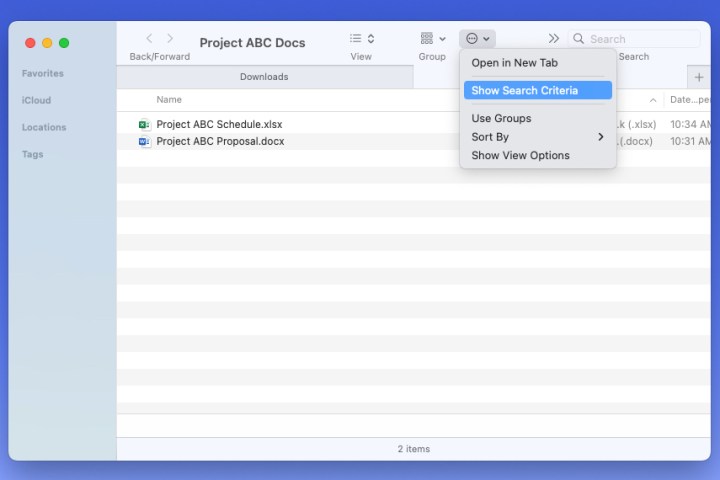
第 3 步:然后您将看到您的规则,就像您最初创建智能文件夹时一样。进行更改并选择“保存” 。
更新后的规则自动替换原来的规则。
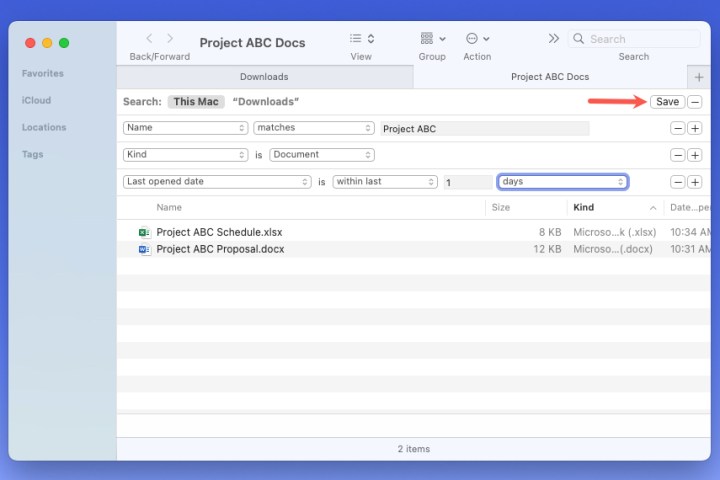
Mac 上的智能文件夹可以方便地快速查找您需要的文件和其他项目。现在您已经知道如何在 Mac 上创建智能文件夹,请查看如何在 macOS 上更改文件夹图标!