对于大多数 Mac 新用户(尤其是使用 Windows 的用户)来说,他们需要问的第一个问题是如何在 Mac 上截取屏幕截图?没有像 Windows 上那样的专用打印屏幕键,但有键盘快捷键,如果您想要更类似于Microsoft 的 Windows 截图工具的东西,也可以使用一些很棒的屏幕截图应用程序。
以下介绍了如何通过几种不同的方式在 Mac 上截取屏幕截图。
如何使用键盘快捷键截取屏幕截图
无论您是截取整个屏幕还是仅截取一部分屏幕,MacOS 键盘快捷键都是截取屏幕截图的最快方法。默认情况下,Apple 的方法会将屏幕截图保存到桌面,但如果您想将屏幕截图复制到剪贴板,可以使用键盘快捷键。
如何捕获选定区域
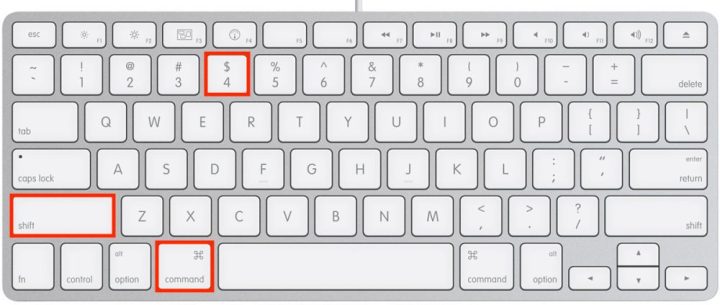
同时按下Command + Shift + 4键。现在,指针变成十字准线,单击并拖动以在要捕获的区域周围绘制一个框。当您松开鼠标按钮时,屏幕截图将保存到桌面。
如何捕获单个窗口
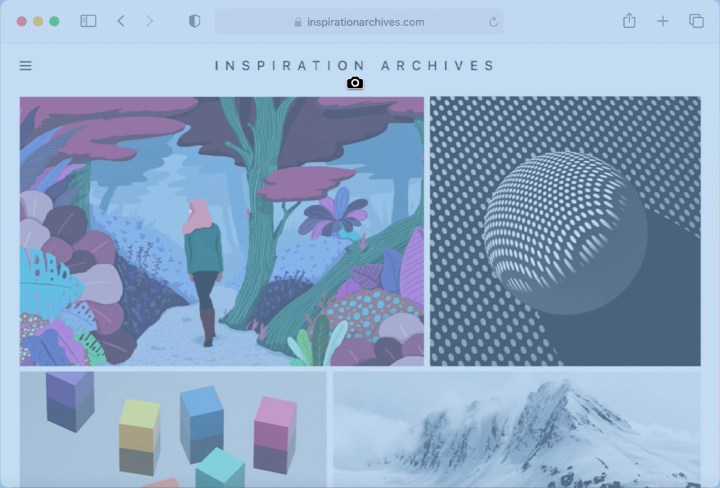
步骤 1 :同时按下Command + Shift + 4键,使指针变成十字准线。
步骤 2 :按空格键。指针变为相机图标。
第 3 步:您将鼠标悬停在的任何窗口都会以浅蓝色覆盖层突出显示。单击要捕获的窗口,图像将保存到桌面。
此方法不仅仅捕获窗口 – 您可以保存桌面、菜单栏、扩展坞,甚至单独打开的菜单。
如何截取整个屏幕
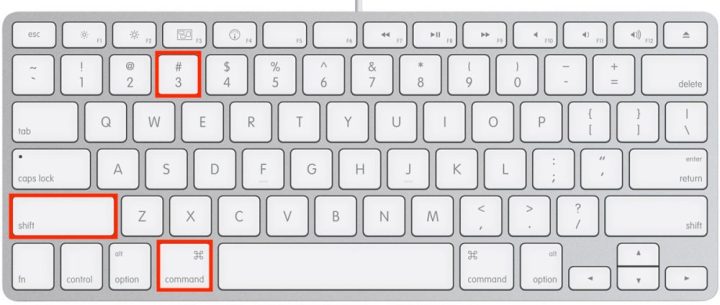
同时按住Command + Shift + 3键即可即时捕获桌面。这将包括 Dock、菜单栏和屏幕上的其他所有内容。您将听到屏幕截图的声音,并且预览将出现在屏幕的右下角,让您可以快速访问编辑工具。
您保存的图像由窗口及其在透明背景 (PNG) 上的阴影组成。如果您不需要阴影,请在单击保存图像时按住Option键(或Alt )。
如何使用 Touch Bar 截取屏幕截图
如果您有一台带有 Touch Bar 的旧款 MacBook Pro 型号,这些选项会显示在 OLED 条上。 Touch Bar 的另一个独家功能是对 Touch Bar 显示进行屏幕截图,可以通过按Shift + Command + 6 来完成。
如何使用本机 Mac 应用程序截取屏幕截图

键盘快捷键对于程序员来说很有效,但点击式用户界面对于每个人来说都很容易使用。这就是为什么 Apple 还包含一个屏幕截图应用程序,它可以让您更好地控制屏幕截图。该应用程序还允许您在 5 秒或 10 秒延迟后截取屏幕截图,以便您有时间打开菜单或执行一些其他设置,这些设置在捕获显示屏上的图像之前可能无法使用键盘快捷键完成。可通过三种方式(如下面的步骤 1 至 3 所示)查找屏幕截图应用程序。
- 打开 Mac 的启动板,滚动浏览或在顶部的搜索框中键入内容以找到“屏幕截图”应用程序,然后双击将其打开。
- 您还可以按住Command + 空格键来启动 Spotlight 搜索。开始输入“屏幕截图”,该应用程序很快就会出现在结果中。从搜索结果顶部选择“屏幕截图”以打开应用程序。如果您在结果中看到屏幕截图,这将启动网络搜索“屏幕截图”作为搜索词,因此请确保选择靠近顶部的结果。
- 选择 Dock 左下角的蓝色笑脸图标打开 Finder,然后从左侧边栏中选择“应用程序” 。接下来,打开“实用程序”文件夹,向下滚动以找到“屏幕截图”应用程序,然后将其打开。
如果您认为您会经常使用“屏幕截图”应用程序,则可以通过右键单击该应用程序图标并从“选项”菜单中选择“保留在扩展坞中”,将其保留在Dock 中。
如何使用屏幕截图菜单进行屏幕截图
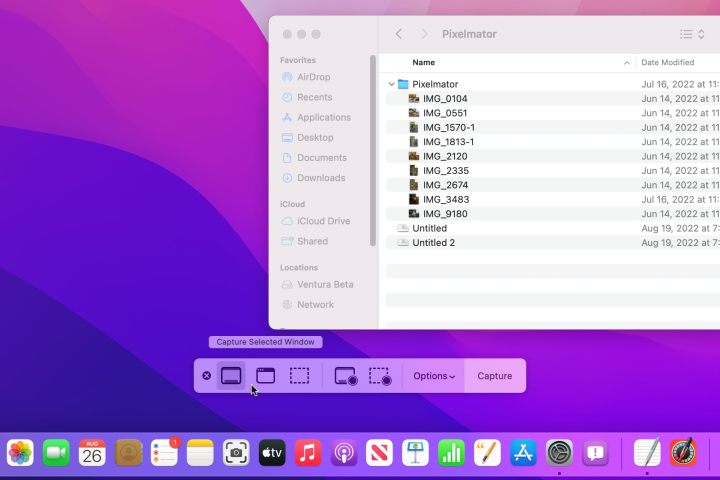
屏幕截图应用程序看起来像屏幕底部附近的浮动工具栏,其中的按钮看起来像它们捕获的屏幕截图类型。最左边是全屏捕获,然后是窗口和部分屏幕捕获。在下一部分中,将出现全屏和部分屏幕录制按钮,然后是选项菜单。和一个捕获按钮。
选择屏幕截图按钮之一,然后选择“捕获”以保存屏幕上的内容。屏幕截图工具栏不会包含在捕获中。
如果需要设置某些内容,例如打开菜单以在屏幕截图中显示其内容,请从“选项”菜单中选择5 秒或10 秒延迟。
您还可以为屏幕截图选择不同的默认保存位置,或将屏幕截图发送到其他应用程序,例如“邮件”或“消息”。
如果您想在屏幕截图中看到鼠标指针箭头,请在“选项”菜单中启用“显示鼠标指针” 。
默认情况下启用“浮动缩略图”选项,但在连续截取多个屏幕截图时,由于缩略图出现在屏幕上,因此可能会在某些图像中捕获缩略图。当您进行快速屏幕截图时,请在“选项”菜单中关闭“浮动缩略图” 。
如何使用预览在 Mac 上打印屏幕

第 1 步:预览是默认工具,可让您打开从照片到PDF 文件的所有内容(以下是转换它们的方法)。它具有许多鲜为人知的功能,例如通过选择右上角的标记图标来注释文档和图像。预览也会捕获屏幕截图。首先,在文件夹中双击图像来打开图像,或者使用Command + Space键盘命令在 Spotlight 中的预览中打开图像。
步骤 2:在“预览”应用程序中,打开“文件”菜单和“截屏”子菜单,然后根据您的喜好选择选择模式。
第 3 步:键盘快捷键方法要快得多,屏幕截图应用程序也更容易,但“预览”可让您在将文件保存到首选位置之前对其进行命名。
在 Mac 上哪里可以找到屏幕截图
您已拍摄了屏幕截图,但现在您可能想知道在哪里可以找到它。默认情况下,您的屏幕截图会保存到桌面,可以通过桌面下的 Finder 访问该桌面,也可以直接访问桌面。然而,这可能会导致桌面非常混乱。如果您使用的是 macOS Mojave 或更高版本,则可以在“屏幕截图”应用程序中更改屏幕截图的默认位置。
在文件格式方面,保存的屏幕截图默认为PNG。要更改此设置,请打开Terminal 。忽略引号,输入以下命令:“ defaults write com.apple.screencapture type ” — 后跟空格和您想要的文件格式,无论是 JPG、PDF 还是其他图像格式。最后,按回车键。
如何为屏幕截图添加注释
macOS 标记功能内置于屏幕截图应用程序中。这意味着您可以轻松地向文本添加突出显示、绘制箭头以指出细节、制作手绘草图、添加签名等等到任何屏幕截图。

第 1 步:要查看标记工具栏,只需选择截屏后出现在右下角的缩略图即可。
步骤 2 :选择屏幕截图的缩略图后,它将在一个窗口中打开,顶部有一个标记工具栏。这是一个系统实用程序窗口,显示在所有其他窗口之上,并且缺少应用程序窗口常见的最大化、最小化和调整大小选项。有多种绘图工具、文本工具、签名选项(可让您在触控板上签名或使用网络摄像头或 iPhone 拍摄墨水和纸张签名的照片等)。
第 3 步:使用形状工具时可以绘制完美的正方形和圆形,但左上角的草图工具对于纠正不稳定的手绘形状(包括方框、星形、三角形、椭圆形和箭头)非常有帮助。
第 4 步:编辑绘图和注释也很容易 – 预览是macOS 上最好的画图工具。取消选择当前工具,使光标变为箭头,然后选择任何注释来调整其大小、位置和颜色。按删除键删除该草图、文本或签名。
第 5 步:当您对屏幕截图的标记感到满意时,请选择右上角的“完成”按钮来保存图像。您还可以使用“AirDrop”的“共享”菜单并将其发送到另一个应用程序,或者如果您决定不需要屏幕截图,则可以直接将其丢弃。
截图提示和技巧
有一些技巧可以使用 Mac 键盘来更改屏幕截图的工作方式。无论您是使用键盘快捷键、屏幕截图应用程序还是预览应用程序启动屏幕截图,这些提示都适用。
捕获屏幕截图时按住Control键可将其复制到剪贴板,而不是另存为文件。 *= Option键对于 Mac 屏幕截图也非常有用。当您对窗口进行屏幕截图时按住Option 键可以消除图像中窗口周围的阴影。
如果您在更改部分屏幕截图中的虚线轮廓时按住Option ,则拖动边缘或角会在对角或边缘上进行相同的移动。这是一种在调整要捕获的屏幕区域大小时保持中心位置不变的便捷方法。
如何在其他设备上截图
如果您拥有其他 Apple 设备,您可能还会想知道如何在 iPhone 上截取屏幕截图。这很简单,尽管这取决于您拥有哪一代设备。如果您的旧款 iPhone 仍然带有“主页”按钮,则只需同时按住“主页”按钮和“电源”按钮即可。
在没有主页按钮的较新设备上,同时按住音量调高按钮和电源按钮。在iPad 上截屏时也适用同样的方法。
如果您更熟悉 MacOS,那么学习如何在 Windows PC 或笔记本电脑上截取屏幕截图可能会很棘手。还有许多涉及“打印屏幕”键的键盘快捷键以及内置的“截图”Windows 应用程序可以实现此目的。在Microsoft Surface 设备或任何其他 Windows 平板电脑或二合一设备上截取屏幕截图时,也适用相同的方法。