Mac 有很多值得喜爱的地方,但其更奇特的功能之一是更改文件和文件夹的图标是多么容易。默认情况下,文件由一张纸表示,而文件夹则由文件夹表示。您还可以找到带拉链的 zip 文件以及其他标准图像。但如果你想自定义文件和文件夹的外观, Apple为你提供了一种简单的方法来更改图标,无需太多努力。
以下介绍了如何在 Mac 上更改文件和文件夹的图标,包括有关如何使用不同图像或更改文件夹图标颜色的提示。
使用不同的图标图像
您可以使用图片作为Mac 上文件或文件夹的图标。这对于快速找到您需要的内容非常方便。
步骤 1:通过以下方式之一复制要用于图标的图像:
- 在预览中打开它,然后从菜单栏中选择“编辑” > “复制” 。
- 选择图像并从 Finder 菜单栏中选择“编辑” > “复制” 。
- 右键单击图像并选择复制。
- 选择图像并使用键盘快捷键Command + C 。
然后您会将图像复制到剪贴板。

步骤 2:无论是文件还是文件夹,您都需要打开它的属性来访问其图标。选择文件或文件夹,然后从菜单栏中选择“文件” > “获取信息” ,或者右键单击并选择“获取信息” 。
这将打开一个包含该项目详细信息的窗口。您将在该窗口的左上角看到该图标。
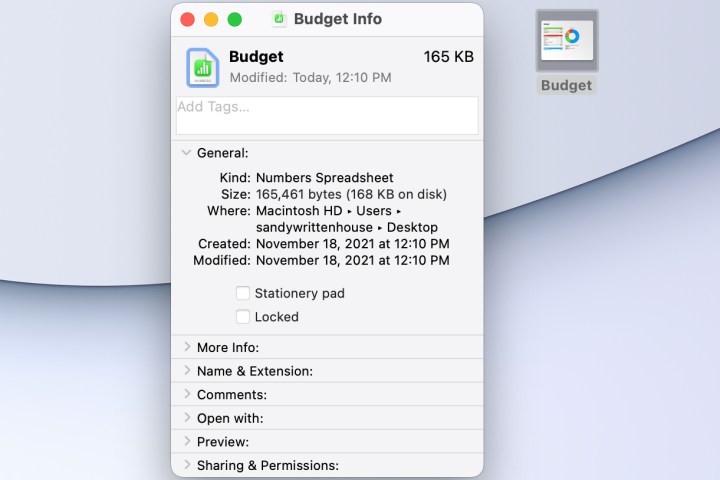
步骤 3:选择“获取信息”窗口中的图标以突出显示它。然后通过从菜单栏中选择“编辑” > “粘贴”或使用键盘快捷键Command + V来粘贴图像。
您应该看到复制的图像替换了文件或文件夹的默认图标。然后您可以关闭“获取信息”窗口。
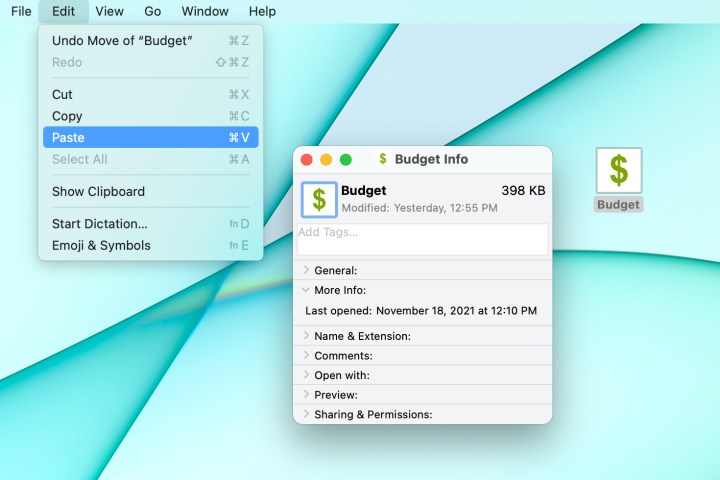
更改文件夹图标颜色
如果您只想更改 Mac 上文件夹图标的颜色,可以使用预览来完成此操作。如上所述,打开文件夹的“获取信息”窗口。
第 1 步:选择详细信息窗口左上角的图标将其突出显示。现在,通过从菜单栏中选择“编辑” > “复制”或使用键盘快捷键Command + C来复制图标。
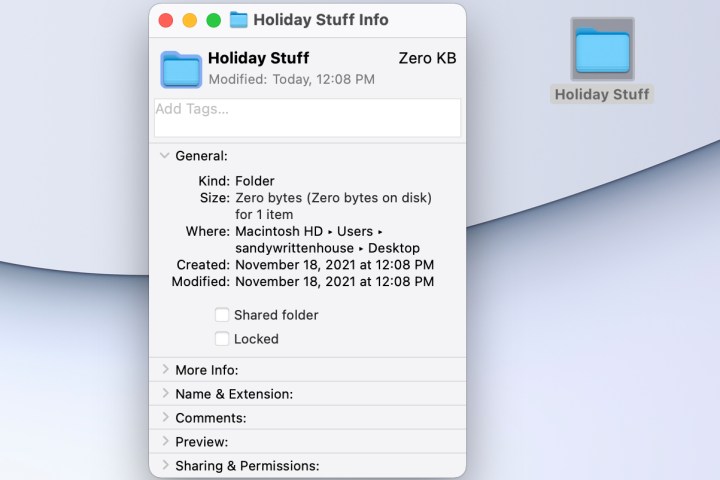
步骤 2:在 Mac 上打开“预览”应用程序,然后在菜单栏中选择“文件” > “从剪贴板新建” 。您应该会看到显示的文件夹图标供您编辑。
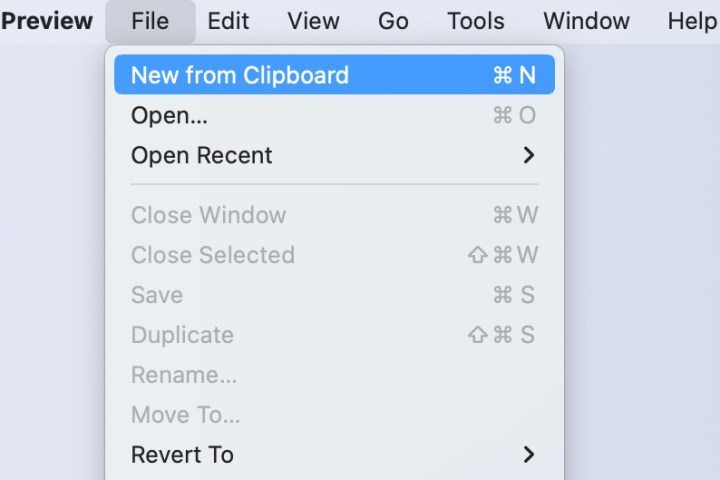
第 3 步:在“预览”应用程序顶部,选择工具栏中的“标记”按钮。然后,选择“调整颜色”按钮并使用“色调”滑块选择您想要的图标颜色。
如果您愿意,您可以选择使用其他颜色调整工具。
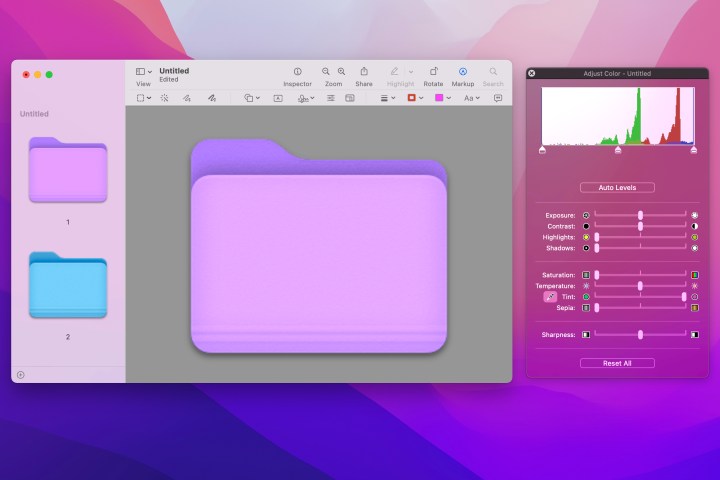
第 4 步:将图标设置为您想要的颜色后,您只需将其复制并粘贴回文件夹详细信息窗口即可。
从菜单栏中选择“编辑” > “全选” ,然后选择“编辑” > “复制”以复制图标。您还可以使用“预览”中的选择工具勾画出图标轮廓,然后选择“编辑” > “复制” 。

第 5 步:返回到为该文件夹打开的“获取信息”窗口。再次选择左上角的图标以突出显示它。然后,通过在菜单栏中选择“编辑” > “粘贴”或使用键盘快捷键Command + V来粘贴新图标。

无论您使用照片或徽标作为文件图标,还是决定只是更改文件夹图标的颜色,您都可以选择使项目在 MacOS 上脱颖而出。
对于其他自定义,请查看如何更改 Mac 上的背景。