
需要创建群发邮件或批量电子邮件吗?在 Microsoft Word 中,您可以设置邮件合并来自动插入收件人及其详细信息。
您可以使用两种方法在 Microsoft Word 中创建邮件合并。您可以使用“邮件合并向导”(如果您以前从未设置过该向导),这非常有用,也可以使用“邮件”选项卡(这可能需要更多时间,但允许使用其他选项)。
使用 Word 中的邮件合并向导
如前所述,如果您不熟悉该过程,邮件合并向导是一个好方法,因为该工具会引导您完成每个步骤。请务必注意,此选项在 Mac 版 Word 中不可用。但在 MacOS 上,您可以使用下面描述的“邮件”选项卡。
步骤1:打开Word并转到“邮件”选项卡。
步骤 2:选择“开始邮件合并”菜单,然后选择“分步邮件合并向导” 。

步骤 3:当“邮件合并”面板显示时,在顶部选择文档类型。您可能会选择信件或电子邮件,但您会发现可以创建信封、标签或目录。
单击底部的“下一步” 。

步骤 4:选择是否要使用当前文档、模板或现有文档。然后,按照提示选择您选择的选项。对于我们的示例,我们将使用当前文档。
单击“下一步” 。
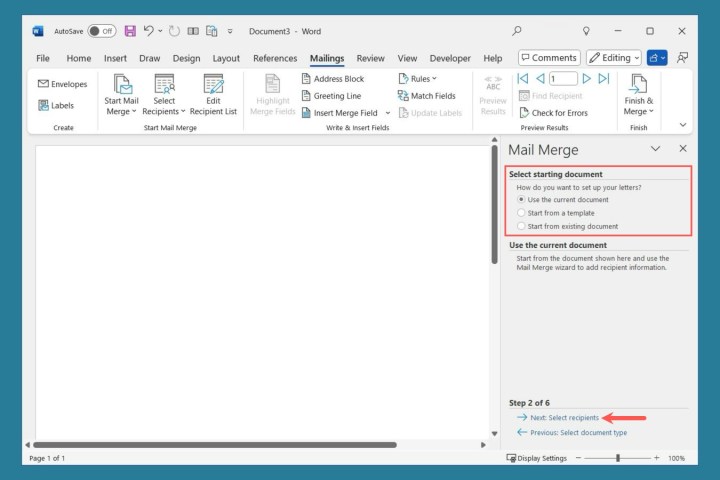
步骤 5:从以下选项中选择收件人:
- 使用现有列表:选择下面的“浏览”以查找文件。如果您使用过以前的列表,您将看到选择其他列表和编辑收件人列表。
- 从 Outlook 联系人中选择:选择下面的“选择联系人文件夹”以打开联系人。
- 输入新列表:选择下面的“创建”以输入收件人。
单击“下一步” 。
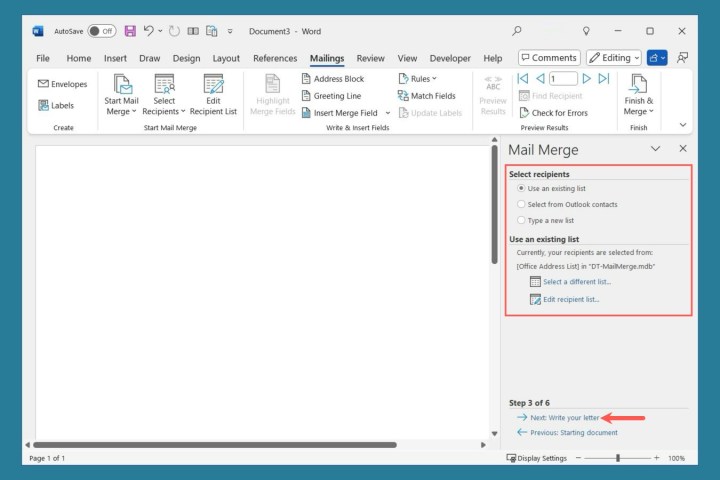
第 6 步:如果您还没有这样做,请输入您的消息。
使用侧栏中的块将它们添加到您的信件或电子邮件中。将光标置于所需字段的位置,然后选择它。
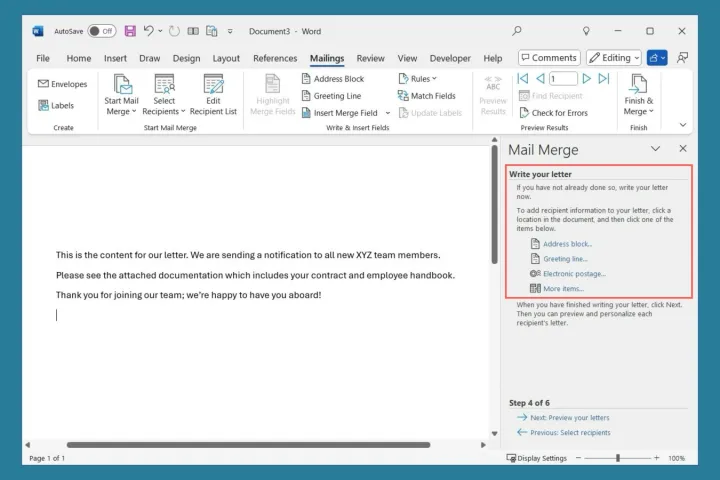
第 7 步:选择每个字段时,您将看到一条带有格式选项的弹出消息。

步骤 8:添加字段后,它们将显示在文档中的尖括号内。
单击“下一步” 。

第 9 步:现在您可以预览每条消息。使用侧边栏顶部的箭头在每个箭头之间移动。如有必要,您还可以使用排除此收件人按钮。
单击“下一步” 。
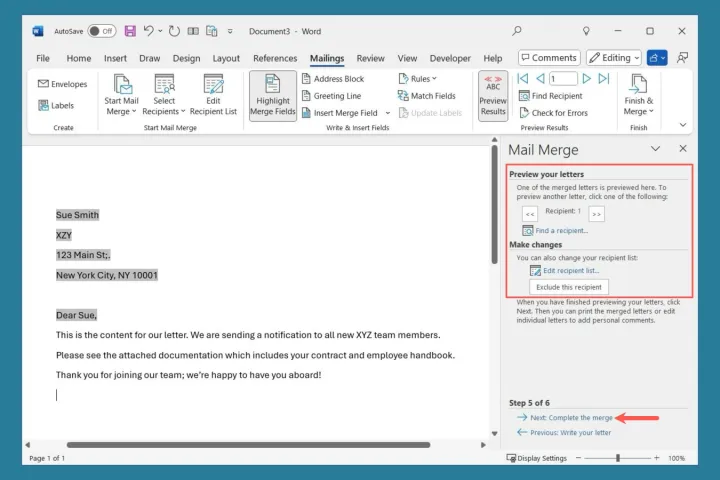
第 10 步:这将完成邮件合并向导。根据您在第一步中选择的是信件还是电子邮件消息,您可以 选择打印或编辑单个信件或通过电子邮件发送消息。

使用 Word 中的“邮件”选项卡
在 Word 中创建邮件合并的另一种方法是使用“邮件”选项卡上的工具。使用此方法,您将选择收件人并将字段添加到您的信件或电子邮件中,就像使用向导一样。但是您还有一些额外的选项来设置规则、匹配字段和检查错误。
步骤 1:打开 Word 并添加消息内容。
步骤 2:转到“邮件”选项卡,打开“开始邮件合并”菜单,然后选择“信件”或“电子邮件” 。请注意,您也可以在此处选择信封、标签或目录。

步骤 3:打开“选择收件人”菜单并从以下选项中进行选择:
- 输入新列表:打开新地址列表以输入收件人。
- 使用现有列表:打开浏览窗口来查找文件。
- 从 Outlook 联系人中选择:打开联系人列表。
选择收件人后,您可以根据需要使用“编辑收件人列表”进行更改。

步骤 4:然后,您将插入要用于提取收件人详细信息的字段。您可以使用标准地址块和问候语按钮来选择格式并插入这些字段。
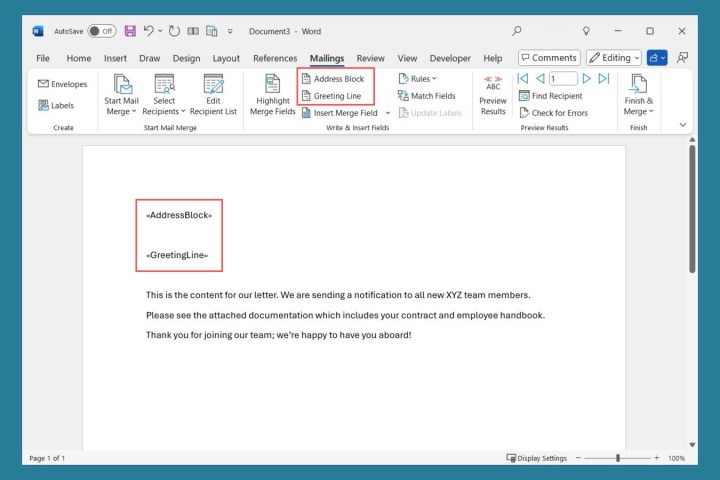
步骤 5:如果您愿意,您还可以使用“插入合并字段”菜单添加更多详细信息。这允许您插入国家、地区、家庭电话或工作电话等信息。除了基本字段之外,Word 还会读取您使用的收件人文件,以便显示其他字段供您选择。
例如,如果您的文件中有一个“产品”字段,其中包含客户购买的商品,那么您应该在“插入合并字段”菜单中看到“产品”作为可用选项。
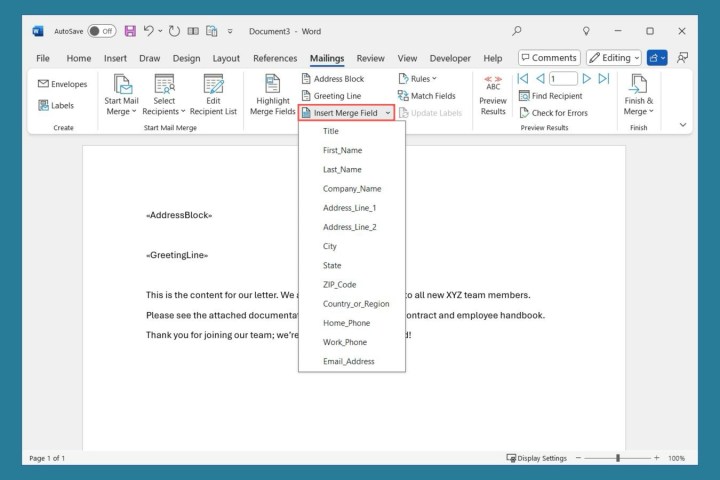
第 6 步:如果您想设置规则,您可以选择下一步该按钮。这为您提供了一种在创建合并时处理一次性情况的方法。
例如,如果收件人的记录中缺少某个字段,您可以跳过该收件人。

第 7 步:也许您的收件人列表与邮件合并字段不完全匹配。您可以使用“匹配字段”选项来解决该问题。您将看到右侧带有下拉框的字段列表,供您选择要使用的内容。
例如,如果您要插入昵称,而收件人的记录中没有昵称,则您可以选择使用名字。

第 8 步: “邮件”选项卡上的另一个重要功能是能够检查错误。选择该按钮,您将看到三个选项。
您可以在新文档中模拟合并并接收结果,完成合并并在发现错误时暂停,或者在新文档中完成合并而不暂停并报告错误。
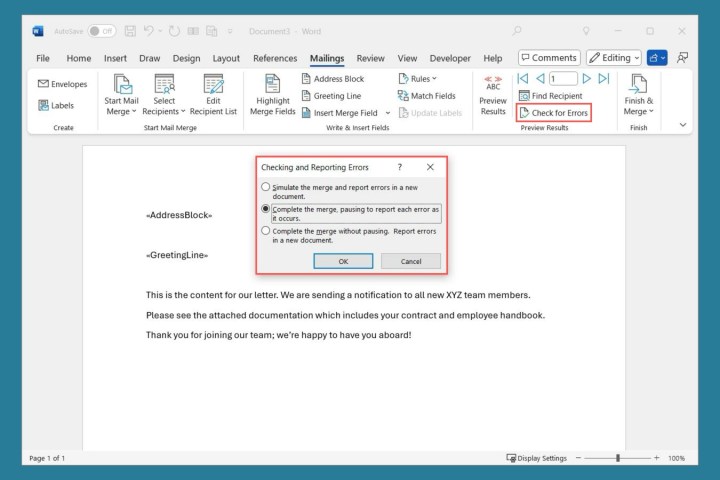
第 9 步:您可以随时预览邮件,就像使用向导一样。选择“预览结果” ,然后使用右侧的箭头浏览每条记录。
请务必注意,您无法更改预览中的单个字母;但是,您可以在下一步中通过选择“编辑单个文档”来执行此操作。
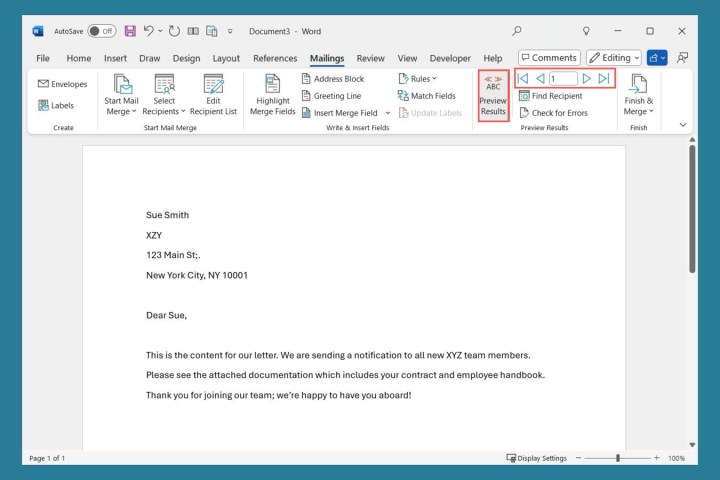
第 10 步:完成后,打开“完成并合并”菜单。根据您使用的文档类型,您将看到用于编辑各个文档、打印消息或发送电子邮件的选项。

常见问题解答
如何将邮件从 Excel 合并到 Word 中的信件?
由于您可以将现有列表与 Word 中的两种邮件合并工具一起使用,因此您只需选择 Excel 文件即可。创建包含收件人所有详细信息的 Excel 工作表并保存。在 Word 中开始邮件合并过程,选择使用现有的收件人列表,然后浏览并选择 Excel 文件。
如何设置邮件合并字段的格式?
您可以在将字段添加到邮件合并文档时设置字段格式。但您也可以在添加它们后更改格式。右键单击要重新格式化的字段,然后选择编辑 [字段名称] 。然后您将看到一个带有格式选项的弹出窗口。
如何自定义邮件合并?
邮件合并的目的是使用作为提取收件人详细信息的变量的字段来个性化通信。您可以设置职位、经理、工作年限、认证等字段。请务必在收件人记录中使用这些字段名称输入这些详细信息,然后将相应的字段添加到邮件中所需的位置。