对于某些人来说,浏览 Microsoft Word 文档可能是一项乏味的任务。作业和合同可能会导致许多难以跟踪的页面。微软为此提供的一个解决方案是目录。除了提供内容的大纲和总体概述之外,该功能还使文档看起来更加专业。
以下是有关如何在 Microsoft Word 中创建目录的指南。
在 Microsoft Word 中制作目录实际上非常简单,但事实证明这种快速方法并不总是能给您想要的结果。尽管如此,还是值得一试。
要在 Microsoft Word 中快速制作目录,请选择窗口顶部的“参考文献”菜单,然后从下拉菜单中选择“目录”。然后,选择一种风格。将出现您现有信息的目录。
不完全满意或发现缺少什么?我们下面更深入的指南将处理您可能面临的所有更复杂的情况。
准备标头
在插入目录之前,您需要将标题样式应用于文档的页面,然后 Word 将使用该标题样式来制定表格本身。
第 1 步:转到文档的每一页,并通过“主页” > “样式”为标题实施标题样式。您还可以选择应用副标题,为给定页面提供更多上下文。标题 1 、标题 2和标题 3是您可以用来格式化标题的选项,以便填充自动表格,这是创建目录的最直接的方法。
步骤 2:现在使用光标并单击要插入目录的区域。第一页通常是合适的位置。单击“参考文献”选项卡并选择“目录”按钮。
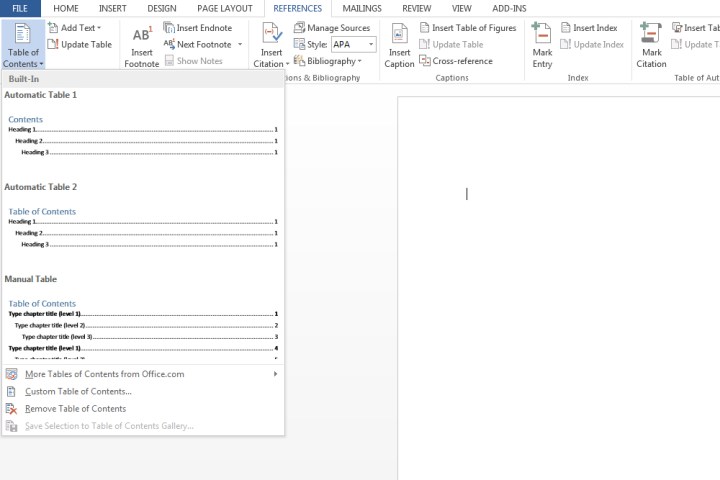
步骤 3:选择自动表 1 (目录)或自动表 2 (目录),仅通过每个设置将应用的标题来区分。
Microsoft Word 现在将依赖于步骤 1 中应用的标题来形成目录,其中包括应用了标题 1 、标题 2或标题 3的任何文本以及关联的页码。
作为参考,我对如下所示的前三个标题应用了Heading 1 、 Heading 2和Heading 3 ,这为目录提供了分层外观。

更新目录
步骤 1:选择目录。单击“引用”选项卡,然后选择“更新表” 。
第 2 步:选择以下任一选项:
仅更新页码:此选项不会更新对标题所做的任何更改,而仅更新页码。
更新整个表格:除了页码更改之外,这还将使用已修改的任何基于标题的文本更新表格。
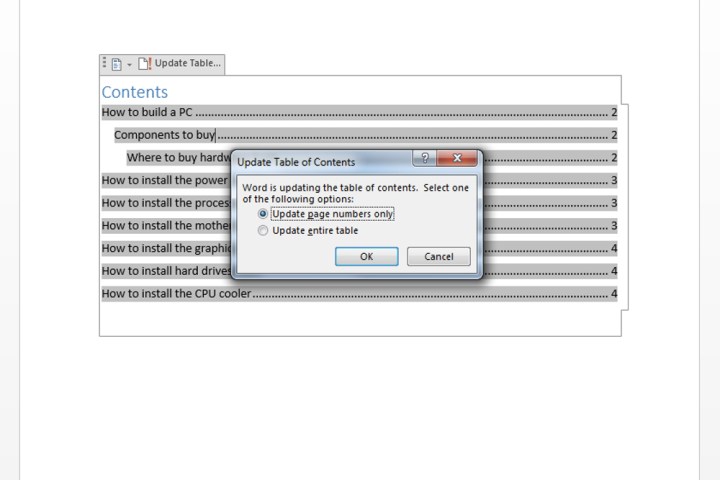
目录定制
对现有模板的目录外观不满意?有一种方法可以方便地修改表格的外观。
第 1 步:单击您的表格。选择“参考文献”选项卡,选择“目录” ,然后单击“自定义目录” 。

步骤2:在弹出的窗口中,您可以对表格进行各种调整,包括显示多少级别、删除页码和对齐方式更改。您还可以打开“选项”按钮进行进一步自定义。完成后单击“确定” 。

步骤 3:如果您想应用其他格式,例如更改表格中文本的外观,只需突出显示您希望在表格中更改的内容,然后修改大小、颜色、样式等。这些选项位于主页选项卡。
手动制作目录
您文档的设置方式可能会导致填充自动目录变得困难。因此,您可以选择插入手动表。
步骤 1:单击“参考” ,选择“目录” ,然后选择“手册表” 。
顾名思义,您将需要进行所有必要的编辑,例如页码。它无法自动更新。您需要自己输入所有相关详细信息。
步骤 2:要进一步自定义手册表,请单击您创建的目录。单击“目录”菜单中的“自定义目录”字段。

删除目录
单击表格本身,然后选择“目录”菜单,然后选择“删除目录”选项。
有关可在 Microsoft Word 上使用的更多有用功能,请查看6 件您不知道可以在 Microsoft Word 中执行的操作。