您的 Windows PC 遇到图形问题吗?在您打开最近的真实窗口并将您珍贵的游戏装备扔到更远的地方之前,您可能应该做一些故障排除。幸运的是,一个常见的罪魁祸首是行为不端的司机。你猜怎么着?这些害虫可以被重置!这是教您如何操作的指南。
如何在 Windows 11 中重新启动显卡驱动程序
如果您的电脑似乎工作正常,但视觉效果已冻结,或者您突然黑屏,但电脑似乎工作正常,则您可能需要重新启动图形驱动程序。
第 1 步:按Windows 键+ Ctrl + Shift + B 。
第 2 步:当驱动程序刷新时,您的屏幕将闪烁黑屏(如果尚未黑屏)。
如果成功,您应该会发现您的电脑又可以正常工作了。如果此问题仍然存在,您可能需要考虑重新安装图形驱动程序。
如何在 Windows 11 上重新安装显卡驱动程序
在 Windows 11 中重置显卡驱动程序的最佳方法是重新安装。如果您有 AMD、Nvidia 或 Intel 显卡,请跳至以下部分。但是,如果您运行的是配备 Intel 或 AMD 板载显卡的 Windows 11 电脑,则可以让 Windows 为您完成所有繁重的工作。
步骤1:在Windows搜索中搜索设备管理器。
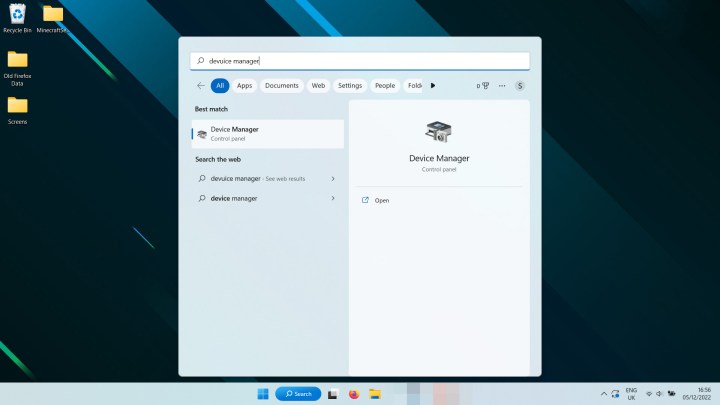
步骤 2:在“显示适配器”下查找您的图形芯片。它将被列为 AMD Radeon、Intel UHD 或某些变体。
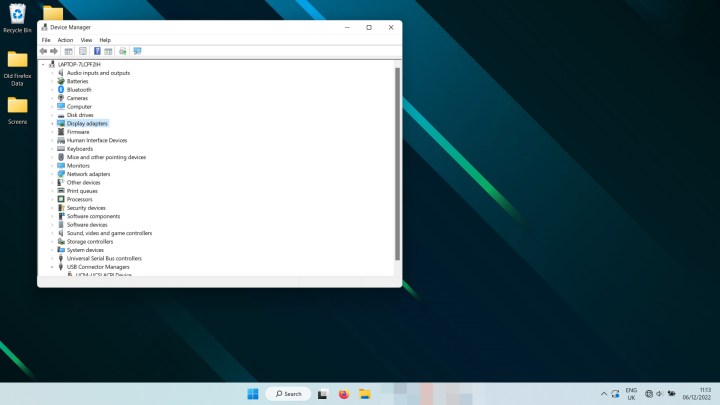
步骤 3:右键单击该条目并选择卸载设备。这可能需要一秒钟,您的屏幕可能会闪烁,但完成后,请重新启动您的电脑。
当 Windows 11 再次启动时,它应该会为您重新安装最新的 Intel 或 AMD 板载显卡驱动程序,有望解决您遇到的任何问题。
如何在 Windows 11 中重新安装显卡驱动程序
如果您有 AMD、Nvidia 或 Intel 显卡,重新安装显卡驱动程序的过程会稍微复杂一些,但也不会复杂得多。
步骤 1:使用 Windows 11 搜索栏查找“添加或删除程序”并选择适当的结果。
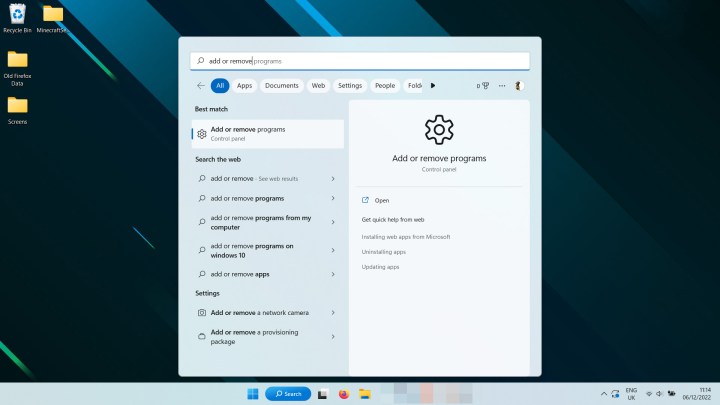
步骤 2:滚动列表或使用搜索来查找 Nvidia、AMD 或 Intel 显卡驱动程序。选择右侧的三点菜单,然后选择卸载。
您可能还想删除 GeForce experience、Nvidia 控制面板、AMD Radeon Adrenaline 以及其他相关应用程序和驱动程序。

步骤 3:可选:如果您想双重确保驱动程序已完全删除,您还可以运行第三方应用程序 Display Driver Uninstaller(也称为 DDU)。 在官方网站上了解如何下载和使用它。
步骤 4:重新启动计算机并等待其重新启动。
步骤 5:访问您的显卡制造商的网站并下载最适合您的显卡的驱动程序的最新版本。各自的下载站点是:
步骤 6:运行显卡驱动程序安装程序,然后按照屏幕上的说明重新安装显卡驱动程序。
既然您已经在 Windows 11 中重置了图形驱动程序,那么如何提高游戏性能呢?进行这些游戏内设置调整以充分利用您所拥有的功能,或者考虑对显卡进行超频以获得更高的性能。