
如果您经常使用 Microsoft Excel进行学习或工作,需要在电子表格中填充数据驱动的信息,那么您就会知道破译起来可能非常困难且耗时 – 对于那些不熟悉分析的人来说更是如此基于数据。
无论电子表格复杂与否,事实是图表有助于将数据分解为更易于理解的格式,从而增强 Excel 电子表格的总体可读性。
以下是如何在 Microsoft Excel 中制作图表。
在 Excel 中插入图表
第 1 步:您需要将数据添加到 Excel 电子表格中,每一列都有自己的专用标题。如果列标题顺序有误,只需重做或添加新列即可。
在我们的说明的第一个屏幕截图中(请参阅下面的几个步骤),我们输入了一个用于演示目的的示例。
第 2 步:接下来,您需要选择包含您想要填充图表的所有数据的单元格。
步骤 3: Microsoft Excel 提供了一项方便的功能,允许您从多个图表模板中进行选择。单击“插入”选项卡,然后选择“推荐图表” 。
单击您选择的图形模板,然后单击“确定” 。

步骤 4:您现在可以通过更改标题(双击图表标题)、调整其大小、颜色等来自定义图表。您还可以更改表中的值,并查看这些值如何影响图表。如果您不想更改值,请了解如何锁定 Microsoft Excel 中的单元格。
选择新图表后,选择其旁边显示的以下图标之一以进一步自定义图表:
- 加号图标:添加或删除各种图表元素,例如标签或图例。
- 画笔图标:更改图表的配色方案或样式。
- 过滤器图标:您可以使用此缩小图表中要显示的数据范围。
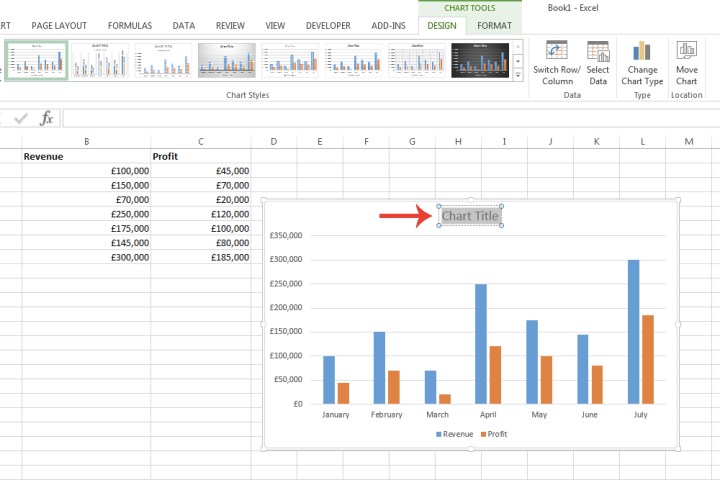
步骤 5:要获得可应用的所有图表类型的完整列表,请单击在步骤 3 中选择推荐图表选项时出现的窗口中的所有图表选项卡。例如,您可以选择条形图或折线图,使用每个都提供自己的一套设计(3D、集群、堆叠等)。
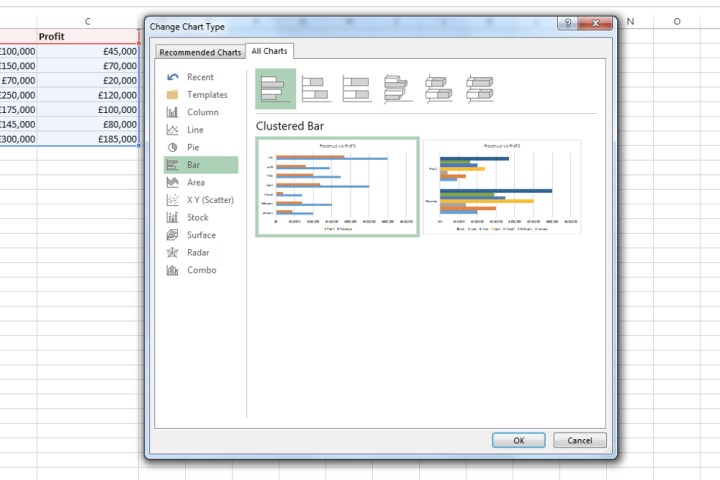
步骤 6:如果您希望在选择一种图表类型后更改图表类型,只需从屏幕顶部的功能区中选择“图表设计”选项卡,然后选择“更改图表类型”按钮即可。
( “图表设计”选项卡通常仅在选择当前图表后才会出现。因此,请先选择当前图表,然后导航到出现在屏幕顶部的“图表设计”选项卡。)
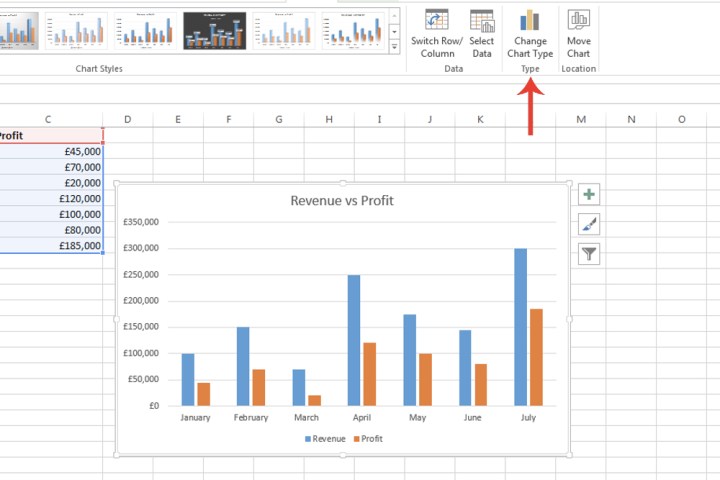
步骤 7:您还可以从“插入”选项卡上“推荐图表”按钮旁边的部分中的所有选项中选择图表类型。单击每个图表图标旁边的下拉箭头并将鼠标悬停在出现的菜单中包含的缩略图上,将向您显示该特定设计的图表外观的预览。
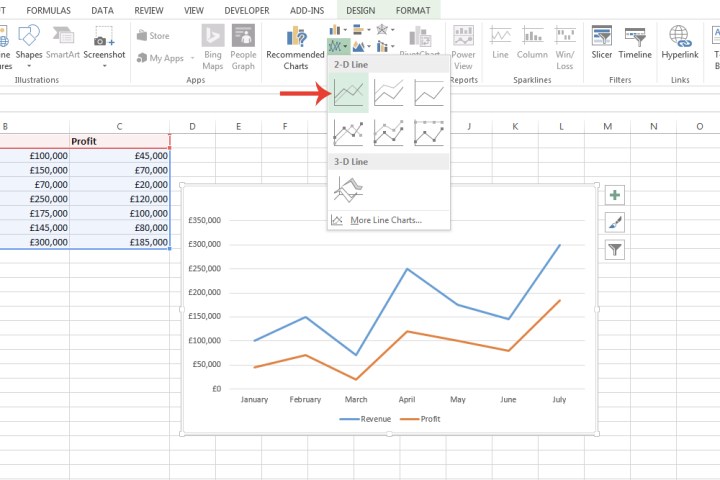
在 Microsoft Excel 中创建图表非常简单。事实上,这个过程非常简单,其他电子表格应用程序或多或少都复制了它。因此,如果您无法下定决心并在 Microsoft Excel 和 Google Sheets 之间做出选择,那就不用担心了。