
使用 Microsoft Excel进行数字减法可能比您习惯的步骤多花费一些步骤,但这是可以完成的。
在本指南中,我们将向您展示四种不同的 Excel 减法方法:在单元格内、使用不同单元格中的数字、通过 SUM 函数以及使用状态栏。这样,您将可以根据您的减法需求或所需的易用性级别使用不同的方法。继续滚动了解如何在 Excel 中进行减法。
如何在单元格内进行减法
只需要快速减去两个数字?您可以在 Excel 电子表格的单个单元格内执行此操作。
步骤 1:在 Excel 电子表格中,单击空白单元格。然后,在该单元格中键入以下内容(省略括号和空格):
= [第一个数字] – [第二个数字]
对于我们的示例,它看起来像:=9-1
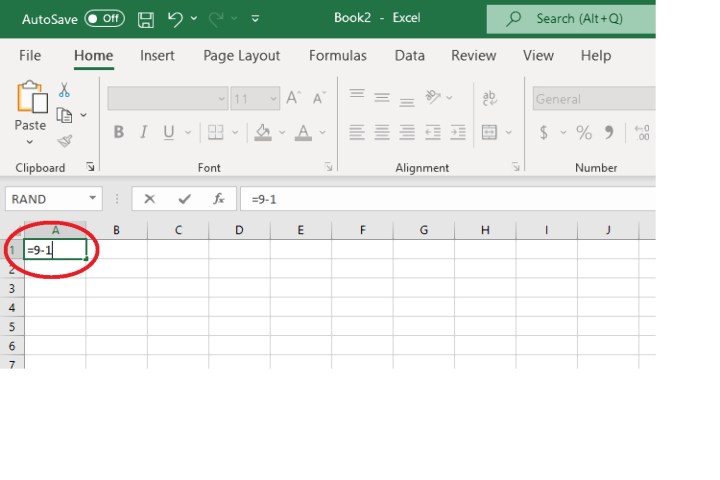
步骤 2:然后按键盘上的Enter键。
您的减法数学问题的正确答案应该立即出现并替换您输入的公式。
在我们的示例中,出现的答案是 8。
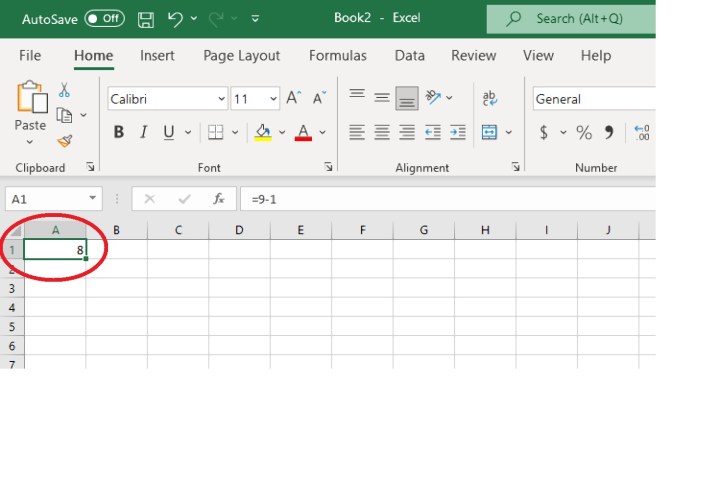
如何在不同的单元格中进行减法
如果您想要将电子表格中不同单元格中的数字相减,则可以使用单元格引用和公式来执行此操作。
第 1 步:选择要减去的数字并记下它们各自的单元格引用。 (单元格引用是一种表示电子表格中给定单元格的位置以及单元格的列号和行号的组合的方法。例如,如果您的一个数字位于位于 A 列和行的单元格中, 6,该数字的单元格引用将为 A6。)
步骤 2:单击电子表格中的空白单元格,然后输入以下公式,省略空格和括号,并在适当的地方填写数字的单元格引用:
= [第一个数字的单元格引用] – [第二个数字的单元格引用]
在我们的示例中,它看起来像:=A5-A6

第三步:然后按键盘上的Enter键。
此减法问题的正确答案应该自动出现在您刚刚输入的公式的位置。
对于我们的示例,由于 A5 等于 444,A6 等于 227,因此出现的答案是 217。
(您可以通过锁定电子表格的特定单元格来保护公式及其依赖的数据。)
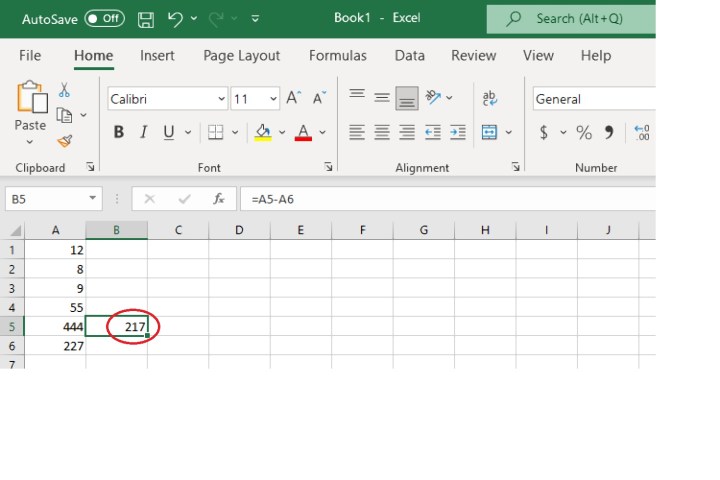
如何使用 SUM 函数进行减法
虽然 Excel 没有单独的减法函数,但您仍然可以使用 SUM 函数来减去数字。
第 1 步:单击空白单元格。然后输入以下内容(输入您自己的数字):
=SUM(第一个数字,-第二个数字)
注意:哪个数是负数并不重要,但必须其中一个数才能进行减法。
因此,在我们的示例中,由于我们想要从 444 中减去 227,因此公式可以如下所示:
=总和(444,-227)
或者它看起来像这样
=总和(-227, 444)
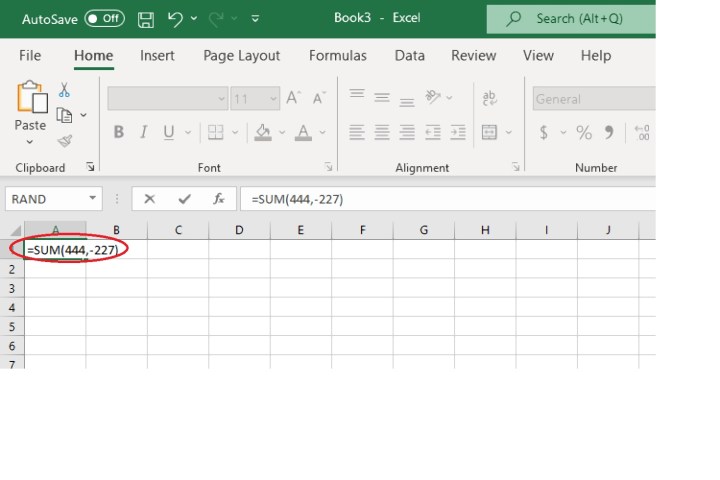
步骤 2:按键盘上的Enter键。
正确答案应立即替换您输入的公式。
在我们的示例中,答案是 217。
如何使用状态栏进行减法
在 Excel 中,您并不总是需要输入公式来减去数字。您还可以仅使用 Excel 的状态栏(位于屏幕底部)来发挥您的优势。只需将您的数字输入到各自的单元格中,然后将其中之一变成负数即可。同样,如果您想从 444 中减去 227,您可以在一个单元格中输入 444,然后在 444 旁边的单元格中输入 -227。
然后只需选择两个单元格。现在查看屏幕底部的状态栏。您可以在SUM:旁边找到答案。

在 Excel 中创建公式来减去值很简单,但正如您所看到的,它有一些高级用途。掌握电子表格中的基本数学可以帮助您充分利用该软件。那么,为什么不花一些时间学习如何在 Microsoft Excel 中进行乘法呢?
完成此操作后,请确保您熟悉Excel 的键盘快捷键,这将帮助您更加熟练地使用该软件。