对 CPU 进行降压可能是提高其工作温度并降低功耗的好方法,但如果您的芯片在大多数时间运行得太热且太重,那么降压实际上也可以提高其性能。英特尔的顶级 CPU,如13900K 和 14900K是主要候选者,但其他 CPU 也可以从低压中受益。
有兴趣了解您的 CPU 在未使用所有功能进行红线处理时的性能吗?以下是如何通过几个快速步骤对 CPU 进行降压。

什么是CPU欠压?
对 CPU 进行降压是指降低处理器接收的电量的过程。从表面上看,这可能不是一个好主意,但它实际上带来的好处多于带来的风险。如果操作正确,降压可以帮助您的处理器正常运行而不会不堪重负,而这反过来又会影响整个计算机的性能。
当您的 CPU 消耗的电量减少时,您获得的不仅仅是下一次电费的小额节省。欠压还可以降低处理器产生的温度,可能会随着时间的推移减少处理器的压力,对于笔记本电脑用户来说,它可能会对电池寿命产生有益的影响。
降压通常主要在英特尔处理器上完成。这是因为现代 AMD CPU(例如 Ryzen 5000 系列)具有不同的架构。因此,它们的功耗要求通常比英特尔低。但是,如果您的 AMD CPU 运行得有点热,您仍然可以尝试我们下面将要介绍的步骤。
处理器并不是唯一可以降压的组件。您还可以对显卡 (GPU) 进行降压来实现类似的结果 — 更低的功耗、更低的温度和稳定的性能。可以对 CPU 和 GPU 进行降压,但这是在不同的程序中单独完成的。如果您接下来想解决这个问题,请查看我们有关显卡降压的指南。
对 CPU 进行降压是一个相当简单的过程,尽管一开始它可能看起来令人畏惧 – 如果只是因为最常用的软件中有大量可用选项。然而,有了我们的指南,任何人都可以做到。

欠压、降频、超频
如果您不太熟悉这个术语,降压可能很容易与 CPU 降频甚至超频混淆,但这三者是不同的。
降频是指降低处理器的频率。虽然这通常会降低温度和功耗,但实际上对计算机的性能没有任何好处。当您降低时钟速度时,您的 CPU 将被迫限制其自身的性能,并且不会提供您希望看到的性能。
超频与降频完全相反,这意味着您将计算机的时钟速度提高到超过其基本频率。大多数现代处理器都具有基本频率和升压/涡轮频率,但超频者可以达到比广告数字更高的速度。如果做得正确,这可以提高处理器的性能,但代价是更高的功耗和更高的热量。在某种程度上,您可以在超频时降低电压,但您的里程可能会有所不同。
超频应谨慎进行。并非每个处理器都支持超频,您应该对支持超频的处理器保持一定程度的谨慎。我们有一个方便的指南,可以帮助您选择是否应该对 CPU 进行超频,一旦您决定继续进行,请务必遵循我们有关如何对处理器进行超频的教程。

CPU 降压安全吗?
对 CPU 进行降压通常是安全的。但这并不是说它不会做错。如果您的处理器电压过低,您的计算机可能会遇到不稳定、崩溃和性能下降的情况。最常见的问题包括蓝屏死机 (BSOD) 和冻结。
降低电压是一种艺术形式——你永远不应该一次做太多事情。最好是一步一步地慢慢地达到一定的电压,而不是过度操作并意外导致崩溃。
幸运的是,如果出现问题,CPU 降压可以轻松恢复。您只需重做这些步骤并将电压调整到稍高的数字,直到您的计算机再次稳定为止。
在许多情况下,降低电压实际上是最安全的做法,而不是冒险。笔记本电脑和小型 PC就是一个很好的例子,说明了为什么低电压是有用的。由于组件紧密地封装在一起,温度通常是一个问题,并且经常发生过热的情况。降低 CPU 电压可能是解决该问题的方法之一,如果它有效,您将可以延长处理器的使用寿命和性能。
准备欠压
您可以自由尝试一些不同的降压程序,我们将在下面的完整指南中详细介绍所有这些程序。然而,无论您使用哪种降压方法,准备和监控始终是相同的。为了了解您的 CPU 可以降压多少,以及是否能够实现改进,您应该首先测试您的处理器。
步骤 1:下载基准测试程序。您将在降压尝试期间和之后定期使用它。
测试 CPU 的一个好方法是使用 CPU-Z ,但还有其他程序也可以执行此操作,因此请随意使用您自己选择的软件。确保它能够对您的处理器进行压力测试。

步骤2:打开CPU-Z,然后继续下载另一个程序: HWMonitor 。该程序将帮助您在修改时跟踪温度和电压。
步骤 3:在 HWMonitor 运行的情况下,运行 CPU-Z 基准测试并记下 HWMonitor 显示的数字。
您需要特别注意所有核心的温度以及它们在基准测试期间达到的最大电压。最好把这个写下来,这样你就不会忘记。这将是您开始降压之旅的起点。
运行这两个程序后,请继续阅读指南的下一部分,我们将向您展示降低 CPU 电压的所有方法。
如何使用 Throttlestop 降低 CPU 电压
如果您决定尝试降压,请按照以下所有步骤操作以获得所需的结果。您所需要的只是一台具有互联网连接的计算机来下载我们将用于降压的程序。在本节中,我们将介绍如何使用 TechPowerUp 的名为 Throttlestop 的工具。
Throttlestop 主要适用于 Intel,但理论上它也应该适用于 AMD。如果您的 AMD 处理器遇到问题并且无法使程序运行,请查看下面的其他选项。
步骤1:首先,您需要设置Throttlestop。直接从TechPowerUp 网站下载。该程序仅在 Windows 上可用,通常有两个版本:Beta 版和最新的稳定版。如果您不熟悉该程序,最好使用稳定版本。
解压缩文件并运行 Throttlestop.exe 。您将看到一条警告,指出该软件可能会对您的 CPU 进行重大更改。确实可以,但我们不会做任何特别危险的事情,所以按“确定”并继续。
步骤 2:运行 Throttlestop 后,您将看到许多选项以及处理器当前温度的概述。除非您以前尝试过降压,否则这些设置将是您的基准 – 这就是您的处理器开箱即用的设置。
值得注意的是,当您继续操作时,您将对这些设置进行更改,但是很容易返回到此初始状态。
您可以随时通过找到 Throttlestop 文件夹并查找名为“Throttlestop.ini”的文件来恢复更改。要返回到以前的设置,只需删除或重命名该文件,关闭计算机,然后重新启动即可。
现在,让我们降低电压。

步骤 3:在 Throttlestop 主窗口的左侧,找到Speed Shift – EPP并勾选该选项。在英特尔处理器上,这会启用 Speed Shift 技术,也称为硬件控制性能。它负责通过让处理器根据当前工作负载快速切换到最佳电压/频率选项来提高性能和响应能力。
找到FIVR并按下它。这将打开一个包含大量设置的新窗口。我们只需要调整一些。

步骤4:在中间标题为“FIVR Control”的栏中,找到“CPU核心电压”并勾选正下方的第一个选项: “解锁可调电压” 。除此之外,我们还将调整 CPU 核心、CPU 缓存和 Intel GPU。毫不奇怪,如果您尝试在 AMD 处理器上使用此程序,最后一个选项可能会显示为灰色或不可用。
首先勾选一些必要的框。确保选择了“CPU 核心” ,并在其下方选择“自适应” 。下一步将是开始降压。

第 5 步:为了降低 CPU 电压,您需要调整偏移电压。您应该以小增量的方式执行此操作,最终数量取决于您的处理器。较旧的 CPU 可能会遇到更大的欠压。与此同时,Intel Alder Lake等现代处理器和类似的处理器可以处理更大的功率调整,特别是考虑到它们首先消耗更多的功率。
您可以首先将毫伏 (mV) 值调整一个较大的量。这取决于您的芯片,但 -50mV 应该是一个安全的起点。如果您的电脑证明运行良好,您可以返回并重做这些步骤以进一步降低电压。
调整偏移电压后,将顶部的选项切换到CPU Cache ,并将欠压调整为与 CPU Core 相同的值。最后,如果需要的话,选择Intel GPU并稍微降低电压:25-50mV 范围内的任何地方都应该没问题。不过,如果您稍后遇到稳定性问题,可以跳过 Intel GPU,因为与其他设置相比,它对温度和电压的影响不大。
调整完所有内容后,请按“应用” 。如果您的计算机没有立即崩溃(这种情况可能会发生,但如果确实发生了也不必担心 – 下次您只需轻松处理即可),您还应该选择“确定”-“立即保存电压” ,然后再次单击“应用” 。
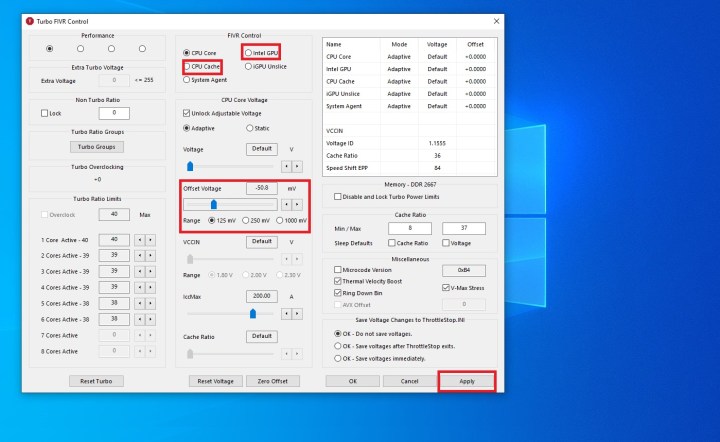
第 6 步:是时候测试您的新电压,看看您的笔记本电脑或台式机在欠压时是否保持稳定。
运行 CPU-Z 基准测试并仔细观察 HWMonitor 中的温度/电压。将这些值与您在欠压之前获得的值进行比较。您应该已经看到了改进。
如果您的计算机通过了基准测试而没有崩溃,您可以执行一些更快速的测试,以确保一切正常: * 如果您使用的是笔记本电脑,请在拔掉笔记本电脑电源的情况下运行基准测试(耗尽电池寿命) *重新启动计算机计算机,使其进入睡眠状态,然后将其唤醒* 运行您经常打开的每个软件。如果您倾向于在使用 Discord 和 Google Chrome 时玩游戏,请这样做,但要确保您玩得很多 – 真正尝试给您的 PC 带来压力。
假设一切顺利,您可以返回并重复上述步骤。这次,欠压增量为 5-10mV 。当您测试计算机时(甚至在此之前),您最终会碰壁并开始遇到崩溃。这意味着是时候返回,将电压稍微调高一点,并坚持到最后一点,即使计算机以 100% 的速度运行,一切都保持稳定。
步骤 7:这是一个可选步骤,仅适用于笔记本电脑用户。但是,如果您使用的是台式机,并且您认为有任何需要,也可以考虑这样做。
您可能需要为 Throttlestop 设置两种配置文件:一种用于计算机插入墙壁插座时,另一种用于使用电池运行时。如上所述,这些欠压值可能不同,您可能必须根据是否插入电源来放大或缩小。因此,拥有两个不同的配置文件以确保正确降压非常有用。
您可以通过返回Throttlestop 主窗口并单击“选项”来设置配置文件。台式机用户可能出于各种原因想要这样做,但大多数情况下,这适用于担心电池寿命的笔记本电脑用户。
在右侧的“选项”中,您将找到“交流配置文件”和“电池配置文件” 。勾选两个框。将“交流电配置文件”保留为第一,并将“电池配置文件”调整为第二。单击“确定”保存。 Throttlestop 将根据您的计算机是否插入电源自动调整这些配置文件。
现在,当您返回FIVR时,您将能够为每个配置文件选择设置。您的交流配置文件应该是具有最高性能和最低欠压的配置文件。对于电池寿命配置文件,您可以而且应该尽可能降低电压以延长电池寿命。

第 8 步:尽管 Throttlestop 有很多优点,但它也有一些缺陷。举个例子,当您再次启动电脑时,它不会自动运行这些配置文件。除非您更改一些设置,否则它还会保留在任务栏而不是通知区域中。在最后一步中,您将把 Throttlestop 设置为始终打开,但最小化。
在 Throttlestop 主窗口中,单击左侧的任务栏。接下来,访问“选项” ,然后选择“启动最小化” 。最后,选择“关闭时最小化” ,然后单击“确定”保存。
为了确保每次启动电脑时 Throttlestop 都处于打开状态,您需要使用一些 Windows 设置而不是应用程序本身。为此,请单击任务栏上的Windows徽标或按键盘上的Windows键。在搜索栏中输入任务计划程序。右键单击该应用程序并选择以管理员身份运行。
在 Windows 任务计划程序中,导航至右侧的“创建基本任务” 。将其命名为Throttlestop ,然后单击“下一步” 。
在左侧,单击“触发器” 。选择当我登录时。单击“下一步”并切换到“操作” ,然后选择“启动程序” ,然后导航到您的Throttlestop.exe文件。单击“打开” 。选择相应的选项,以便在单击“完成”时打开任务的属性对话框。
输入“属性”并确保选择“以最高权限运行” 。单击“确定”保存。从现在开始,Throttlestop 将在启动时打开并每次执行这些设置。

如何使用 AMD Ryzen Master 降低 CPU 电压
如果您拥有 AMD 处理器,Throttlestop 可能不适合您。幸运的是,如果您愿意,您仍然可以对处理器进行降压,但您必须使用不同的程序:AMD Ryzen Master。您可以直接从 AMD 下载它。
在下载它并尝试对处理器进行降压之前,请确保您的 CPU 受支持。任何早于 Ryzen 2000 系列的处理器都无法使用此程序。另外,如果你使用的是配备APU的笔记本电脑,你也将无法使用它。
AMD Ryzen Master 是一个程序,可让您超频、调整电源模式、超频集成 GPU、对 CPU 和 RAM 进行压力测试等。 AMD Ryzen Master 中的降压是一个直观的过程,而且比超频要简单得多。
第 1 步:在 Ryzen Master 主屏幕中,导航至左下角并切换到基本视图。您可以尝试使用完整概述中的设置,但基本模式可以让您访问所需的内容:CPU 电压。如果您想为每个配置文件进行单独的设置,您还可以在配置文件之间进行切换。

第 2 步:从这里开始,降压就很容易了。打开CPU-Z和HWMonitor ,在运行 CPU 基准测试时检查当前电压和温度,并记下这些值。
返回Ryzen Master并尝试降低CPU 电压 (Volt)值。与 Throttlestop 非常相似,您可以从 -50mV 开始更大的值。单击“应用并测试”以检查该电压是否适用于您的电脑。您还应该通过再次运行基准测试来亲自测试它,跟踪电压和温度,并密切关注任何崩溃。
如果新设置有效,请返回并以 5-10mV 的增量降低它,直到您开始遇到问题或对此感到满意。每次尝试后单击“应用和测试”并运行所有测试,以确保电压在胁迫下实际上是可持续的。
完成所有操作后,您无需每次都重新应用这些设置。它们将保持这种状态,直到您决定改变它们为止。您始终可以通过单击 AMD Ryzen Master 基本视图右上角的“默认”来重置设置。
密切关注 CPU 的温度是降压和超频的重要一步。如需监控处理器的更多帮助,请查看我们有关如何检查 CPU 温度的指南。