Apple 的 MacBook 是出色的内容消费机器,但即使是最宽敞的16 英寸 MacBook Pro也无法与在大电视上观看您喜爱的节目相比。无论您是在看电影还是在玩最好的 Mac 游戏之一,在宽敞的电视上享受比在有限的 MacBook 显示屏上享受要好得多。
但是如何将苹果笔记本电脑连接到电视呢?您是否需要特定类型的 MacBook,或特定种类的电缆?您是否需要电缆,或者可以无线方式完成吗?我们的指南将回答所有这些问题以及更多问题,所以让我们看看它是如何完成的。
如何使用电缆将 MacBook 连接到电视
将 MacBook 连接到电视的最简单方法之一是使用电缆。尽管这是一个相当简单的过程,但您需要注意一些关键事项。
例如,最新的 MacBook Pro 笔记本电脑配备了 HDMI 插槽,大多数现代电视也应该配备。如果情况并非如此,例如您有一台 MacBook Air 或一台非常旧的电视,您可能需要一个适配器。
第 1 步:首先,您需要 HDMI、Thunderbolt 或 Mini DisplayPort 线缆。将电缆的一端插入 MacBook,另一端插入电视。
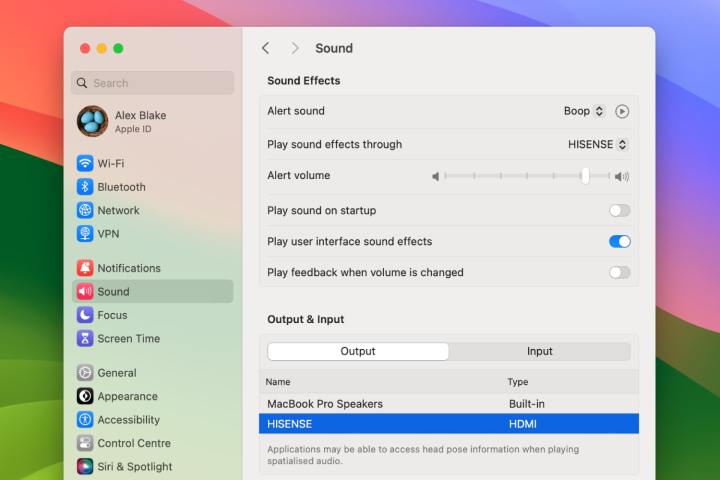
步骤 2:连接后,打开“系统设置”应用程序,然后转到“声音” > “输出” 。在这里,确保 macOS 已选择您所需的输出(无论是电视、MacBook 还是连接的扬声器)。
步骤 3:您可能需要调整电视的分辨率。如果是这样,请转到“系统设置” > “显示”并选择一种分辨率,或选择“默认”让 macOS 自动选择最佳分辨率。
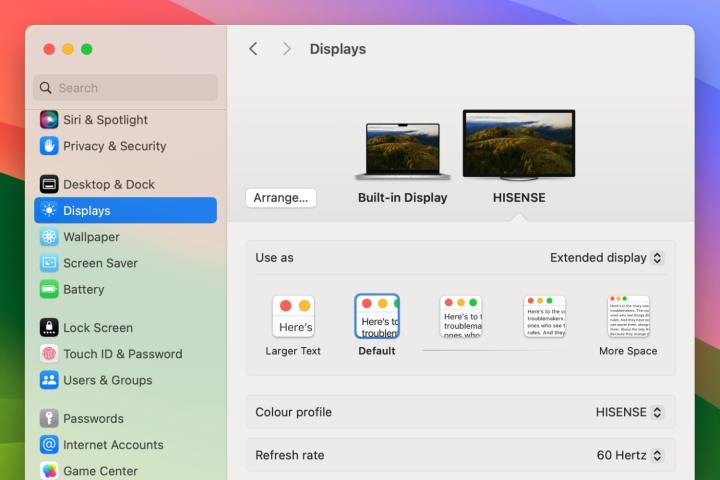
步骤 4:留在“系统设置”的“显示”部分,然后选择是否希望电视镜像 Mac 屏幕或扩展它。如果需要,您还可以更改电视和 MacBook 显示屏的排列。
步骤 5:请注意,要将音频从 MacBook 路由到电视需要配备 HDMI、Thunderbolt 或 Mini DisplayPort 插槽的 Mac。如果您使用 Mini DisplayPort,您需要确保您选择的电缆支持音频和视频。为此,请转至系统设置>常规>关于>系统报告。在边栏中,选择硬件>音频。如果您看到列出了HDMI 输出或HDMI/DisplayPort 输出,则 MacBook 的 Mini DisplayPort 连接可以将音频发送到电视。
如何使用 AirPlay 将 MacBook 连接到电视
如果您没有合适的电缆或适配器将 MacBook 连接到电视怎么办?在这种情况下,您可以通过 macOS 中名为AirPlay 的功能以无线方式完成此操作。
这使您可以通过无线电波发送内容,而无需使用电缆连接设备。它使用起来很简单,而且比摆弄一堆电线更好。以下是设置方法。
第 1 步:首先,确保您的 MacBook 和电视位于同一网络。
步骤 2:选择 Mac 屏幕右上角的控制中心图标,然后选择“屏幕镜像”并从列表中选择您的电视。

步骤 3:在这里,系统可能会要求您输入四位数代码来配对您的设备。
步骤 4:您可以将 Mac 的显示屏镜像到电视上,也可以将其扩展(将电视用作单独的第二个屏幕)。要进行选择,请转至控制中心>屏幕镜像,然后选择镜像内置显示器(镜像您的 Mac)或用作单独的显示器(以扩展 Mac 的屏幕)。
如您所见,将 MacBook 连接到电视是一个非常简单的过程。但有时事情可能不会按计划进行。在这种情况下,您可能需要进行一些故障排除。
如果您在电视上看不到 MacBook 的桌面,即使一切似乎都按应有的方式连接,您也可以尝试一种方法。首先,拔掉所有插头并合上 MacBook 的盖子使其进入睡眠状态,然后将 Mac 连接到电源并将其重新插入电视。现在,将其连接到 USB 键盘和鼠标(或之前与笔记本电脑配对的无线设备)。等待几秒钟,然后按键盘或鼠标上的按键唤醒 MacBook。希望这会导致 Mac 的屏幕出现在电视上。
如果您可以让电视显示 Mac 的内容,但该内容无法填满电视屏幕,该怎么办?在这种情况下,请打开“系统设置”并转至“显示” ,选择您的电视,然后选择右侧的“过扫描” 。并非每台电视都有此选项,但如果您遇到此问题,则值得尝试。请注意,过扫描会将 Mac 的屏幕拉伸到电视范围之外,因此某些内容可能会被剪切到屏幕外。