您可能会发现Google 文档的用户界面几乎过于干净。找到您习惯的基本内容(例如边距设置)可能很困难。不过,不用担心,您可以通过几种不同的方式更改 Google 文档中的页边距,就像使用任何其他文字处理器一样。
如果您想要精确的边距测量,我们建议您首先尝试“页面设置”方法。另一方面,如果您想要更多的视觉和风格控制(或者也想控制缩进),建议直接使用页面上的标尺。
使用页面设置
这是在Google 文档中更改页边距的最简单方法,因为使用“页面设置”选项几乎可以自动为您进行调整。
第 1 步:打开所需的 Google 文档文件或创建一个新文件。
步骤 2:如果您只需要更改文本特定部分的边距,请选择该段落或行,然后单击左上角的“文件” 。
如果您想对整个文档应用边距更改,只需单击“文件” 。
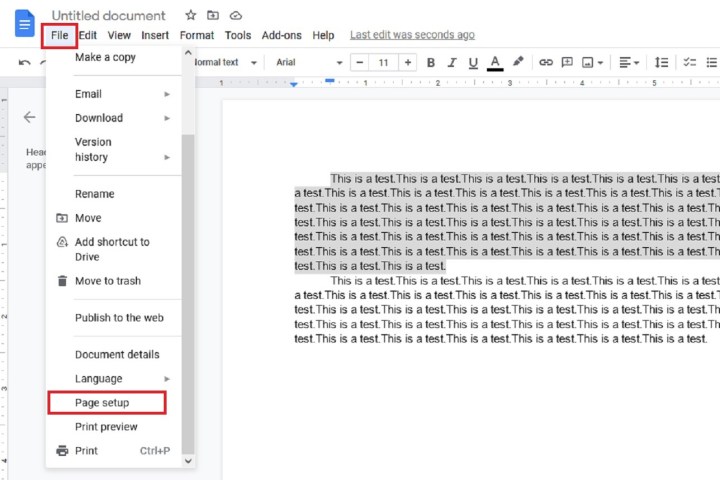
步骤 3:从文件下拉菜单中选择页面设置。您可能需要向下滚动才能看到此选项。
步骤 4:将出现页面设置对话框。在标有“边距”的部分下有四个小文本框,您可以在其中输入文档所有四个边的每个边距所需的尺寸(以英寸为单位): “顶部” 、 “底部” 、 “左侧”和“右侧” 。
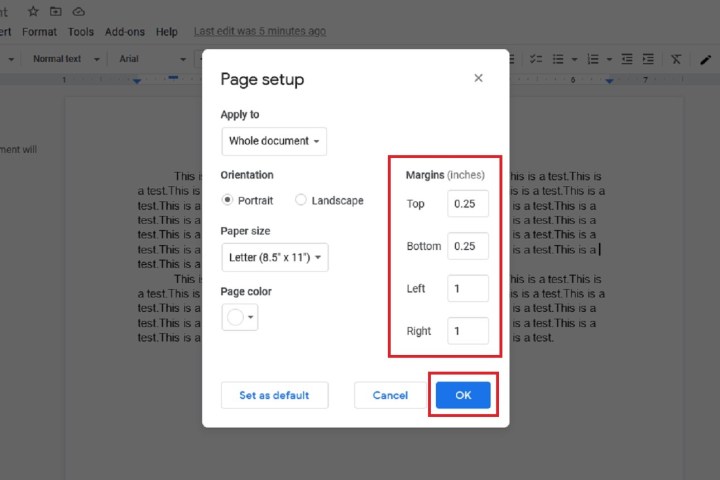
步骤 5:添加所需的测量值后,单击“确定”保存更改。文档中的边距应自动调整为您指定的尺寸。
使用尺子
如果您想对每个边距进行更多控制,可以使用文档周围的标尺。它有五个关键区域:
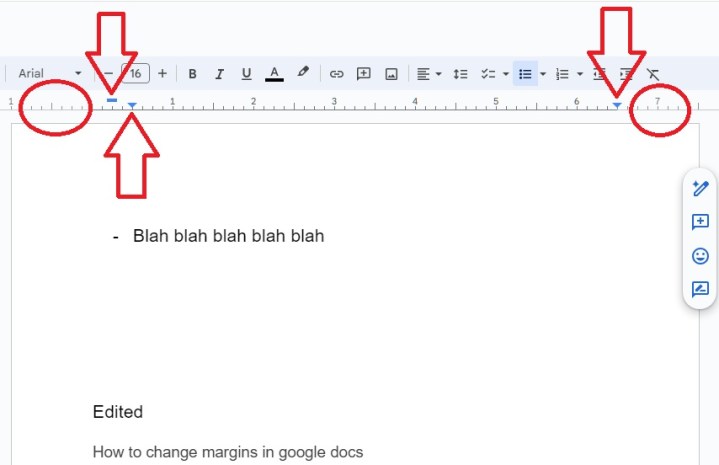
- 最左边的区域(由圆圈表示)设置左缩进。单击并拖动它可以移动左侧缩进。
- 蓝色条设置第一行缩进。
- 最左边的蓝色箭头将为进一步缩进设置左侧缩进,例如在项目符号列表中。它通常位于蓝色条的正下方。
- 当您右对齐时,最右边的箭头设置文本的开头。
- 如果单击箭头右侧,则可以按照与设置左边距相同的方式设置右边距。
您还可以单击蓝色箭头之间的标尺来设置制表位,这样您就可以更好地控制按 Tab 时光标所在的位置。