当您每天登录Mac时,您看到的第一件事就是用户名上方的圆形登录图片。就其本身而言,此 UI 元素是您和其他家庭成员了解哪个用户个人资料属于谁的方式。幸运的是,Apple 还为您提供了自定义此图像的能力。您可以从自己的个人照片、表情符号以及拟我表情中进行选择。
如果您想个性化Mac 登录的这一部分,我们整理了本指南来教您如何将登录图像添加到您的 macOS 个人资料中。
更改 Mac 上的登录图片
更改登录图片是个性化锁定屏幕的一种有趣方式。这也是Mac 的其他用户在轮到登录时看到自己喜欢的图像的好方法。
步骤 1:使用Dock中的图标或菜单栏中的Apple图标打开系统设置。
步骤 2:选择用户和组。
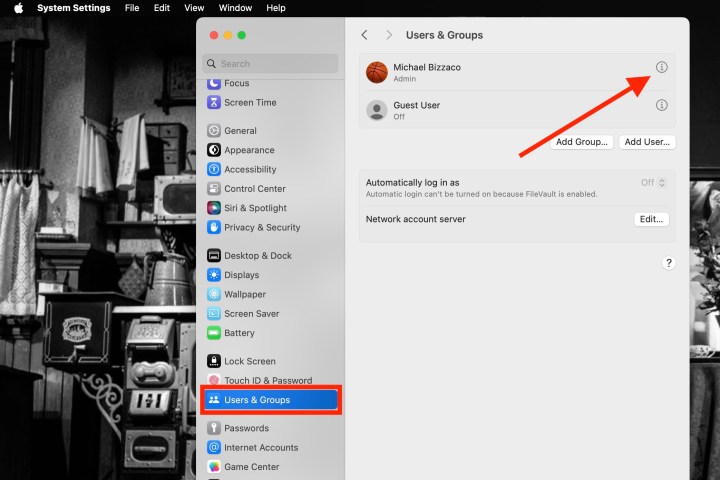
步骤 3:从选项列表中选择用户。
第四步:选择当前图片。将光标悬停在其上方时,您会看到“编辑”。
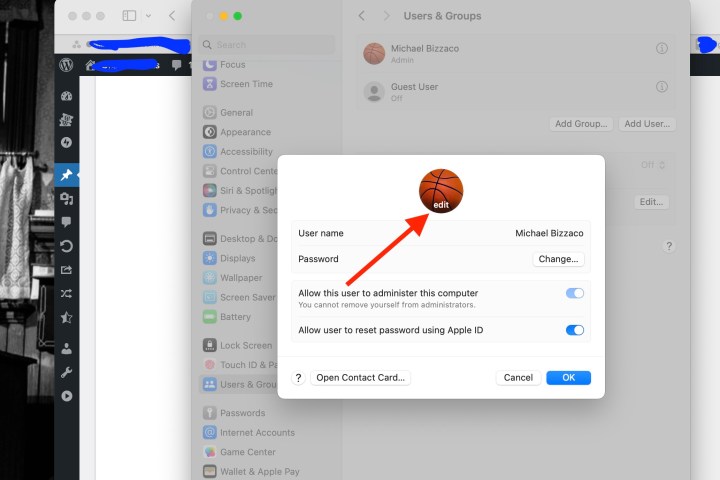
第 5 步:然后您将看到一个弹出窗口,其中包含所有图片选项。您可以使用当前的拟我表情或创建新的拟我表情、选择表情符号、使用您的字母组合或查看建议。您还可以使用 Mac 的相机拍摄照片或从“照片”应用中选择图片。
拟我表情:选择一个当前的拟我表情或使用加号创建一个新的拟我表情。然后,使用“姿势”选项卡选择面部表情,使用“样式”选项卡选择背景颜色。
表情符号:选择一种流行的表情符号选项或使用加号查看完整选择。然后,转到“样式”选项卡选择背景颜色。
字母组合:从集合中选择字母组合颜色。
相机:要现场拍照,请选择相机。将您的脸部放在圆形框架内,然后选择“捕捉”按钮。要使用该图像,请选择“保存” 。否则,选择取消。
照片:展开“照片”部分以选择您的收藏夹或特定相册。然后,选择您要使用的照片。
建议:如果您不确定要使用哪张图片,可以查看建议。您还会看到许多默认图片,例如花朵、运动、动物和符号。

第6步:选择要使用的图片后,您将在左下角看到其预览。拖动滑块放大或缩小图像以获得正确的外观。
步骤 7:完成后,选择“保存” 。然后,您可以使用左上角的X关闭系统设置。
如何更改登录屏幕背景
您不仅可以更改 macOS 中的登录图像,还可以自定义整个登录屏幕的外观。为此,请首先进入“系统设置” 。单击左侧选项栏中的壁纸。
现在您所要做的就是选择 macOS 内置的图像之一,或者通过单击“添加照片”按钮使用您自己的图像。
如何更改您的登录密码
在 macOS 中更改登录密码并不是很困难,我们有专门针对该主题的完整指南。话虽这么说,我们想告诉您在 macOS 中哪里可以找到密码更改设置。
您所要做的就是单击“系统设置”* >“*用户和组” 。单击用户名旁边的信息按钮,然后只需单击更改即可开始更改您自己的登录密码。您还可以单击“重置”来更改其他用户的登录凭据。
现在,当您看到 Mac 的登录屏幕并准备输入密码时,您将看到一张适合您的图片。