如果您刚刚升级到一台新的游戏电脑或想要充分利用您的旧游戏电脑,那么针对游戏优化 Windows 11 和 10 可以大大帮助您最大限度地发挥电脑的功能。它确保您花的钱得到最大的回报,并且不会放弃性能,这可以让您的游戏体验变得更加有趣。
您可以通过调整一些设置以及优化 Steam、Discord 和 GPU 控制面板等应用程序中的设置来从 Windows PC 中获得额外的性能。并非所有这些技巧都会提高游戏中的帧速率(请阅读我们有关图形设置的指南,以便在每个游戏中进行更改),但它们都使使用 Windows 游戏 PC 变得更加容易。
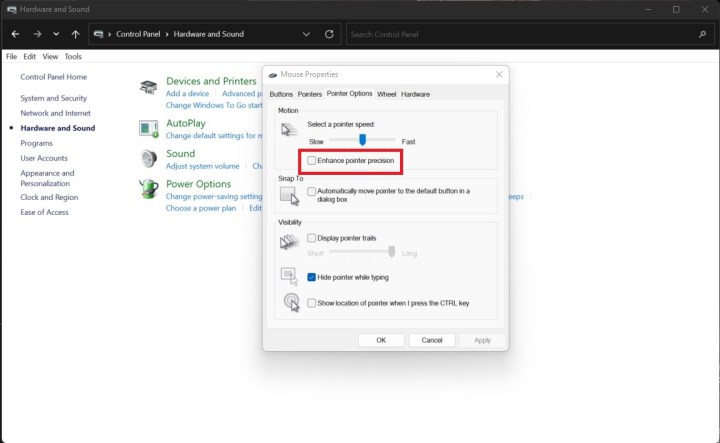
关闭增强指针精度选项
开始优化 Windows 游戏的最佳位置是鼠标。默认情况下,Windows 启用了一个名为“增强指针精度”的选项,这是鼠标加速的一种形式。简而言之,Windows 将根据您移动鼠标的速度来加快或减慢光标移动的速度。
不言而喻,这对于游戏来说是相当糟糕的,快速的鼠标轻拂或短暂的修正就可以带来截然不同的结果。这看起来很简单,但我见过有人在电脑上玩了几个月的游戏,然后才意识到鼠标加速已打开。
步骤 1:按Windows + S并搜索“控制面板”打开控制面板。
步骤 2:选择硬件和声音,然后选择设备和打印机部分下的鼠标。
步骤 3:选择“指针选项”选项卡,然后取消选中“增强指针精度”旁边的框。
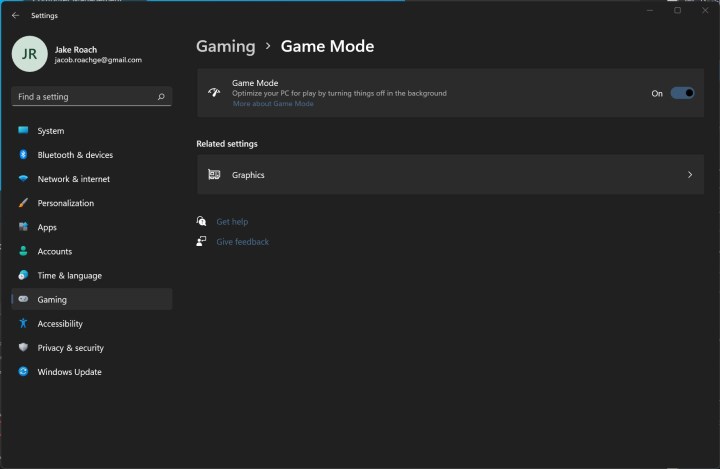
使用游戏模式或游戏优化器
Windows 11 和 Windows 10包含一项称为“游戏模式”的功能,每当您玩游戏时,该功能都会自动为您的游戏分配资源。至少,理论上这是应该做的。
在极少数情况下,游戏模式实际上可能会导致性能问题。我仍然建议打开它,但像Razer Cortex这样的替代品可以提供性能提升的好处,而没有潜在的缺点。
步骤 1:使用Windows + S并搜索“设置”打开“设置”屏幕。
步骤 2:从左侧菜单中选择游戏,然后选择游戏模式。
步骤 3:将滑块勾选为“开” 。
第 4 步:如果游戏模式不适合您,您可以使用 Razer Cortex 等第三方工具。我们在有关 如何在不使用新 GPU 的情况下提高帧速率的指南中详细介绍了如何做到这一点(以及其他一些有用的提示)。

暂停自动 Windows 更新
在 Windows 中禁用自动更新不是一个好主意,因为Windows 更新可以解决您可能不知道的主要问题。事实上,如果不进行一些注册表修改,您就无法禁用它们。
微软仍然允许您暂停自动更新长达五周,并且游戏模式将确保它们不会中断您的游戏会话。
步骤 1:使用Windows + S搜索“设置”打开“设置”屏幕。
步骤 2:在左侧菜单中,选择Windows 更新。
步骤 3:在更多选项下,选择暂停更新。
步骤 4:当您在此屏幕上时,请务必检查更新,因为安装新驱动程序和 Windows 更新可以极大地提高您的游戏性能。
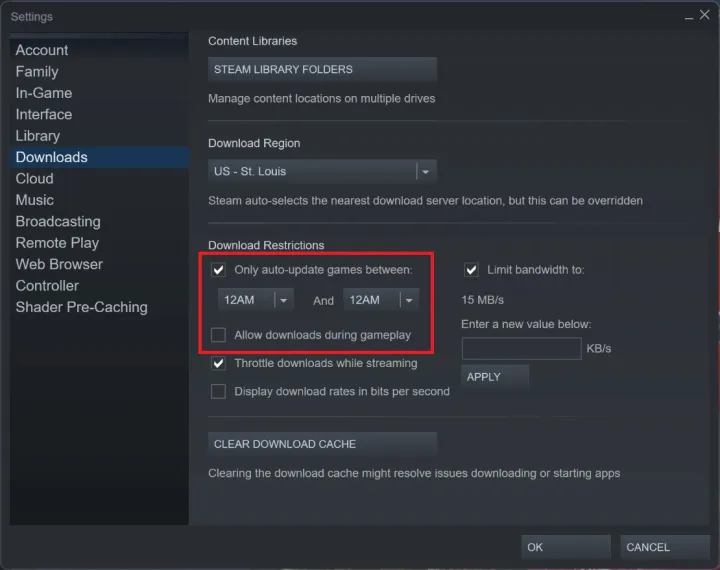
在 Steam 中拉入后台下载
Steam是大多数PC游戏所在的DRM平台,它会在后台自动更新您的游戏。它甚至可以在您玩游戏时安装游戏,这会大大降低您的性能。
第一步:打开Steam,选择左上角的Steam 。然后,选择设置。
步骤 2:选择菜单中的“下载”选项卡,然后取消选中“允许在游戏过程中下载”框。
步骤 3:选中“仅自动更新游戏”框,然后选择您不使用计算机的时间范围。
第4步:默认情况下,所有游戏都会在Steam上自动更新,并且您无法普遍禁用它。这就是为什么我建议设置自动更新时间。不过,您可以关闭个别游戏的自动更新。
选择您想要的游戏并右键单击它。选择属性,然后选择更新选项卡。在第一个下拉列表中,选择仅在启动游戏时更新该游戏。我们通常会保留此设置,因为当您想玩游戏时,没有什么比等待大型更新完成更糟糕的了。
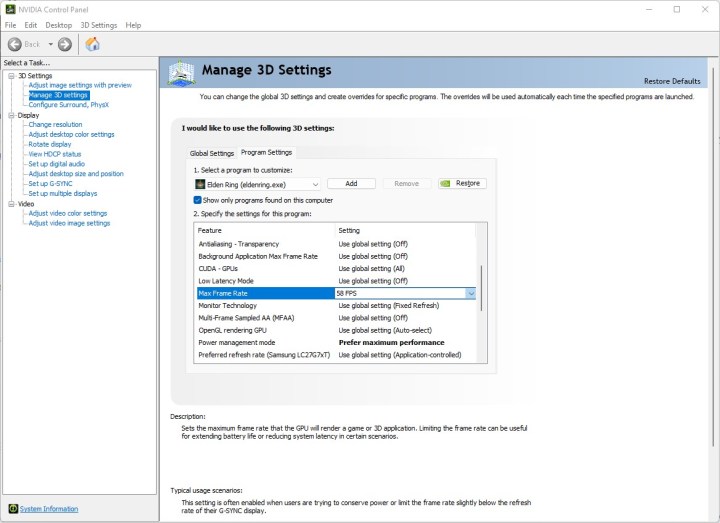
配置您的 GPU 软件
AMD 和 Nvidia 为其 GPU 提供了软件,优化这些应用程序中的设置可以极大地提高您的游戏性能。如果您拥有最好的显卡之一,请放心,它得到同样令人印象深刻的软件的支持。
第 1 步:如果您有 Nvidia GPU,请按照我们的最佳Nvidia 控制面板设置指南进行操作。不过,有一些事情您可以快速调整。
选择管理 3D 设置并确保您位于全局设置选项卡上。将电源管理模式设置为首选最高性能,并将最大帧速率设置为显示器的刷新率。这是您需要更改的两个设置,但请按照上面链接的指南尝试其他设置。
第 2 步:对于 AMD GPU,您有更多选择。单击“设置”图标并从菜单中选择“图形” 。打开Radeon boost和Radeon anti-lag以获得最流畅的体验。
这里还有其他几个选择,但我建议普遍不要使用它们。您可以在 Radeon Software 中为各个游戏创建配置文件,并在其中更精细地调整这些设置。

更新所有驱动程序
尽管您在玩游戏时需要关闭驱动程序和其他更新,但保持所有内容最新仍然非常重要。在某些情况下,错误和其他问题可能会严重影响电脑的性能,因此保持最新的驱动程序是优化 Windows 11 游戏的最重要的事情之一。
第 1 步:首先搜索新的 GPU 驱动程序。您可以在适用于 AMD 的 Radeon Software 和适用于 Nvidia 的 GeForce Experience 中找到新驱动程序。如果您迷路了,请阅读我们有关如何升级 GPU 驱动程序的指南。
第 2 步: Windows 更新将捕获大多数其他驱动程序。转到“设置”,选择“Windows 更新”,然后选择“检查更新” 。重新启动电脑时安装任何新内容。
如果您遇到问题,我们有专门的指南指导您如何更新 Windows 中的驱动程序。
第 3 步: Windows 应该捕获您需要的大部分驱动程序。不过,最好检查主板制造商或 CPU 品牌提供的芯片组驱动程序。

禁用 Windows 通知
通知会立即破坏您的游戏体验。它们不仅很烦人,而且会接管全屏应用程序,对于某些游戏,这可能会导致全面崩溃。游戏模式和游戏助推器等应用程序可以暂时禁用通知,但您需要通过 Windows 才能彻底终止它们。
步骤 1:使用Windows + S并搜索“设置”进入“设置”菜单。
步骤 2:选择“系统”,然后选择“通知”。
步骤 3:再次选择“通知”以展开下拉列表。在此配置您的设置。如果您想关闭所有通知,请将滑块勾选为“关闭”。
第 4 步:您可以调整下面的通知设置或单个应用程序,我建议您这样做。例如, Microsoft Teams在玩《命运 2》时会接管屏幕,因此您可以在不使用该应用程序时禁用这些通知。
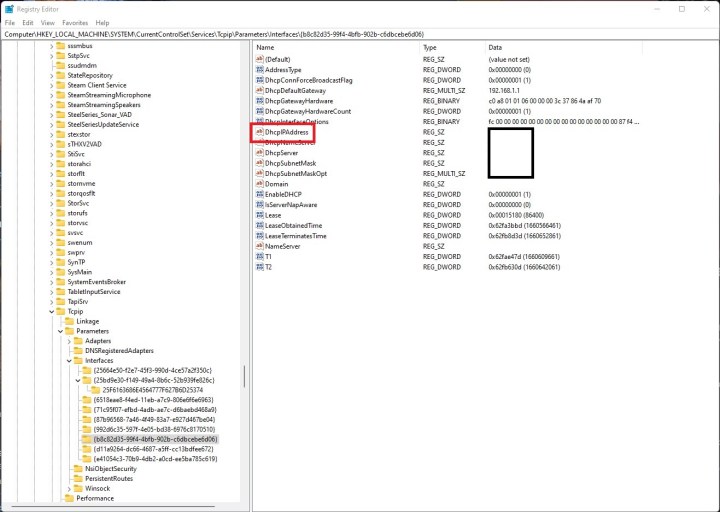
驶入互联网快车道
Windows 使用一种称为 Nagle 算法的算法,该算法本质上可以使您的互联网连接更加顺畅。它非常适合日常浏览,但如果您通过 Wi-Fi 连接在线玩游戏,它可能会增加延迟。
您可以通过 Windows 注册表禁用 Nagle 算法。不过,在继续之前,请记住,弄乱注册表可能会导致问题,因此请自行承担风险。
步骤 1:首先要做的是记下您的 IP 地址。右键单击 Windows开始菜单并选择Windows 终端。
键入ipconfig并按Enter 键。记下默认互联网适配器的 IPv4 地址(它应该是最上面的地址)。
步骤 2:再次右键单击 Windows “开始”菜单,然后选择“运行”。输入regedit ,然后按Enter键打开注册表编辑器。
步骤 3:导航到以下路径:HKEY_LOCAL_MACHINESYSTEMCurrentControlSetServicesTcpipParametersInterfaces
您会发现一组包含随机字母和数字的文件夹。单击这些文件夹,直到找到带有 DhcpIPAddress 条目的文件夹。应该只有一个,并且数据栏中应注明您的 IP 地址。仔细检查您之前记下的 IP 地址。
步骤 4:在此文件夹中,右键单击并选择“新建 DWORD(32 位)值” 。
步骤 5:将值命名为 TcpAckFrequency 并将值设置为1 。然后,单击“确定”。
步骤 6:再次右键单击并再次选择“新建 DWORD(32 位)值” 。
步骤 7:将该值重命名为TCPNoDelay并将值设置为1。单击“确定”。
第 8 步:这就是禁用 Nagle 算法所需的全部操作。如果您想返回,请将新条目的值设置为0或从文件夹中删除它们。

关闭 Xbox 游戏栏(和其他叠加层)
叠加是电脑游戏的一个问题,而且很难全部消除。不过,您几乎肯定遇到过 Xbox Game Bar。这是一个有用的工具,但它很容易中断您的游戏(尤其是当您使用控制器玩游戏时)。值得庆幸的是,您可以将其关闭。
步骤 1:使用Windows + S并搜索“设置”进入“设置”菜单。
步骤 2:选择游戏,然后选择Xbox 游戏栏。在 Windows 10 中,您可以将其完全关闭。在 Windows 11 中,您只能禁用快捷方式打开叠加层。
步骤3:如果您根本不想使用Xbox Game Bar,您可以将其卸载(尽管重新安装有点麻烦)。
为此,请打开Windows PowerShell并输入以下命令: Ge-AppxPackage Microsoft.XboxGamingOverlay | Ge-AppxPackage Microsoft.XboxGamingOverlay | Ge-AppxPackage Microsoft.XboxGamingOverlay | Ge-AppxPackage Microsoft.XboxGamingOverlay删除-AppxPackage 。点击Enter并等待卸载完成。
第 4 步:您可能还想禁用其他覆盖。对于 Steam,打开应用程序并按照Steam > 设置进入正确的菜单。选择“在游戏中”并取消选中“在…中时启用 Steam 覆盖”框以禁用覆盖。
第 5 步: Discord 也有一个令人讨厌的叠加层。打开应用程序并导航至“设置”菜单。在“活动设置”部分下选择“游戏叠加” ,然后取消选中“启用游戏内叠加”旁边的框。

杀死后台进程
众所周知,后台进程会消耗电脑上的系统资源,但追踪所有内容却很困难。从任务栏杀死应用程序很麻烦,即使这样,其他服务可能仍在后台运行。
Windows 为您提供了配置这些服务的选项,以便它们从一开始就不会启动。
步骤 1:右键单击 Windows 开始菜单按钮并选择运行。
步骤 2:输入msconfig并按Enter 键。
步骤 3:选择“服务”选项卡,然后选中“隐藏所有 Microsoft 服务”旁边的框。
步骤 4:取消选中您不想运行的服务旁边的复选框。请注意,某些服务对于运行应用程序至关重要,因此请务必在禁用应用程序之前搜索您的电脑正在运行的服务。
在 Windows 中使用更高的电源计划
如果您在游戏笔记本电脑上玩游戏,Windows 中的更高电源计划是个好主意。这对您的桌面没有多大作用,但如果您在旅途中玩游戏,这仍然是必要的步骤。
步骤1:打开控制面板并选择系统和安全。
步骤 2:选择电源选项,然后切换到高性能计划。有些笔记本电脑可能没有此选项。在这种情况下,请咨询制造商附带的实用程序以了解电源计划设置。
优化您的游戏
提高游戏性能的最大方法之一是管理游戏和图形设置。您可以根据游戏的内置菜单或通过显卡驱动程序(无论是Nvidia 还是 AMD)来执行此操作。
尽管您应该使用的具体设置会根据您的电脑组件和您正在玩的游戏而有所不同,但仍有一些不同的设置值得以某些方式进行配置。请查看我们的优化 PC 游戏性能指南,找出调整以获得最佳性能的最佳设置。
我们还提供特定游戏的性能指南,包括: