自推出以来,我一直是 Steam Deck 的辩护者。它不需要宣传,因为 Steam Deck 无疑是你能买到的最好的掌上游戏电脑,但即使面对来自 ROG Ally、Lenovo Legion Go 和 MSI Claw 的竞争,我仍然使用我的 Steam Deck随时随地玩游戏。然而,一些应用程序正在慢慢改变这个故事。
由于方便,我喜欢在Steam Deck OLED上玩游戏。 SteamOS 并不完美,不是,但它让我能够快速拿起并玩我的游戏,我更看重这一点,而不是 Windows 手持设备上的更高性能。对 Windows 体验进行一些关键调整即可解锁即玩即玩的体验,自从正确配置ROG Ally X以来,我在手持游戏中越来越倾向于使用它。
适当的睡眠

使用 ROG Ally 的最大障碍是缺乏睡眠功能。默认情况下,只要您按下电源按钮,ROG Ally 和 ROG Ally X 就会进入睡眠模式。不过,这与 Steam Deck 或 Nintendo Switch 等设备的睡眠功能不同。这是 Windows 11 内置的睡眠模式,并非专为手持游戏而设计。每次您单击电源按钮时,如果您能够从上次中断的地方继续玩游戏,您就可以继续进行下去。
在 Windows 中,睡眠应该通过将会话存储在内存中并将手持设备置于低功耗状态来工作。这样,您只需按下电源按钮即可立即返回到您正在做的事情。问题是它并不总是有效。当您将设备置于睡眠状态时,游戏很容易崩溃,而在《Elden Ring》等无法暂停的游戏中,您可能会在手持设备处于睡眠状态时死亡。正如我在最初的ROG Ally 评论中所写,在游戏运行时按下电源按钮就像合上笔记本电脑的盖子一样 – 无法保证一切都会完全恢复到您重新打开盖子时的状态。
此外,Windows 中的睡眠不会完全关闭设备电源。如果您将掌上电脑在睡眠模式下一段时间无人看管,它会慢慢耗尽电池电量。
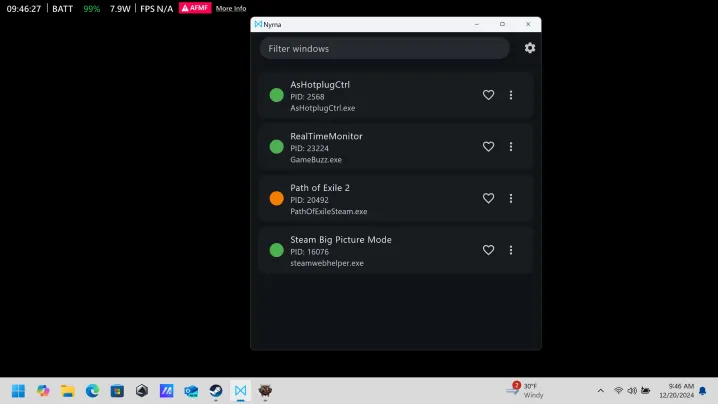
有两个重大变化使 ROG Ally 或任何其他 Windows 手持设备的性能更像 Steam Deck。第一个是Nyrna ,自从我将它安装在 ROG Ally 上以来,它就像一个启示。这个简单的开源应用程序可以暂停您想要的任何应用程序,暂停您的游戏并释放游戏消耗的任何资源。该应用程序甚至可以与《Elden Ring》等游戏配合使用,正确暂停(和暂停)游戏,以便您可以从上次停下的地方继续游戏。
您可以在 Windows 中手动执行此操作,但这很痛苦。该过程涉及浏览活动任务列表并暂停它们,即使您只需要暂停一个应用程序,使用 7 英寸触摸屏来完成这一任务也是一项艰巨的任务。使用 Nyrna,我只需拉起窗口,点击我想要暂停的游戏,然后就可以开始了。
不过,这只是战斗的一半。如前所述,Windows 中的睡眠模式实际上不会关闭 PC 电源,因此 ROG Ally 在睡眠时会闲置一些电源。更好的选择是 Windows 中的休眠功能。它的工作原理与睡眠模式类似,因为它本质上保存了桌面的状态,但它将该状态完全复制到内存中并关闭电脑。您可以将 ROG Ally 置于休眠模式数天甚至数周,而设备不会在几天内耗尽电量。
您可以手动将 ROG Ally 设置为休眠模式,但此过程只是为了方便。将电源按钮绑定到休眠模式而不是睡眠模式要容易得多。为此,请打开控制面板并前往电源选项。在那里,选择选择电源按钮的功能。您可以在此处将电源按钮设置为在设备拔出和插入时使用休眠模式,而不是默认的睡眠模式。

这并不像按下电源按钮那么容易,但通过这两项更改,ROG Ally 的暂停体验明显更好。玩完后,我会启动 Nyrna(我已将其设置为启动应用程序,因此它始终在运行),点击我的游戏将其暂停,然后按电源按钮进入休眠模式。我就这样离开《对马岛之魂》两天,大约 30 秒后我就能拿起 ROG Ally 继续玩游戏,而且电池没有受到重大影响。
使用 Windows 中的标准睡眠功能,您可能不会遇到游戏崩溃的情况,但我遇到过多次。我不能肯定地说你的游戏在 Nyrna 和休眠模式下不会崩溃,但到目前为止我还没有看到任何崩溃,即使在多次恢复同一会话(有时相隔几天)之后也是如此。这个过程比让 Steam Deck 进入睡眠状态要花更长的时间,但说实话,即使在使用 Nyrna 的第一天之后,它就成了第二天性。
去膨胀
接下来是让 ROG Ally 更像手持设备而不是笔记本电脑运行。 Windows 11 在手持设备上运行得很好,但不管你喜欢与否,它充满了大量你可能永远不会使用的应用程序。除了为笔记本电脑体验而构建的通知和广告之外,如果您唯一的注意力是玩游戏,那么使用像 ROG Ally 这样的设备可能会感觉相当笨重。您可以使用“debloat”工具禁用和卸载许多这些设置。
有一些可用的工具,但迄今为止最好的是BloatyNosy 。它仍在更新中——在撰写本文时,昨天发布了更新——它基本上可以禁用 Windows 11 中的所有功能,并删除几乎任何您想要的应用程序。这是一种祝福也是一种诅咒。您可能会删除实际需要的内容,因此,如果您执行此过程,请确保备份所有关键数据,并准备好在出现问题时通过 ROG Ally BIOS 恢复 Windows 11 安装。

下载 BloatyNosy 后,您将有两个选项 – 体验和转储器。经验比较容易通过。选择它,您将看到一个包含几十个设置的列表。我禁用了 Windows 11 中遍布的所有广告以及遥测收集。您可以进行的其他一些生活质量更改包括禁用位置跟踪、隐藏任务栏中的搜索栏以及从任务栏中取消固定 Copilot 图标。您不应该破坏这里的任何主要内容,但如果您不确定特定设置,请将其保留为启用状态。
转储机部分是真正的魔法发生的地方 – 如果您不小心,您可能会造成最大的伤害。这本质上是一个扩展的应用程序删除窗口,它允许您卸载那些不会显示在 Windows 11 中的“添加或删除程序”窗口中的应用程序。这些应用程序并不总是以最清晰的方式命名,并且有一些应用程序看似无关紧要的应用程序。无论如何,请自行承担风险。如果出现问题,您需要通过 ROG Ally BIOS 重新安装 Windows。
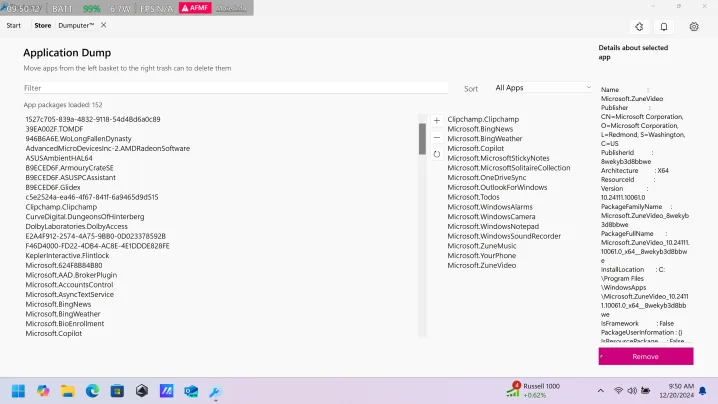
在这里,您主要想要寻找容易实现的目标。我说的是您可能永远不会在 ROG Ally 上使用的应用程序,例如 Teams、Copilot、OneNote 以及 Zune 音乐和视频 – 是的,Windows 11 中的音乐和视频应用程序仍然带有 Zune 的品牌。我发现使用最烦人的过时软件排序选项来缩小这些应用程序的范围是最容易的。不要删除此处的所有内容,因为某些应用程序,尤其是与 Xbox 相关的应用程序,是必需的。不过,您可以删除 MSN 新闻和 Bing 地图等内容,而不必太担心。
少即是多,因此请尝试采取简单的方法来消除 ROG Ally 上的臃肿。你真的不需要做太多事情。只需专注于删除您不会在手持设备上使用的熟悉的应用程序,例如 Bing 地图。最重要的是,不要卸载任何你不确定的东西。这可能弊大于利。
尽管很难具体地说这会提高您的性能或电池寿命(这取决于您正在运行的应用程序、您删除的应用程序以及您的设备设置),但将资源花费在您永远不会使用的工具上并没有多大意义。不管怎样,您可以看到我执行此过程之前和之后 60 秒的比较。 CPU 使用率的峰值要少得多。这并不意味着 ROG Ally 突然变得更快,但这是一个好兆头。
但老实说,即使没有性能改进,这仍然是一个很好的过程。对我来说,生活质量的改善才是最重要的——在我玩游戏时,不再有烦人的通知要求我使用 OneDrive 备份文件,也不再需要费劲地在任务栏上寻找我想要点击的应用程序。我不想过分夸大消肿的作用。它不会彻底改变您的手持体验,但可以使体验更加流畅。
更好的体验

最终,我仍然更喜欢使用 Steam Deck,但使用 ROG Ally 有很多优点。我能够玩《Marvel Rivals》等游戏,而不会被反作弊软件阻止,而且最近在 ROG Ally 中添加 AMD 的 AFMF 2 等工具,使得《流亡之路 2》等游戏可以在掌上电脑上玩。更不用说Z1 Extreme芯片的强大了,它绝对比Steam Deck内部的芯片有更高的性能上限。
这些优点值得为 ROG Ally 正确配置而烦恼。这仍然不是一个完美的体验,我确信我会在某个时候遇到一两个崩溃的游戏。但就目前而言,ROG Ally 的工作效果比开箱即用的要好得多,而且我对使用该设备充满信心,实际上我会随身携带它。

