同时使用多个显示器是开放工作流程的绝佳方式。毕竟,更多的基于屏幕的空间意味着更多的位置来存储文件、窗口、选项卡和工作流程工具。双屏和三屏操作也是重型游戏的首选。设置多个屏幕也非常简单,但有时您的设置可能会遇到握手问题和其他故障。
不过不用担心:您在 Digital Trends 的朋友们拥有多年的计算机和 A/V 经验,我们几乎遇到了设置多屏幕电台时可能遇到的所有问题。为了进行故障排除和修复帮助,我们整理了本指南,以突出显示一些最常见的多显示器错误。
第二台显示器不显示

尽管新显示器没有信号可能会令人担忧,但这可能是最容易解决的问题。它仅意味着显示器已通电,但未接收视觉数据。发生这种情况的原因有多种,您可以尝试进行大量修复来解决该问题。
强制 Windows 检测您的显示器:也许 Windows 无法识别您的第二个显示器的连接。要强制其再次检查,请右键单击桌面,然后从出现的弹出菜单中选择“显示设置” 。在以下窗口中,单击显示图下方的“检测”按钮。在 Windows 11 中,您可以在“多显示器”部分下找到它。
关闭和打开屏幕:某些连接类型不喜欢在不同显示器开机时进行热插拔。关闭显示器,然后再次打开。这可能就是识别视频源并开始正确显示所需的全部内容。
验证电缆连接:与任何其他问题相比,松动的电缆更容易导致“无信号”错误。如果它们看起来确实牢固,请将其拔出并再次插入以确保安全。
删除其他外围设备:断开所有连接的相机或其他不必要的外围设备。如果您的显示器随后开始工作,这些连接可能会干扰您的设置。您可能需要寻找更新的、兼容的配件或使用电脑上的连接而不是显示器上的连接。
验证正确的输入:具有多个输入选项的显示器需要您手动选择正在使用的电缆和端口,例如 HDMI 1、HDMI 2、DisplayPort 1.4、USB-C 等。使用显示器上的按钮循环切换通道并从 PC 选择正确的输入。如果您使用适配器从一种输入类型切换到另一种输入类型,这可能会导致另一台显示器出现问题。如果可能,请尝试删除适配器,或将其更换为另一个适配器,看看是否可以解决问题。
更换数据线:如果您使用的是 VGA 或 DVI-D 等较旧的电缆标准,您可能需要尝试 HDMI 或 DisplayPort 等较新的替代方案。您还可以尝试使用新电缆,以防旧电缆出现问题(针脚弯曲、短路、裸露的电线等)。
更改图形端口:如果您使用的是具有多个输出端口的专用显卡,请尝试切换到其他端口。有时端口本身可能会变坏或以某种方式损坏。您只需切换到另一个即可解决问题。
更新驱动程序: Windows 默认支持多个显示器,但您当前的设置可能配置不正确。确保您的系统运行最新的图形驱动程序有时可以解决问题而不会出现信号错误。
如果您的扩展桌面显示器仍然存在问题,请拔下主屏幕插头并再次仔细检查上述步骤,以验证其是否正常工作。如果是这样,请考虑将其作为主显示器运行,直到确定根本问题为止。如果没有,请联系您的零售商或制造商讨论退货或更换事宜。
错误或不同的分辨率
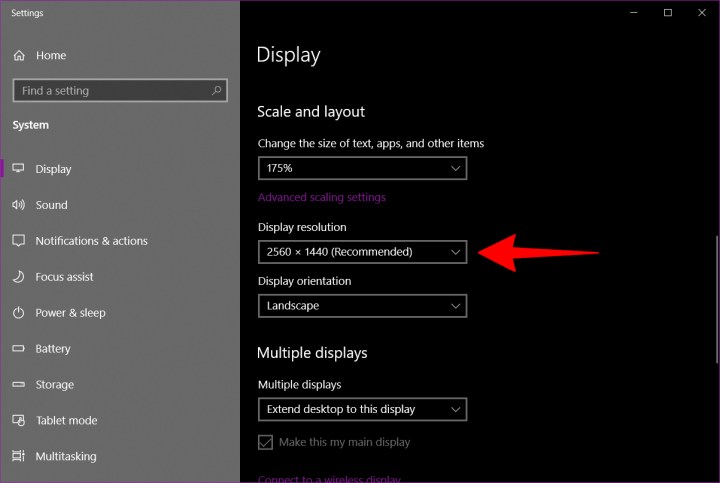
如果您向系统中添加了一台新的、更高分辨率的显示器,但发现它无法正确显示,则它可能借用了旧显示器的设置,或者只是试图匹配您的主显示器。
步骤 1:右键单击桌面,然后在出现的弹出菜单中选择“显示设置”选项。
第 2 步: “设置”应用程序打开,默认加载“显示”面板。单击图中所示的辅助显示。
步骤 3:突出显示辅助屏幕后,向下滚动到“比例和布局” ,然后单击“显示分辨率”下的下拉菜单。
步骤 4:选择最适合您的屏幕分辨率。 Windows 根据显示器的硬件将其中一种分辨率指定为“推荐”。
如果这不起作用,请确保您的显示器和显卡可以以您选择的分辨率运行。如果您仍然遇到问题,请尝试更新显卡驱动程序。
注意:您可以使用两台不同尺寸、刷新率和分辨率的显示器,只要它们具有所需的连接即可。然而,它们仍然会受到各自规格的限制。如果一台显示器的分辨率明显低于另一台显示器,这种情况不会改变,有些东西看起来自然会有所不同。我们建议在双显示器设置中不要超频刷新率等规格。 GPU 可能已经很难同时处理两个显示器了,您不想让事情变得更加困难。
刷新率错误
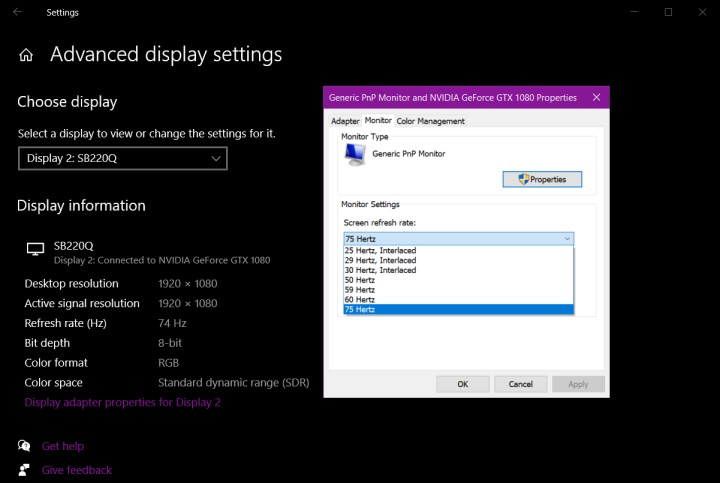
如果您的显示器设置的刷新率不正确,它将显示“无信号”错误。这意味着电脑正在输出显示器根本无法处理的信号,需要您在 Windows 中手动调整输出。
步骤 1:右键单击桌面,然后在出现的弹出菜单中选择“显示设置”选项。
第 2 步: “设置”应用程序打开,默认加载“显示”面板。向下滚动并单击位于“多显示器”下的“高级显示设置”链接。
步骤 3:在接下来的屏幕上,单击“选择显示”下的下拉菜单,然后选择有问题的显示器。
步骤 4:在“显示信息”下,单击“显示 # 的显示适配器属性”链接。
步骤5:在以下弹出窗口中,单击“监控”选项卡。
步骤 6:在“显示器设置”下,使用下拉菜单选择另一个刷新率。
您可以使用Testufo 工具仔细检查显示器的刷新率。
其他显示器的宽高比错误
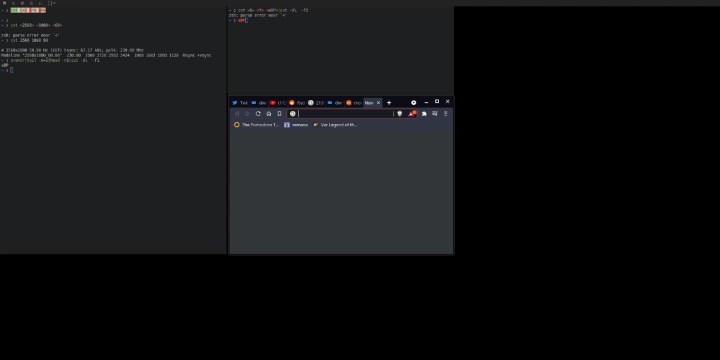
发生这种情况时,其他显示器将具有令人费解的宽高比,通常只使用屏幕的一小部分,就好像您的电脑认为其他显示器具有超大的 21:9 宽高比 – 或者可能放大得太远。通常,这是由可以解决的分辨率或设置问题引起的。
检查您的分辨率设置:浏览上面的分辨率部分,并确保您的分辨率设置与您使用的每台显示器相匹配。尽可能使用推荐的或适合屏幕的选项。
切换电缆:如果可以选择,请尝试不同的电缆标准,例如从 DisplayPort 切换到 HDMI,反之亦然。执行此操作时,请确保您使用的电缆支持您当前的分辨率 – 较旧的电缆可能不支持 UHD/4K 分辨率,这可能会导致此宽高比问题。
您是否使用电视作为第二个显示器? :如果是这样,请进入电视设置并查找关闭过扫描或欠扫描设置的选项。这也可以称为放松模式。您可能还想确保没有意外启用长宽比模式。有关详细信息,请参阅电视手册。
检查显示器方向:这种情况并不常见,但问题可能是显示器的方向。在 Windows 中,转到“显示”部分并查找“显示方向” 。尝试将方向切换为“纵向”等方向,然后将其切换回“横向” ,看看这是否有帮助。
游戏在错误的显示器上显示
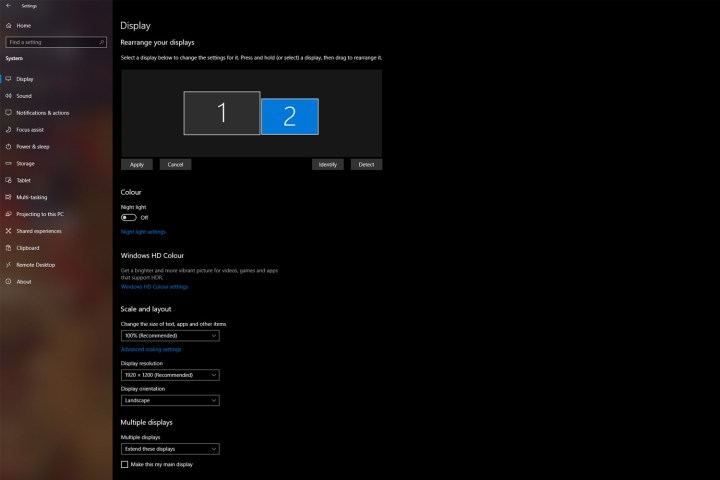
游戏在第二台显示器而不是第一台显示器上显示的情况并不罕见,如果您有一个用于游戏的主显示器和一个用于其他所有内容的辅助显示器,那么这并不理想。幸运的是,有一些快速且简单的方法可以修复它。
- 使用游戏内设置:最简单的方法通常是告诉游戏在您的主显示器上显示。有些游戏可以在其设置菜单中选择显示器,因此在调整任何其他内容之前先检查一下。
- 检查您的显示输出:如果您发现这不是游戏或应用程序第一次在错误的显示器上显示,您可能需要检查您的输入。您的辅助显示器是否已插入显卡上的主显示器输出?尝试交换它们,看看是否可以解决问题。
- 使其成为主显示器:按Windows 键 + I打开“设置”菜单,然后导航至“系统”>“显示”。选择您想要显示游戏的显示器,然后选择“将此设为我的主要显示器”旁边的框。
- 仅使用一台显示器:如果上述方法不起作用,请在“显示设置”中选择您想要玩游戏的显示器。从显示器设置 (Windows 11) 或多显示器 (Windows 10) 下拉列表中,根据需要选择仅在 1 上显示或仅在 2 上显示。完成游戏后,您需要将其关闭,但这是让您的游戏在正确的显示器上运行的可靠方法。
重复或扩展的图像
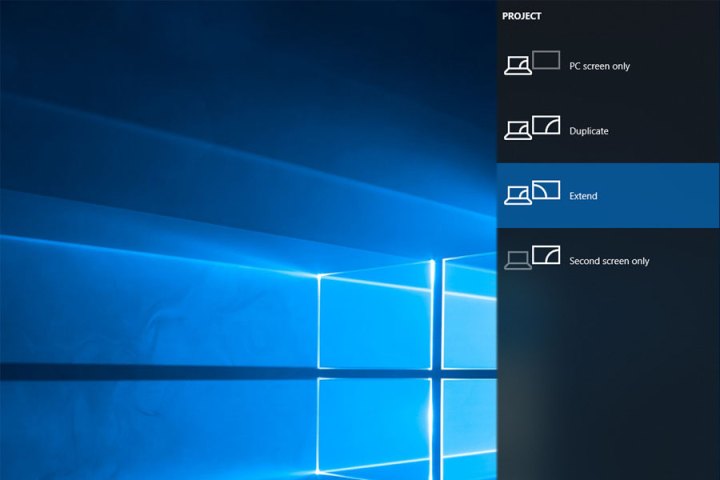
有几种不同的方式可以在两个屏幕上显示内容,但“重复”通常是默认方式。如果您的第二个显示器只是复制桌面而不是扩展它,则以下是更改该视图的方法。
第 1 步:按Windows + P键加载项目菜单。
步骤 2:选择扩展选项。您可以使用鼠标、使用箭头键向上或向下移动并按Enter或按Windows + P键循环选择选项来执行此操作。
或者,您可以选择长途路线:
步骤 1:右键单击桌面,然后在出现的弹出菜单中选择“显示设置”选项。
第 2 步: “设置”应用程序打开,默认加载“显示”面板。选择图中所示的辅助显示器。
步骤 3:突出显示第二个屏幕后,向下滚动到“多个显示器” ,然后在下拉菜单中选择“将桌面扩展到此显示器” 。
步骤 4:返回图表并使用鼠标将第二个显示器拖动到主屏幕的左侧或右侧。
如果您愿意的话,可以使用这些相同的过程来更改为复制。
一台显示器不断地关闭和打开

如果您的一台显示器不断打开和关闭,或者保持连接然后再次断开连接,则其连接可能存在问题。
检查电源线:尝试检查电源线以确保其插入正确。还要检查两端。仅仅因为它已正确插入显示器,并不意味着它没有从墙上插座上松脱。
检查数据线:无论是 HDMI、DisplayPort、USB-C 还是较旧的传统连接器,请确保其已牢固插入。如有疑问,请拔下插头并重新插入。还要检查插入计算机的一端。
交换电缆:如果您有备用电缆,可以尝试更换它们,看看是否可以解决问题。如果可以的话,还可以考虑将电源板更换为另一个电源板,或者直接插入墙壁。
更改端口:尝试显示器和计算机上的不同端口。如果端口有缺陷,可能会产生此类连接问题。
与其他显示器相比,一台显示器上的颜色不正确

对于设计师和艺术家来说,这可能是一个问题,因为他们发现其设置中的一台显示器的色彩饱和度混乱或色彩准确度总体较差。
第 1 步:不幸的是,并不总是有简单的解决办法。如果色彩准确度和类似因素对您来说很重要,那么保证这些因素的最佳方法是购买两台相同型号的显示器。您可能需要将性能较差的显示器替换为具有更高颜色准确性的主显示器的副本。
步骤 2 :如果无法更换,您可以校准性能不佳的显示器以解决颜色问题并使其正常工作。在两台显示器上显示相同的图像,然后调整设置直到它们匹配。如果您需要严格的色彩准确性,我们建议您查阅有关校准显示器的指南并仔细查看色度计部分。
两个显示器可以连接,但第三个显示器不行

如果您使用三显示器设置,您可能会发现前两个显示器很容易连接,但第三个显示器没有响应或行为与其他显示器不同。
拔下显示器并一次插入每台显示器:有时,这可以帮助您的计算机识别所有三台显示器并正确使用它们,无需其他步骤。
确保您的设置处于扩展这些显示器:在 Windows 上的显示器的多显示器部分中,确保选择扩展这些显示器选项。最好检查所有显示设置,以确保它们针对多个显示器进行设置:有时 Windows 更新可能会重置它们。
检查以确保所有图形驱动程序均已更新:按照有关如何更新图形驱动程序的指南进行操作,并在必要时重新启动。
游戏不断减少
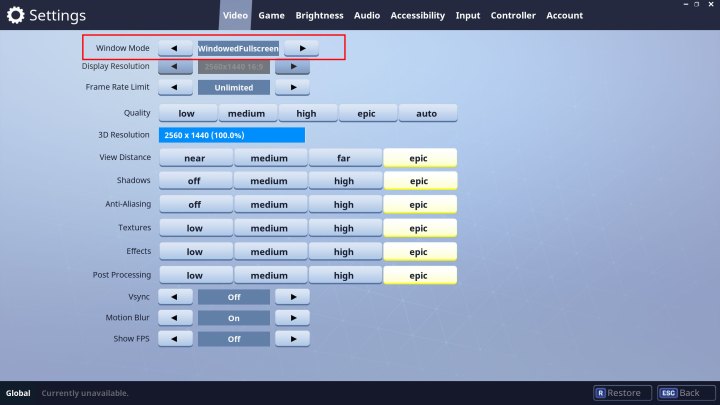
如果您发现在单个显示器上玩游戏时,游戏不断最小化,则可能是您不小心单击了第二个显示器的窗格。有些游戏不会锁定全屏窗口的边界,这意味着当您移动到屏幕边缘时,指针可以过渡到第二个窗口。
单击选择第二个显示器或其上的任何内容,从而最小化游戏。这在没有鼠标指针的游戏(例如第一人称射击游戏)中尤其成问题。以下是解决最小化问题的几种方法:
检查游戏本身的显示选项:如果您在“窗口”模式下玩,请尝试切换到“全屏”,因为它会捕获您的鼠标。如果这不起作用,请尝试切换到“无边框窗口”模式。它不会阻止您的鼠标移动到另一个屏幕,但它可以阻止游戏在发生这种情况时最小化。您只需点击返回游戏窗口即可。
使用第三方应用程序:双显示器工具等应用程序可以让您将鼠标指针锁定到特定显示器。完成后请记住解锁鼠标。
既然您的多台显示器都正常工作,请确保为它们提供良好的双屏壁纸。
应用程序和选项卡不断被洗牌
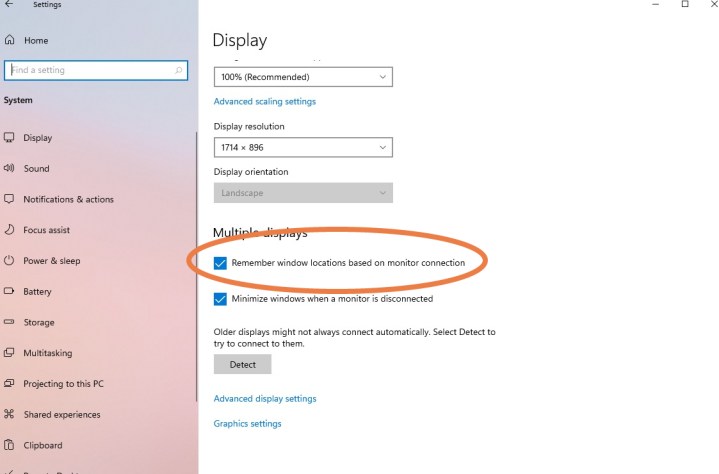
如果您进入睡眠模式或显示器切换到屏幕保护程序,然后再打开备份,则可能会发生这种情况。突然,您发现所有应用程序窗口或选项卡都改变了位置,通常全部移动到第一个显示器显示,破坏了您的设置,并浪费大量时间将它们全部移回原处。这是 Windows 10 上的一个已知问题,很可能是由于“快速热插拔检测”问题造成的,但您可以采取一些措施来解决该问题。
更新到Windows 11 :Windows 11专门有一个新功能来处理这个问题,所以如果你更新就可以修复它。在 Windows 11 中,访问“显示”设置,然后查看“多显示器”部分。在这里您将找到一个根据监视器连接记住窗口位置的选项。确保它已启用,这应该可以解决您的问题。
关闭 DisplayPort :您还可以从 DisplayPort 切换到 HDMI。此问题似乎是 DisplayPort 连接所特有的,您可以通过使用其他连接选项来防止该问题发生。
失真和伪影

有时,您的辅助计算机显示器可以工作,但它会遇到扭曲和伪像,导致难以使用或无法玩游戏。如果您的第一台显示器没有这些显示问题,则问题可能与您的硬件有关。您通常可以通过尝试以下步骤来修复它:
检查显示器端口:确保计算机上的所有端口清洁无尘。如果已经有一段时间了,请用几股压缩空气仔细清理它们,并确保端口或电缆没有损坏或碎片。
为辅助显示器购买新的显示器电缆:可能是您的电缆太旧并且出现故障。如果它没有受到屏蔽并且受到 Wi-Fi、蓝牙和附近电噪声的干扰,情况尤其如此。寻找具有良好屏蔽性能的新电缆。
缩短电缆长度:如果可能,选择比旧电缆短的新电缆。数据通过电缆传输的时间越长,干扰的可能性就越大,因此较短的电缆可以减少伪影和类似问题。
如果您使用的是开关转换器或适配器,请尝试在没有它们的情况下进行连接:寻找不需要单独的适配器或开关来控制的电缆。
显示中心限制

您的双显示器或三显示器工作站很可能通过某种类型的多端口显示集线器进行路由。 Satechi、Targus 和 Ugreen 等品牌只是生产这些外围设备的少数公司。
许多最好的显示集线器可以使用 HDMI、DisplayPort 和 USB-C 等连接以高刷新率输出高达 8K 信号,而这些设备中的大多数将至少提供 4K。
如果您在将视频传输到第二台或第三台显示器时遇到问题,最好检查显示集线器的规格。您的计算机操作系统以及显示器的分辨率和刷新率上限都是影响显示集线器连接方式细节的因素。
显示中心本身也有显示限制。例如,4K/120Hz 的双屏输出可能相当标准,但如果您尝试将 4K 信号输出到两个以上的屏幕,或者将 8K 信号输出到多个屏幕,一些集线器将开始将刷新率限制在 60Hz 和 30Hz。多个显示器。
附加显示器突然停止工作

在这种情况下,您已经使用多显示器设置有一段时间了,一切都工作正常 – 但突然您的其他显示器完全停止工作。幸运的是,这通常可以解决。
检查您的连接:涵盖基础知识,并确保您的其他显示器仍然正确连接,并且自上次启动以来电缆没有松动。
给 Windows 一个提醒:有时 Windows 会出现一点问题,并且会丢失对其他显示器的跟踪。按Windows 徽标 + Ctrl + Shift + B键刷新它。将它们全部按住一秒钟然后放开。看看这是否有助于让您的另一台显示器恢复活力。
重新启动一切:关闭 Windows 和所有显示器。然后,打开所有设备并再次启动。这通常可以解决您的问题。
如有必要,回滚驱动程序更新:如果您的显示驱动程序最近更新,则可能会导致问题。转至“设备管理器” ,选择“显示适配器” ,然后选择您的显示适配器以查看更多信息。转到“属性” ,查看“驱动程序”选项卡,然后选择“回滚驱动程序” 。
图像在不同尺寸的显示器上不对齐
如果您有不同尺寸的显示器,尤其是具有不同的分辨率,则在它们之间共享图像可能会非常困难,就像它们是超宽显示器一样 – 像素无法正确匹配。如果您愿意做一些工作,也许能够解决这个问题。
解决这个问题最直接的方法是调整显示器的分辨率缩放比例。您可以调整一台显示器以使所有内容都按比例缩放,也可以为两台显示器设置相同的比例,以帮助它们协同工作。
除以两台显示器每对角线英寸的垂直像素,找到设置显示器的正确比例 – Reddit 在这里提供了一些有用的指导。检查您的显示器设置,看看是否可以通过这种方式设置分辨率或 DPI 比例。您的 GPU 设置也可能有所帮助。