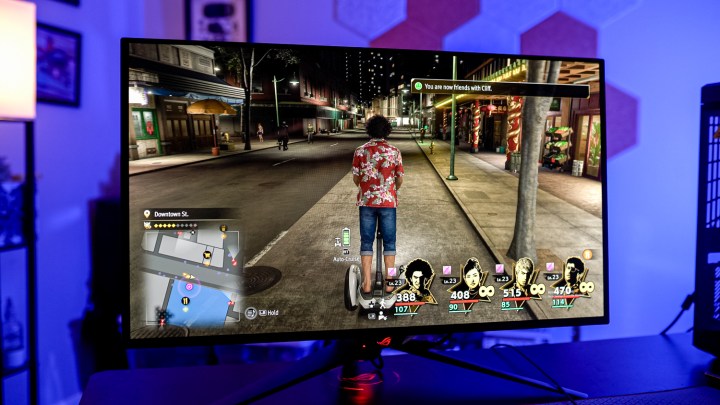
在寻找新显示器时,人们很容易关注图像质量,但其中一项功能已经被忽视太久了。在过去的几年中,我们看到越来越多的显示器配备了 KVM 切换器,它改变了在多个设备上使用显示器的游戏规则。
这是很容易被忽略的功能之一,因为它混杂在您会在众多显示器上找到的强制性功能列表的中间。不过,不要小看 KVM。下次您购买新显示器时,请确保它包含 KVM 切换器。
KVM到底是什么?

让我们从顶部开始。 KVM 切换器到底是什么? KVM 代表键盘、视频和鼠标,在过去的几年里,它是一个可以连接所有外围设备的外部单元。这些小盒子将包括一些显示器和 USB 连接,以及一个主输出。您可以将多台 PC 连接到同一屏幕,在它们之间切换,并使用相同的外围设备。相当漂亮。
如今,您可以找到直接内置于显示器中的 KVM 切换器。它们也无处不在。您可以在Asus ROG Swift PG32UCDM和Gigabyte M32U等游戏显示器以及Dell UltraSharp 34等生产力显示器上找到它们。特别是在中端到高端选项中,KVM 切换器变得越来越普遍。
如今我们在显示器中经常看到 KVM 的主要原因是 USB-C。对于较旧的 KVM 盒,您将拥有一个连接到每个信号源的显示器和 USB 连接。这使您可以在设备上使用相同的显示屏和相同的外围设备。有了内置于显示器中的 KVM,您肯定不想让大量额外的 USB 端口弄乱您的桌面。 USB-C 提供了一条通过单根电缆传输大量数据和电源的路径,以简化您的设置,从而可以直接在显示器上安装 KVM 切换器。
其工作原理如下:将键盘和鼠标插入显示器上的 USB 端口。然后,将 USB-B 电缆(方形)从显示器连接到使用 HDMI 或 DisplayPort 连接的电脑。最后,通过 USB-C 连接另一台设备,无论是笔记本电脑、第二台 PC,还是像Asus ROG Ally这样的手持设备。就是这样。
根据您的显示器,您可能需要手动在信号源之间切换,但某些显示器(例如KTC G42P5 )可以自动切换您的外围设备。重要的是要记住,这一切都发生在 USB 和显示器连接上 — KVM 切换器可以跨设备工作,无论是游戏机、MacBook、游戏 PC 还是其他通常支持您正在使用的外围设备的设备。
我如何使用 KVM 切换器

当我开始在我的Steam Deck上使用 KVM 时,我才真正意识到它的用处。我的显示器支持 USB-C 供电,因此我可以用一根电缆连接我的 Steam Deck,并在我的主 PC 和 Steam Deck 之间使用键盘和鼠标,同时手持设备保持充电状态。
由于其便携性,我的 Steam Deck 很快成为我模拟经典游戏的目的地,虽然游戏本身是通过控制器进行的,但如果没有键盘和鼠标,设置一切都是一场噩梦。借助 KVM 切换器,我可以前往 Steam Deck 上的桌面,轻松设置模拟所需的一切,全部在我的主显示器上进行,无需切换一堆电缆。
我也在 Mac 上使用它。我主要使用台式电脑进行工作和游戏,但作为硬件审阅者,我偶尔需要使用 Mac。我只需从 Steam Deck 中拔出 USB-C 电缆,将其插入 MacBook Pro,一切就正常了。现在你已经知道了——Windows、Linux 和 macOS 都在同一台显示器上运行,具有相同的外围设备和最少的电缆交换。
您的设置可能有所不同。如果您远程工作,也许您想在工作笔记本电脑和台式机上使用漂亮的游戏键盘和鼠标,而无需切换电缆。 KVM 可以实现这一点。也许您对Steam Deck 或 ROG Ally有与我类似的需求,或者您想在 Xbox 或 PlayStation 上的受支持游戏中使用键盘和鼠标。将 KVM 内置到显示器中的优点在于,它简化了通常复杂的电缆,而且您只需设置一次。
您的下一台显示器需要 KVM 切换器

人们很容易忽视 KVM 切换器等功能,但在购买下一台显示器时需要留意这一点。由于 USB-C 作为一种连接类型更为常见,我们在越来越多的显示器中看到了专用 KVM,因此您无需花费大量费用即可使用该功能。
尽管如此,KVM 切换器绝对不是一个预算功能,至少现在不是。像MSI Modern MD271UL这样的经济型显示器尽管支持 USB-C,但并不包含 KVM 切换器,因此请务必检查您感兴趣的显示器的功能列表。希望我们会看到 KVM 切换器成为未来几年的监控——事情肯定会朝这个方向发展。