
我喜欢买一台新 MacBook。缓慢打开的盒子、全新安装的 macOS,甚至是迷人的新 Mac 气味( 几十年来人们一直为之着迷)——这都是体验的一部分。
但你知道吗? MacBook 开箱后并不完美。无论笔记本电脑的功能有多强大,我总是需要调整一些东西。从更改默认应用程序到解锁一些隐藏的附加功能,以下是在您的新 MacBook 投入使用之前需要执行的前六件事。
解锁一些触控板技巧

苹果的触控板是业内最好的,没有之一。它们宽敞、反应灵敏,而且制作精良。那么为什么苹果默认隐藏一些功能呢?
如果您打开“系统设置”应用程序并向下滚动到侧边栏中的“触控板”部分,您就会明白我的意思。这里有大量的功能,您可以根据自己的喜好启用、禁用或自定义。然而,一项名为 App Exposé 的超级有用功能仍然处于关闭状态。这使您可以向下滑动以显示当前所选应用程序的所有打开的窗口。它就像任务控制中心,只不过不那么繁忙和混乱。然而大多数人甚至不知道它的存在。
要解决此问题,请转到触控板设置的“更多手势”部分,然后在App Exposé旁边,选择通过用三根或四根手指向下滑动来启用它。我还喜欢将右键单击更改为包括用两根手指点击和单击,将全屏应用程序之间的移动更改为由四指滑动触发,以及其他一些操作。这一切都确保了苹果出色的触控板能够充分发挥其潜力。
还有一件事:转到“系统设置”>“辅助功能”>“指针控制”>“触控板选项” ,然后启用“使用触控板进行拖动”,并从菜单中选择“使用拖动锁定” 。完成此操作后,如果您双击文件并在第二次点击时保持手指向下,该项目将“附加”到您的指针,并且它将保留在那里,直到您单击。为什么要这样做?它使移动项目变得更加容易,而不会碰到触控板的边缘,因为您可以放开触控板,并且您的文件不会掉落到位。如果您曾经在 MacBook 上移动物体而不碰到触控板两侧时遇到困难,那么您需要启用此设置。
优化电池寿命
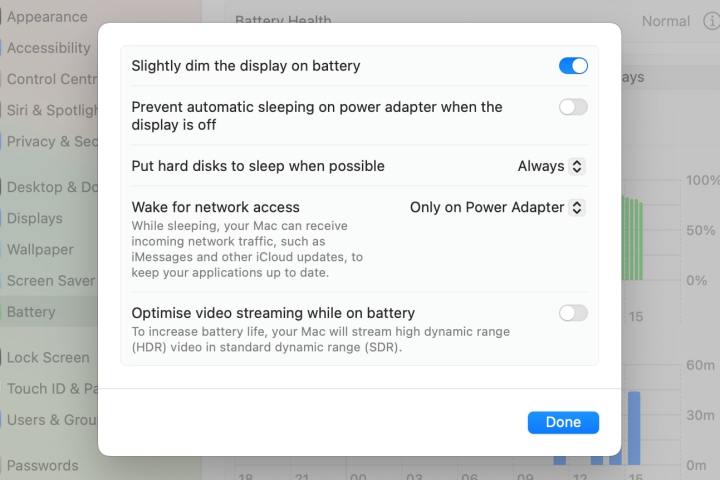
当您使用笔记本电脑时,电池寿命很重要。苹果公司深知这一点,如今,许多 MacBook 一次充电可持续使用近 30 小时,轻松击败竞争对手。但这并不是说您不想从您的苹果笔记本电脑中获得更多的性能,并且我做了一些调整来进行调整。
我执行此操作的方法之一是转到“系统设置”应用程序的“锁定屏幕”部分,并告诉 macOS 在大约五分钟后启动屏幕保护程序(低于默认的 20 分钟)。我还确保我的 MacBook 在使用电池供电时不会等待太长时间来关闭显示屏。
我还前往“系统设置”中的“电池”部分并调整一个参数。如果您滚动到页面底部并选择“选项” ,您将获得一些额外的选择。我确保启用了电池显示稍微变暗的功能,但我保留其余设置不变。
我可以启用“尽可能让硬盘进入睡眠状态”或“使用电池时优化视频流”等选项,但我的笔记本电脑的电池寿命令人印象深刻,我觉得我不需要榨干它的每一滴电量。但通过确保显示屏在需要时稍微变暗,最大的电池消耗者之一——屏幕——就能得到控制。
关闭自动亮度调节

鉴于 MacBook 的便携性,您很可能会在各种地点和条件下使用您的 MacBook。当您尝试在明亮的阳光下使用笔记本电脑时,在昏暗的房间里很容易看到的内容突然变得几乎难以辨认,但您可以通过转到“系统设置”>“显示”并启用“自动调整亮度”来解决此问题。打开该功能后,您的 MacBook 将使用其环境光传感器根据需要升高或降低亮度,无需您输入任何信息。
还有另一个很好的设置可以检查您是否转到Displays > Night Shift 。在这里,我总是创建一个从晚上 9 点持续到早上 7 点的自定义时间表,这可以确保我的 MacBook 在我的眼睛开始疲劳时切断蓝光并采用较温暖的色调,如果我仍然迟到,这会有所帮助晚上。
最后,不要忘记确保True Tone开关已启用,并且我已从刷新率下拉菜单中选择了ProMotion 。打开这些功能是值得的,这样您就不会错过苹果的自适应颜色设置和可变刷新率功能。
设置新的默认应用程序
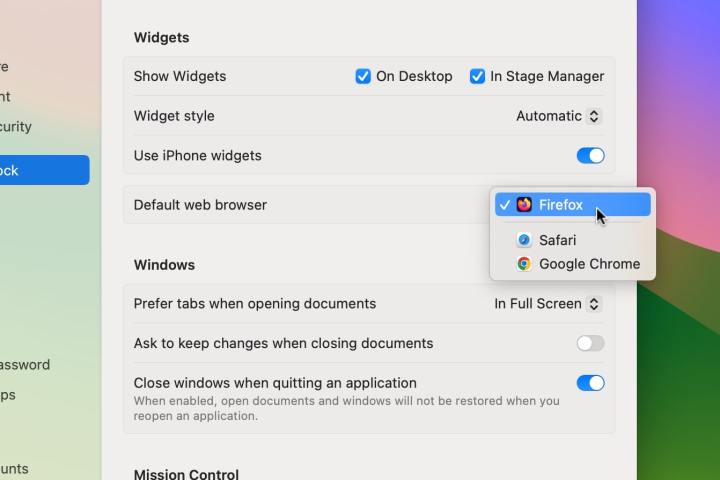
我使用任何新 MacBook 做的第一件事就是深入我的 macOS 设置并更改默认应用程序。有些方法非常简单,而另一些则需要更多的努力,但我发现它们都是值得做的,特别是当涉及到网络浏览器时。听着 Safari,我认为你很棒,但我更喜欢 Firefox 。我们只是氛围。抱歉,您不再是我的默认网络浏览器。
安装新浏览器后,打开“系统设置”应用程序并转到“桌面和扩展坞” 。向下滚动,直到看到“默认网络浏览器” (由于某种原因,它位于“小部件”下),然后从下拉菜单中选择您的选择。
要更改电子邮件应用程序,请打开“邮件”,然后转到菜单栏中的“邮件”>“设置” 。选择“常规”选项卡,然后从“默认电子邮件阅读器”菜单中选择一个新应用程序。
最后,以下方法将允许您更改任何其他文件的默认应用程序。只需对每种文件类型重复此操作即可。首先,找到一个要更改打开该文件的应用程序的文件,然后右键单击该文件并从上下文菜单中选择“获取信息” 。在“打开方式”下,从下拉菜单中选择一个新应用程序,然后选择“全部更改”>“继续” 。
网络浏览器扩展
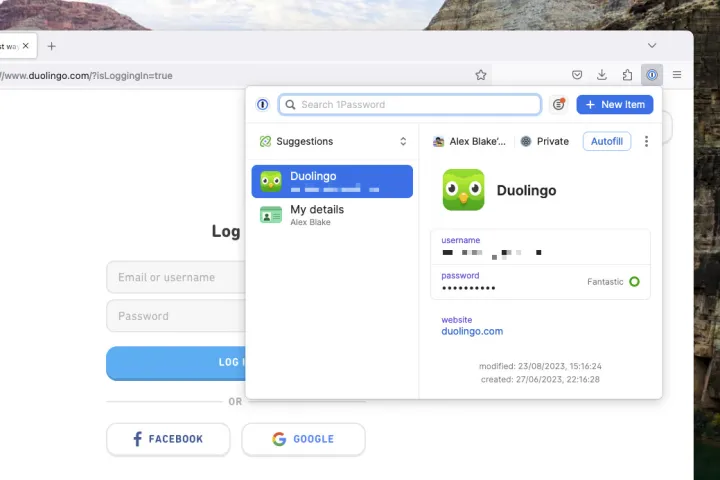
在一些精心策划的扩展的帮助下,任何网络浏览器都会变得更好。我已经写过关于我最喜欢的 Safari 扩展的文章(即使在我将默认浏览器更改为 Firefox 之后,我也会安装这些扩展,以防万一我因某种原因必须切换回来),这些是我购买的任何 MacBook 的必备附加功能。
例如, Consent-O-Matic会自动让我退出所有那些令人难以置信的恼人(而且非常阴暗)的 cookie 同意通知。亲爱的,我在很多网站上推荐优惠券代码,为我节省了金钱。 1Password密码管理器存储我的所有登录信息,并帮助我创建难以破解的新登录信息。所有这些扩展以及更多功能都是我购买新 MacBook 时首先想到的一些东西。
您可以在 App Store 中找到 Safari 扩展 – 只需打开 Safari 并转到菜单栏中的Safari > Safari 扩展。 Chrome、Edge 和 Firefox 等其他浏览器都有自己的扩展程序商店,您可以通过在网络上搜索“[浏览器名称]扩展程序”来找到它们。
打开文件保险箱

Apple 设备以其在隐私和安全方面的强硬立场而闻名,但我仍然在新 MacBook 上进行了一些改进,进一步增强了这些凭据。
首先,我打开“系统设置”应用程序并前往“隐私和安全” 。在这里,我确保FileVault已打开。这会对您笔记本电脑的内容进行加密,以便没有您的登录密码的任何人都无法访问这些内容,这有助于在您的 MacBook 被盗时防止您的个人数据落入他人之手。
仍然在“隐私与安全”中,我还转到“分析与改进”和“苹果广告”部分,并选择退出每个条目,因为我不想让我的使用信息离开我的笔记本电脑(即使它是匿名的)。这意味着选择退出个性化广告和 macOS 分析等。
定期返回 macOS 的隐私和安全设置并检查其中的各个部分也是一个好主意,记下哪些应用程序已被授予访问您的位置、相机、麦克风等的权限。如果您认为应用程序不应该出现在其中,请使用其名称旁边的切换按钮撤销其访问权限。