无论您是因为购买新计算机还是要解决问题而希望保留电子邮件,都可以在 Microsoft Outlook 中创建备份。
通过将收件箱导出为 Outlook 文件格式,您可以在以后需要时轻松地再次导入。或者,您可以导出 CSV 文件,然后在 Excel 中打开该文件以进行查看和分析。在这里,我们将介绍如何使用这两种文件类型在 Outlook 中备份电子邮件。
在 Windows 上使用 Outlook 文件备份电子邮件
如果您想要创建电子邮件备份以便稍后可以轻松导入回 Outlook,最好的选择是创建 PST 文件。不幸的是,此技术在 Mac 版本的 Outlook 上不可用。
步骤 1:打开 Outlook 并选择“文件” > “打开并导出” 。然后,选择导入/导出。
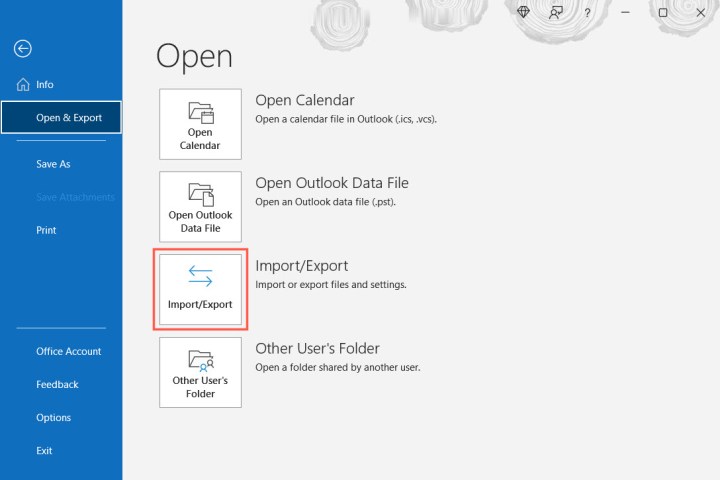
步骤 2:当“导入和导出向导”窗口打开时,选择“导出到文件” ,然后选择“下一步” 。

步骤 3:在随后的窗口中,选择Outlook 数据文件 (.pst)并选择“下一步” 。
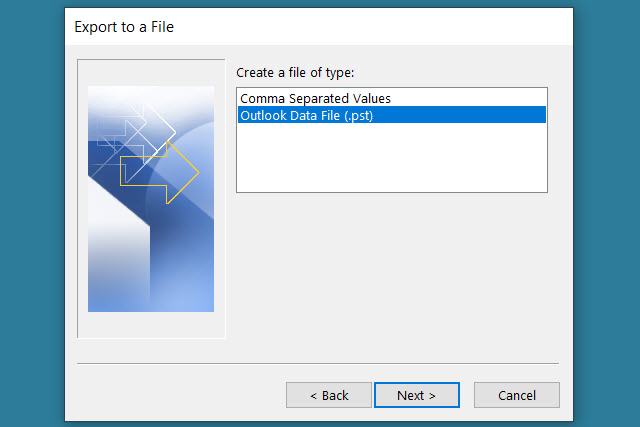
步骤 4:然后,选择“收件箱”并选中“包括子文件夹”复选框,以确保您拥有创建的所有文件夹。或者,如果您愿意,可以选择不同的特定文件夹。
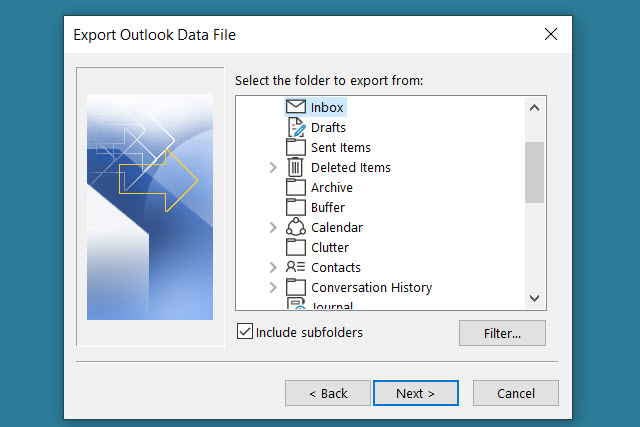
步骤 5:如果您想要在某个时间范围内或包含特定关键字的特定电子邮件(例如来自特定发件人的电子邮件),请选择“过滤” 。添加条件,然后选择“确定” 。
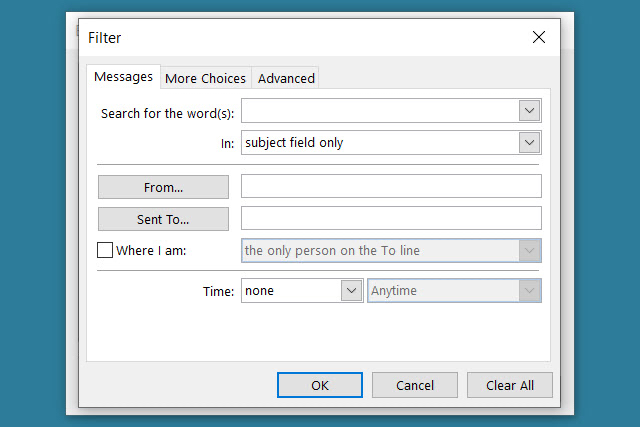
步骤 6:选择收件箱、子文件夹和过滤器后,选择“下一步” 。
步骤7:选择保存文件的位置。您可以使用“浏览”按钮选择位置或在顶部的框中输入完整路径。
步骤 8:然后,选择选项之一来替换重复项、允许重复项或不导出重复项。选择完成。
然后,您可以访问为文件选择的位置来打开它。

使用 CSV 文件备份电子邮件
如果您想要备份电子邮件以便拥有可以在需要时在 Excel 中打开的可读文件,则可以创建 CSV 文件。在 Windows 或 Mac 版本的 Outlook 上尝试此技术。
步骤 1:按照上述前两个步骤选择“导入/导出”并打开“导入和导出向导”。
步骤 2:选择“导出到文件”并选择“下一步” 。
步骤 3:这一次,在“导出到文件”框中选择逗号分隔值,然后选择“下一步” 。
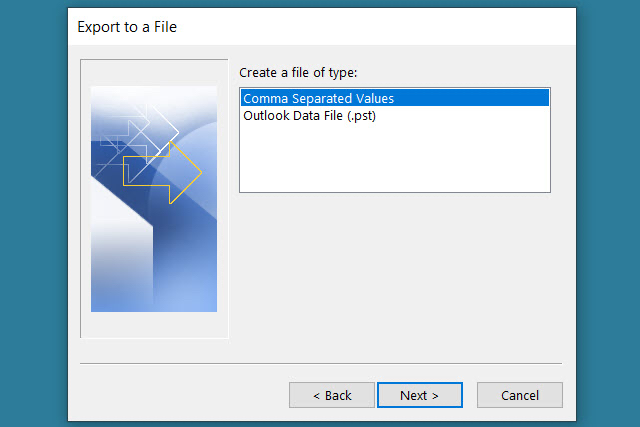
步骤 4:从列表中选择您的收件箱,然后选择“下一步” 。
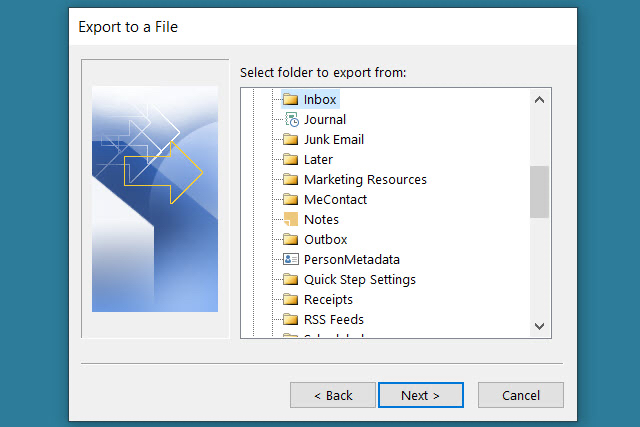
步骤 5:使用路径输入位置和文件名,或选择“浏览”按钮来选择文件的位置。
如果您使用“浏览”按钮,导航到该位置,输入要使用的文件名,然后选择“确定” 。
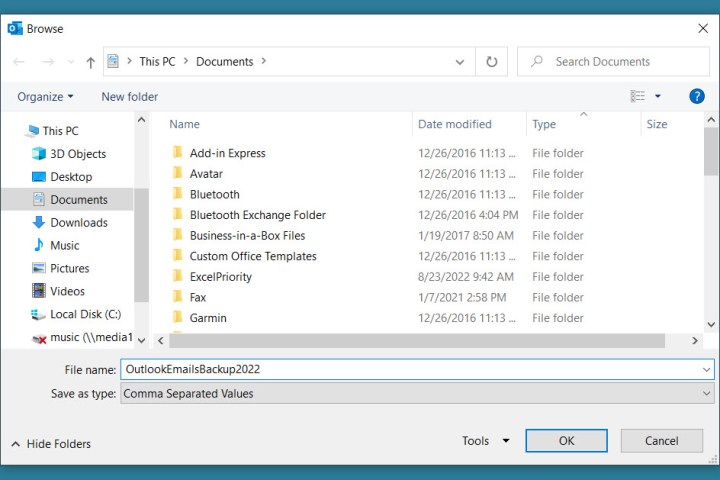
步骤 6:在“将导出的文件另存为”框中找到位置和文件名后,选择“下一步” 。
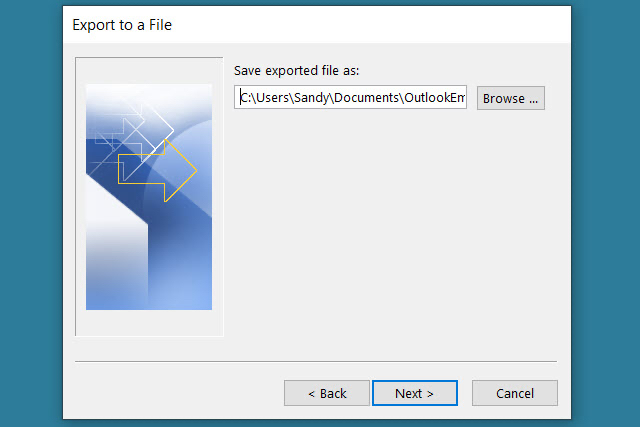
步骤 7:确认您要导出的收件箱,然后选择完成。
创建文件时,您将看到一条简短消息,然后您可以访问您选择的访问文件的位置并在 Excel 或类似应用程序中将其打开。
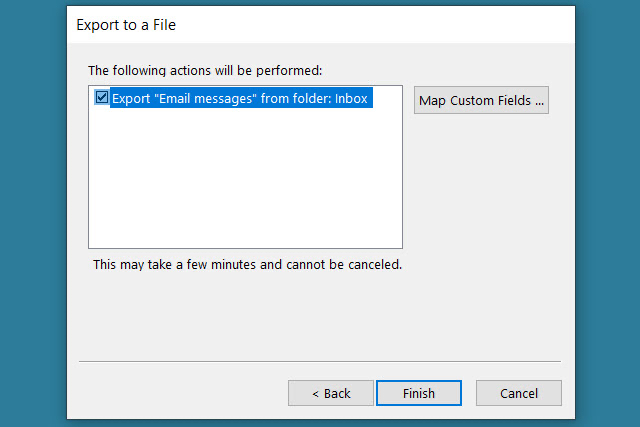
备份 Outlook 电子邮件以供妥善保管或稍后再次导入只需几分钟。而且,可能值得您花时间确保不会丢失任何重要消息。
有关更多信息,请查看如何在 Outlook 中调用电子邮件或如何更改 Outlook 签名。