Windows 11是流行的 Microsoft 操作系统的最新版本,它包含一些非常令人惊叹的功能。为了与去年最新的 Windows 版本保持一致,Windows 11 自动包含在新的 Windows台式电脑和笔记本电脑中。但如果您已经拥有一台计算机怎么办?
幸运的是,您也可以下载并安装 Windows 11。这本身并不是一个艰难的过程,但需要一些时间和耐心。就专业知识而言,我们已经为您提供了帮助。这是让 Windows 11 在您的计算机上快速运行的分步指南!
目前有五种主要方法来下载和安装 Windows 11。最好的方法是等待通过电脑上的 Windows 更新免费获得它。使用第二种方式,您可以强制您的电脑通过安装助手下载它。第三种方法涉及使用 Windows 预览体验计划。这三种方式不会丢失文件或数据。
您还可以尝试使用媒体创建工具作为获取 Windows 11 的第四种方式,或者尝试使用 Windows 11 ISO 文件并在电脑上手动全新安装操作系统作为第五种方式。这两种方法都涉及全新安装,因此您最终会丢失文件。他们是最后的手段。
请记住,要获取 Windows 11,您需要满足系统要求。如果不这样做,您可以通过多种方式调整您的安装以使其正常工作,但这样做可能意味着您的电脑将无法从 Microsoft 获得更新。我们建议在继续之前检查PC Health Check 应用程序以确认您的系统适用于 Windows 11。

如何从 Windows 更新安装
获取 Windows 11 最简单的方法是通过 Windows 更新。您会知道它已准备好用于您的电脑,因为您会在 Windows 更新中看到它的消息。请按照这些说明继续安装。使用此选项,您不会丢失电脑上的任何数据或文件。
第 1 步:转到“设置” > “更新和安全”。从那里,单击检查更新。
步骤 2:您应该注意到升级到 Windows 11 的提示已准备就绪,并且是免费的。单击蓝色的“下载并安装”按钮,然后使用“接受并安装”按钮同意条款。
步骤 3:然后,您应该会看到“升级到 Windows 11”出现在“Windows 更新”下,并带有百分比和下载状态。等待它完成。
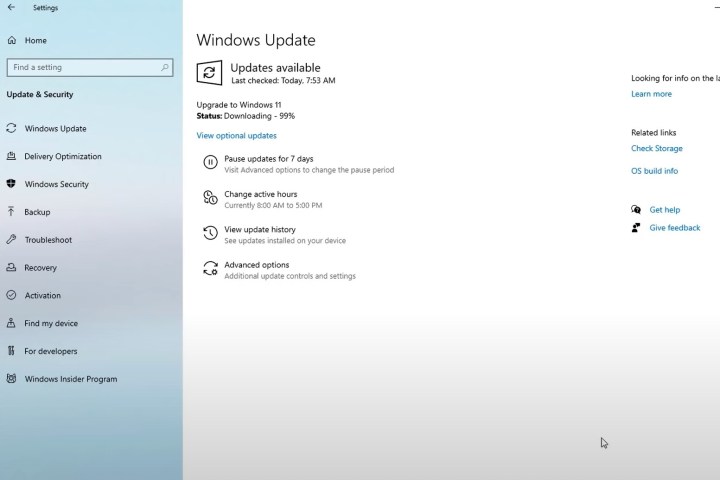
第 4 步:完成后,您将收到重新启动电脑的提示。它将显示在一个蓝色框中。选择立即重新启动选项。你的电脑将继续安装 Windows 11,并会重新启动几次。完成后,您将进入 Windows 11 桌面!
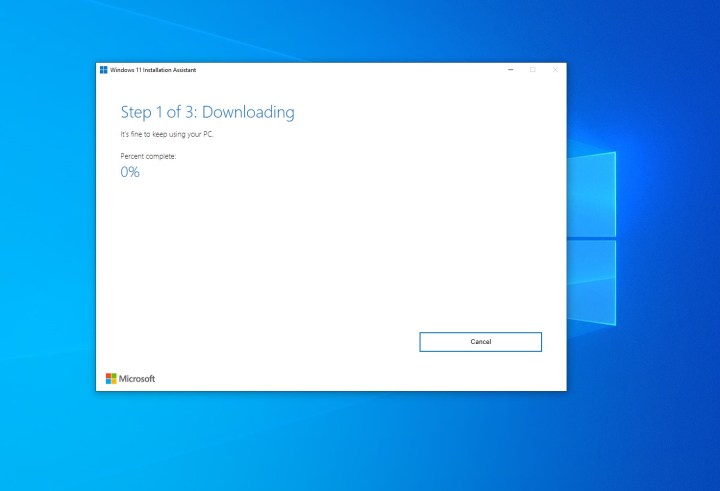
如何通过安装助手安装
如果您在 Windows 更新中没有看到 Windows 11,则可以改用 Windows 11 安装助手。这会将您从 Windows 10 手动升级到新操作系统。同样,使用此方法,您必须确保您的电脑符合 Microsoft 的最低规格。您也不会丢失任何文件。就是这样。
步骤1:访问微软的Windows 11下载网站。查看顶部的Windows 11 安装助手选项,然后单击蓝色的“立即下载”按钮。
步骤2:等待工具下载。完成后,启动它。出现提示时单击“是” 。
步骤3:在弹出框中,您必须选择接受并安装。从现在开始,这将是一个三步过程。作为第一步,等待 Windows 11 下载。这可能需要一段时间,具体取决于您的连接速度。系统可能会提示您同意 Microsoft 条款和服务。
步骤 4:在第二步中,Windows 11 将验证您下载的完整性。应该需要几秒钟。
步骤5:在第三步中,您将收到有关在后台安装Windows 11的提示。让它安装并等待它完成。根据您 PC 的速度,这可能需要一段时间 — 通常最多 30 分钟。
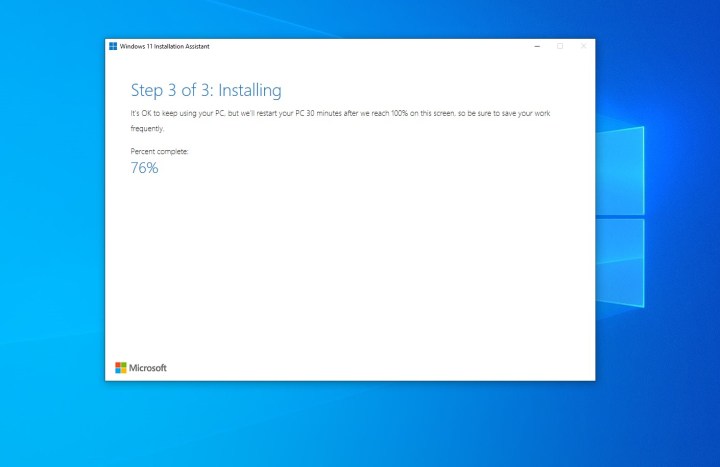
步骤 6:第三阶段完成后,单击“立即重新启动”按钮。系统将提示您即将注销。等待你的电脑重新启动并安装 Windows 11。这可能需要长达 30 分钟或一个小时,具体取决于你的电脑和 CPU 的速度和寿命。
步骤 7:安装 Windows 11 时,您会在屏幕上看到“正在处理更新” 。百分比将表明进度。您的电脑将重新启动几次,因此请耐心等待。完成后,您将进入登录页面,然后进入 Windows 11 桌面。
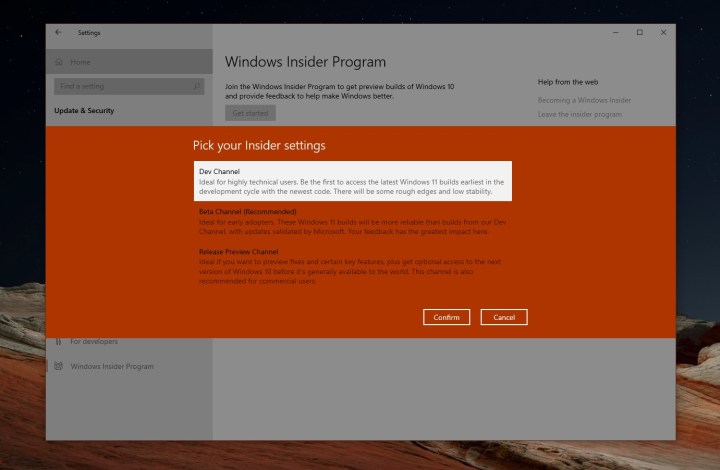
如何通过 Windows 预览体验计划安装
如果上述两种方法不适合您,那么您可以通过 Windows 预览体验计划安装 Windows 11。这是最后的手段,因为 Windows Insider 计划将在你的电脑上安装不稳定的 Windows 11 预览版。
第 1 步:转到“设置” > “更新和安全” > “Windows Insider 计划” 。然后,链接您的 Microsoft 帐户。
如果这是您第一次体验 Windows Insider 计划,您会注意到有多个渠道:开发、测试版和发布预览。目前,Windows 11 正在 Beta 和 Dev 通道上进行测试。选择一个适合您的。
步骤 2: Beta 通道是测试 Windows 11 最稳定的体验之一。如果您选择加入此通道,您将不会遇到那么多错误和问题。但请记住,测试版频道发布每隔几周才会发布一次。
如果您想要 Microsoft 提供最新、最好的 Windows 11 版本,您需要加入开发频道,该频道每周发布一次并包含所有新功能。同时,您可以在发布预览中预览即将发布的 Windows 11 更新。
第 3 步:选择受尊重的渠道后,请确认您的选择。系统会提示您使用 Microsoft 帐户登录(如果您尚未登录)。您的电脑将重新启动。
步骤 4:电脑重新启动后,前往“设置” > “更新和安全”。从那里,再次检查更新。您将看到列出的 Windows 11。选择下载并安装,然后等待操作系统安装到您的设备上!
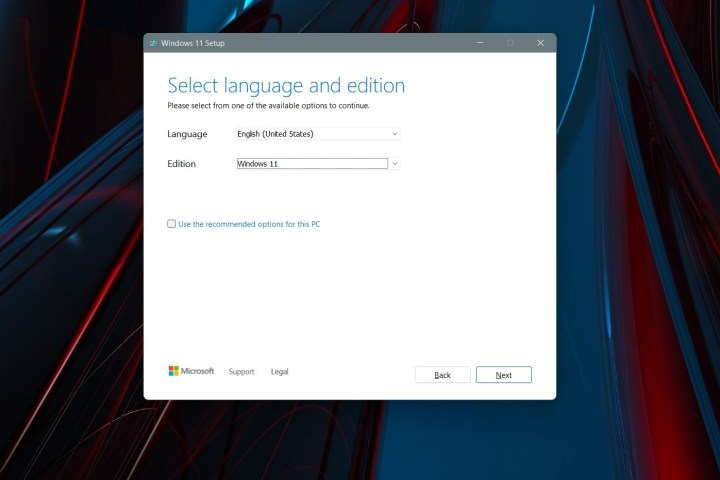
如何使用 Windows 11 安装介质进行全新安装
安装 Windows 11 的另一种方法是使用安装介质。这是一种创建可启动 USB 驱动器的方法,您可以使用该驱动器在当前的 Windows 10 电脑或其他设备上全新安装 Windows 11。这样做会删除您的所有文件,因此我们建议不要使用此方法。如果您意识到此风险,您可以通过转到Windows 11 下载页面来获取此选项。从那里选择“创建 Windows 11 安装介质”选项。然后,按照以下步骤操作。
第 1 步:同意条款并选择接受。让安装工具运行,然后选择“使用此电脑的推荐选项”。单击下一步,然后选择USB 闪存驱动器。
步骤 2:从列表中选择您的 USB 闪存驱动器,然后单击“下一步” 。系统会提示您,Windows 11 将下载到其中。完成后,安装程序将切换到创建 Windows 11 安装介质。您会知道它何时完成,因为您会收到驱动器已准备就绪的提示。

第 3 步: USB 驱动器准备就绪后,使用“完成”按钮关闭安装程序。将 USB 驱动器保持插入 PC。
步骤 4:返回 Windows 10 设置应用程序,然后选择“更新和安全” 。然后选择左侧的恢复。在高级启动下,选择立即重新启动选项。
步骤5:在弹出的提示中,选择“使用设备”。您的 USB 驱动器应该会出现在列表中。选择它,Windows 将重新启动到您的 USB 驱动器和 Windows 11 安装程序。如果您没有看到此选项,则需要进入 BIOS 或 UEFI 以手动从 USB 驱动器启动。通常,您可以通过在打开电脑后立即按F12来完成此操作。请联系您的电脑制造商以获取更多相关信息或查阅在线指南。
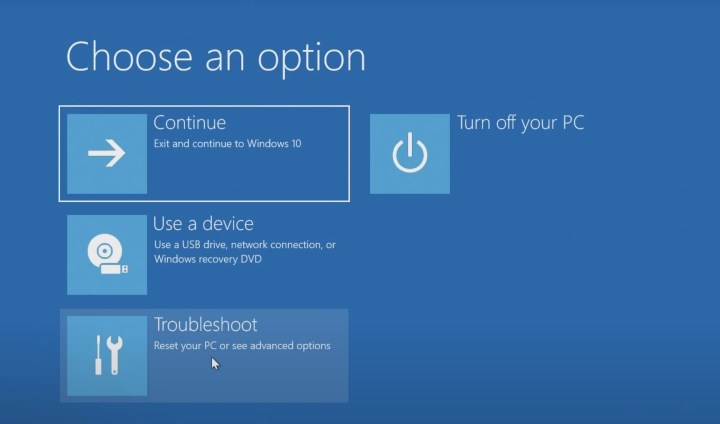
步骤 6:进入 Windows 11 安装程序后,选择一种语言,然后单击“下一步”。选择与你的电脑上的 Windows 10 版本相匹配的 Windows 11 版本。并单击“下一步”。
步骤 7:选择自定义选项并选择要安装 Windows 11 的驱动器。您可能需要单击“格式化”按钮才能擦除驱动器上的所有文件。完成后,再次选择驱动器并单击“下一步”。
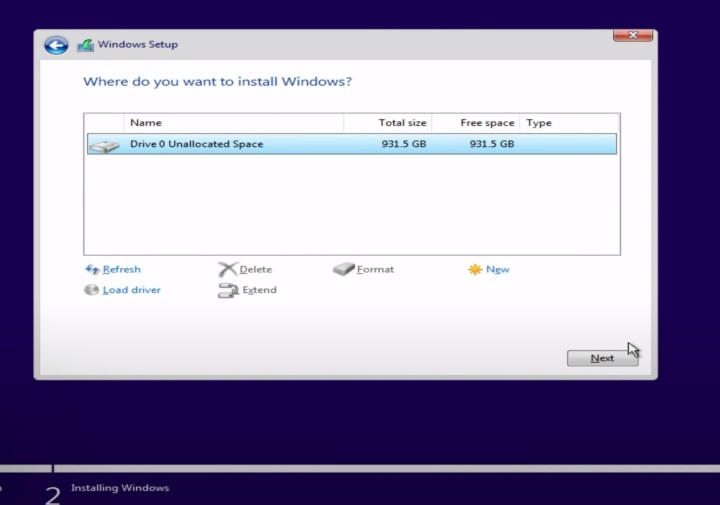
第 8 步: Windows 11 将安装到您的电脑上,您就可以放心了。然后,您将进入开箱即用的体验,并提示您再次设置您的电脑。
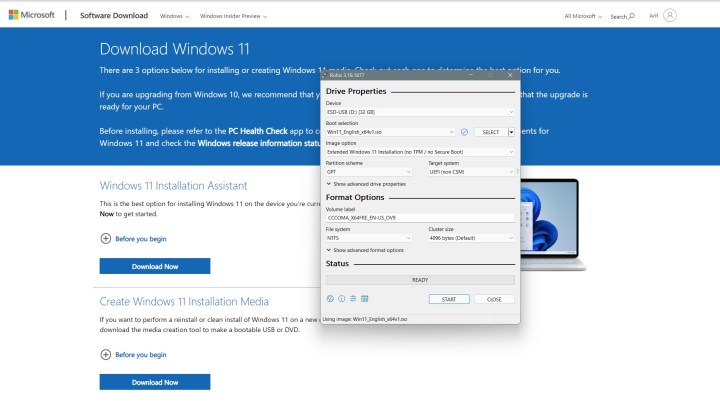
如何手动使用 Windows 11 ISO 文件进行全新安装(不推荐)
安装 Windows 11 的最后也是最极端的方法是使用 ISO 文件。这是针对上一节中提到的步骤不起作用的方法。但请记住,使用此文件意味着您必须擦除电脑上的所有内容并全新安装 Windows 11。因此,请确保您已备份所有内容。此 ISO 选项也是您在虚拟机上安装 Windows 11 的方式。我们对此有单独的指南。
步骤1:首先,访问Windows 11下载页面,然后选择下载Windows 11磁盘映像选项。从列表中选择Windows 11 多版本 ISO ,然后选择蓝色的“下载”按钮。选择英语作为您的选项,然后选择蓝色的确认按钮。
步骤 2:下载文件后,您需要下载一些额外的软件才能继续在 Windows 11 上进行全新安装。我们建议安装 Rufus,这是创建可启动 Windows 11 安装驱动器的好方法。
第三步:从网站下载Rufus 。运行该文件并选择是。然后,在“设备”下方,插入一个空 USB 驱动器并选择它。确保设备大于 8GB。
步骤 4:在“启动选择”下,选择“磁盘”或“ISO 映像” 。然后,单击“选择”按钮。导航到保存 Windows 11 ISO 文件的位置,然后单击“打开” 。
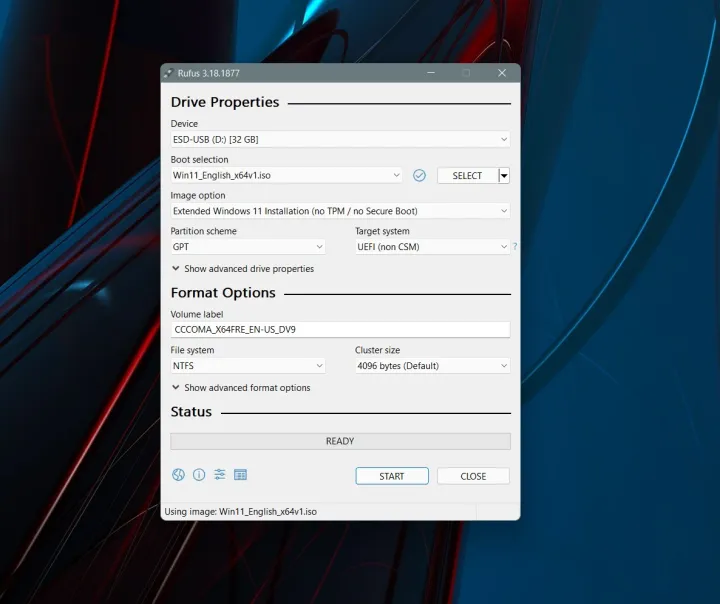
步骤 5:请务必选择标准 Windows 11 安装或扩展 Windows 11 安装。如果您的电脑符合规格,则标准 Windows 11 安装是最佳选择。如果没有,您可以尝试扩展选项来绕过 Microsoft 的限制。保留其他所有内容不变,然后单击“开始”按钮创建驱动器。
步骤6:稍等片刻,U盘就准备好了。完成后关闭 Rufus,然后重新启动电脑以使用我们在上一节中提到的步骤安装 Windows 11。
我们希望我们的指南对您有所帮助。现在您已安装并运行 Windows 11,您可能需要查看我们的其他操作指南。我们讨论了许多与最新 Microsoft 操作系统相关的主题。