参考书目是任何结构良好的大学论文、论文、文章或其他研究性写作样本的重要组成部分。它可以让您的读者知道您使用哪些资源作为您工作的构建块,并且如果没有模板工具,制作起来并不太困难。不过,如果您想跳过一些步骤, Microsoft Word中内置了一个很棒的参考书目生成器。
没有参考书目的大学论文算什么?以下是如何使用 Microsoft Word 为您的下一个作业或演示文稿构建快速、简单的参考书目。
在 Microsoft Word 中添加新引文
要在 Word 中为以前从未使用过的来源添加新引文,您需要其基本详细信息,无论它是书籍、文章、网站还是其他来源。因此,请确保您手头有这些信息,然后按照以下步骤操作。
第 1 步:转到“参考”选项卡以及功能区的“引文和参考书目”部分。
第 2 步:在样式下拉菜单中选择您的书写格式,默认情况下可能显示为 APA。您将在列表中找到最常见的格式,例如 MLA、Chicago 等。

步骤 3:选择在功能区同一部分插入引文,然后选择添加新来源。
使用源类型下拉框选择类型,您将看到下面的字段已更新以适应源类型。
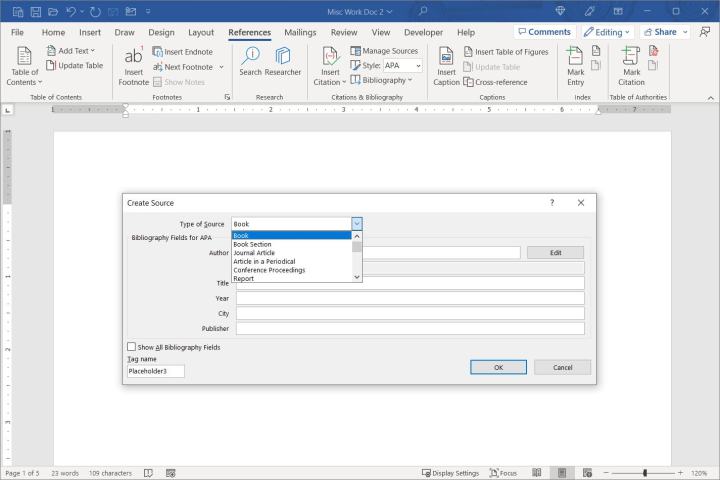
步骤 4:为您的来源添加必要的详细信息。或者,如果您想要的字段未显示,您可以选中“显示所有参考书目字段”复选框。
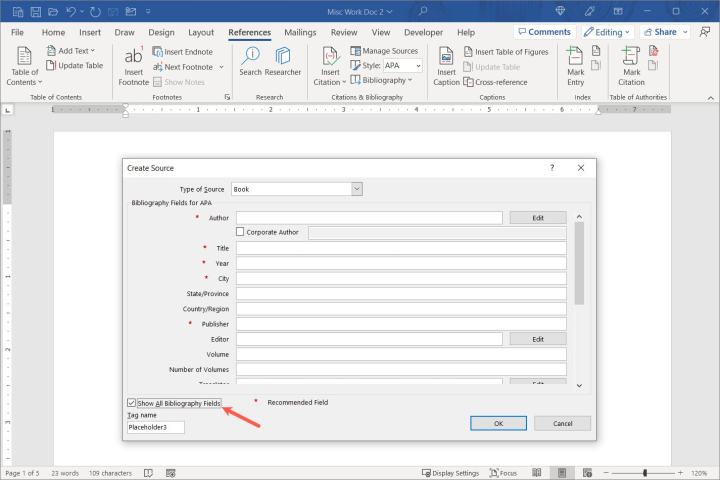
步骤 5:完成后,选择“确定”保存源,您将看到它以您选择的格式添加到您的内容中。

在 Word 中管理您的来源
将来源添加到论文后,您可以对其进行编辑或重复使用。另外,您的源代码会保存到主列表中,以便您在其他 Word 文档中使用它们。
步骤 1:在“参考”选项卡上,选择功能区“引文和参考书目”部分中的“管理来源” 。

第 2 步:当该框打开时,您将在左侧看到源的主列表。如果您使用上面的部分添加了一个,您也会在此列表中看到它。
- 要将现有源添加到当前文档,请选择它并选择中间的“复制” 。这会将其移动到当前列表,以便您可以轻松地将其插入到当前文档中(如下所述)。
- 要编辑源,请选择它并选择“编辑” 。然后,进行更改并选择“确定”保存它们。
- 要添加新源,请选择“新建”按钮,输入详细信息,然后选择“确定”保存源。

步骤 3:完成源管理器后,选择“关闭” 。
通过源管理器中当前列表中的源,您可以快速添加文本内引用。选择“参考文献”选项卡上的“插入引文”按钮,然后从下拉列表中选择来源。
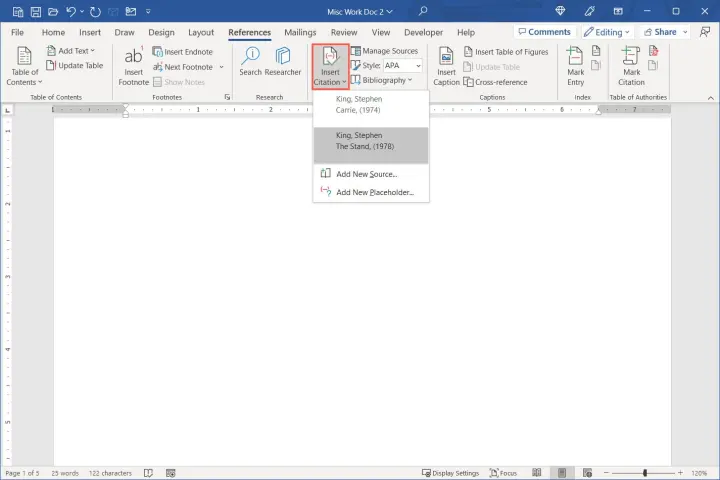
在 Word 中创建参考书目
当您准备插入参考书目时,Word 会自动使用您已添加到源管理器列表中的源。
第 1 步:将光标置于文档中您想要参考书目的位置,然后转到“参考文献”选项卡。
步骤 2:确认样式下拉框中的书写格式正确,无论您使用的是 APA、MLA 还是其他样式。
步骤 3:在功能区的“引文和参考书目”部分中选择“参考书目”下拉菜单。您将看到一些内置选项,您可以从不同的标题中进行选择。
如果您喜欢没有标题的内容,请选择“插入参考书目” 。
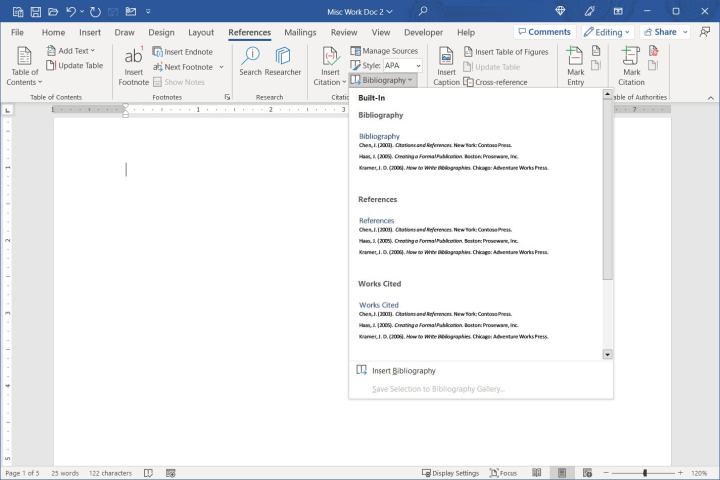
第 4 步:选择您想要的选项,它将弹出到您的文档中。
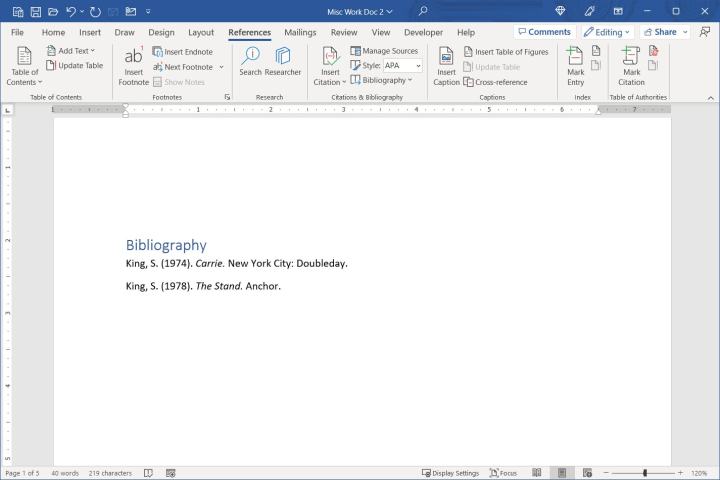
在 Word 中更新参考书目
由于 Word 自动创建参考书目,因此您可以根据需要轻松更新它,就像添加目录一样。您可以添加更多引文或编辑来源的详细信息。
第 1 步:选择参考书目,然后选择左上角的更新引文和参考书目按钮。
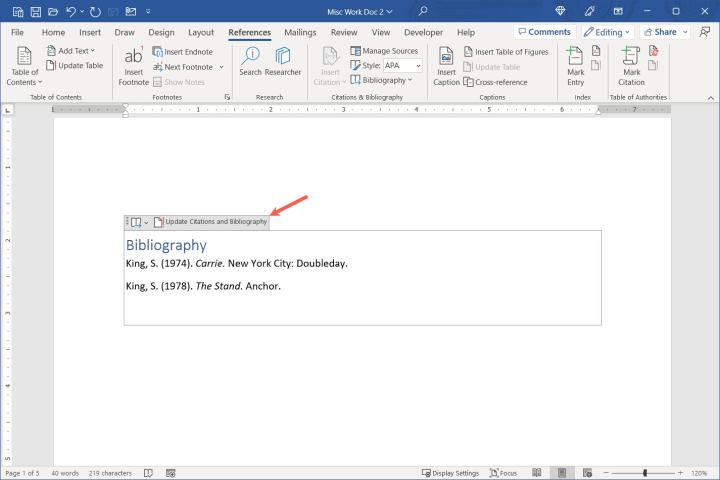
第 2 步:您将看到参考列表更新,其中包含任何添加或更改。

大学已经够难的了,不用担心如何为你的论文创建参考书目。希望本指南能让您有一个良好的开端!