使用表情符号是为普通的文本消息添加风格和个性的好方法。但如果您是 Apple 的忠实粉丝,您还可以使用 Memojis 使聊天变得活跃起来。 Memojis 是在 iOS 12 中引入的,是您根据自己的喜好制作的自定义头像。从众多服装、面部毛发和其他美容滤镜中进行选择,以调整您的外观。完成后,您的拟我表情可以与一些 iOS 应用程序一起使用,包括“消息”和 FaceTime。
幸运的是,制作你自己的拟我表情并不是太困难。为了使学习曲线更加简单,我们编写了这个分步指南来提供帮助。
在 Mac 上制作拟我表情
当您在 Mac 上创建拟我表情时,您的可爱小东西会在您的设备之间同步。因此,您可以在 iPhone 和 iPad 上的“消息”或 FaceTime 中使用拟我表情。这一切都始于“消息”应用程序。
第 1 步:打开“消息”并选择任意对话或开始新对话。
步骤 2:单击“应用程序”按钮(看起来像字母 A),然后选择“贴纸” 。
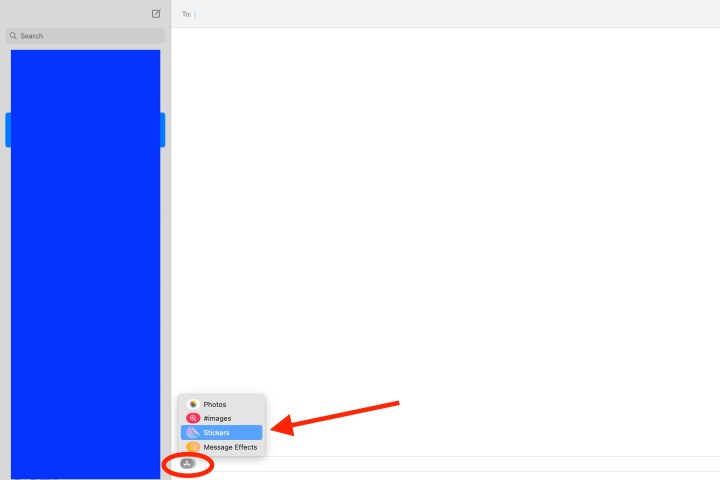
第三步:点击弹出窗口左上角的加号。

步骤 4:在随后的弹出屏幕中,您将使用左侧的工具自定义拟我表情的每个部分。苹果还为你提供了详细的选项,而不仅仅是基本的肤色和发型。
例如,您可以在皮肤上添加雀斑或美容斑,在鼻子上添加穿孔或氧气管,在眼睛上添加眼线或眼影。您甚至可以使用头部工具使拟我表情变老,使其看起来更老或更年轻。
当您为头发、眼睛和眉毛等选择颜色时,您可以一直向右并选择“调色板”图标以显示更多颜色。然后,使用滑块调整您选择的颜色的深浅。
当您进行每个选择时,您将在顶部看到预览。这使您可以添加功能和元素以查看其外观,并且您可以按照您喜欢的任何顺序选择和自定义项目。
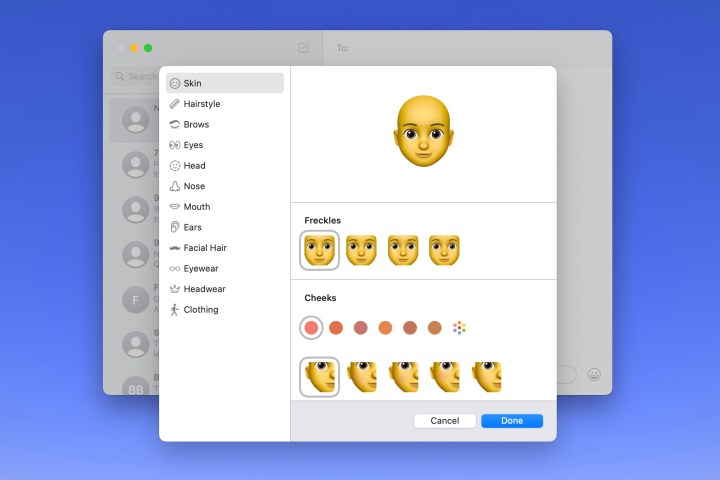
第 5 步:完成后,单击“完成”保存您的拟我表情。
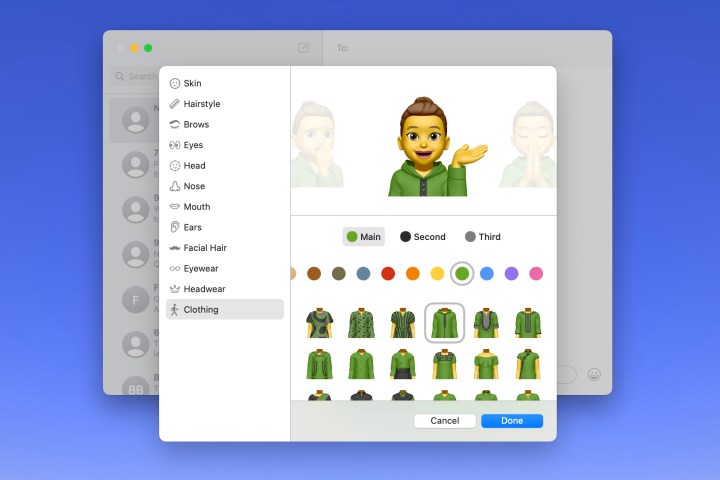
在 Mac 上编辑拟我表情
一旦你创建了拟我表情,你就不会永远受困于它。也许你留了胡子或者换了新发型。您可以随时编辑拟我表情。
第 1 步:打开“消息” ,单击“应用程序”按钮,然后选择“拟我表情贴纸” 。
步骤 2:在弹出窗口中选择您当前的拟我表情。
步骤 3:单击右上角的三个点,然后选择“编辑” 。
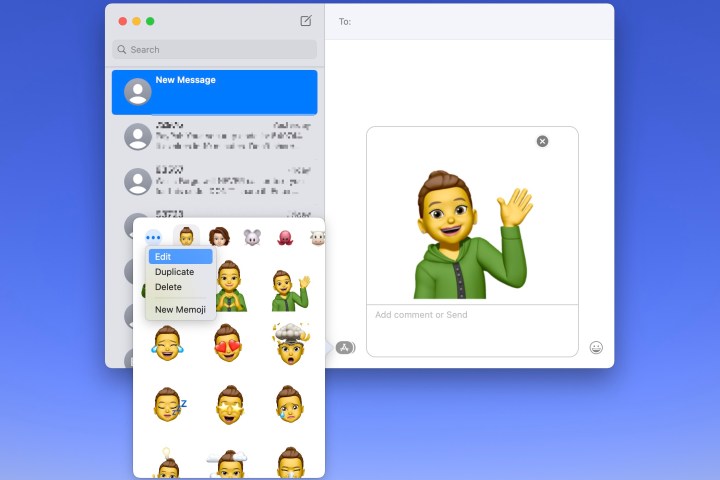
第 4 步:然后,您将使用与以前相同的工具查看当前的拟我表情。只需进行更改并在完成后单击“完成”即可。
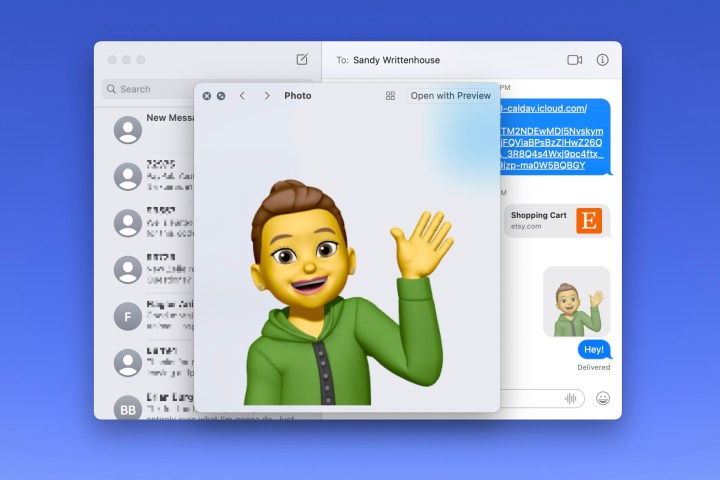
使用拟我表情
如前所述,您可以在“消息”和 FaceTime 中使用拟我表情。
在“消息”中,单击“应用程序”按钮,选择“拟我表情贴纸” ,然后在弹出窗口中为您的拟我表情选择一种表情。这会将其放入您的消息中,准备发送。
在FaceTime中,您可以添加拟我表情贴纸或在视频通话期间使用动画拟我表情作为您的脸部。单击看起来像星星的“效果”按钮。选择拟我表情贴纸图标将贴纸添加到屏幕,或选择拟我表情图标以使用动画版本。
创建拟我表情很有趣,如果您不想使用真实的照片,用它在消息、FaceTime 中代表自己,甚至作为您的 Apple 个人资料图片也是一个很好的选择。