想要为您的Google 幻灯片演示文稿增添一点魅力和个性吗?您应该尝试更改幻灯片的主题颜色。这可确保每个新框架包含相同的背景颜色和修剪。选择主题后,您就可以对其进行自定义,为您的文字和图片增添更多美感。
在 Google 幻灯片中找到这些主题设置并不太难,而且它们是非常简单的控件。我们还为您提供了周到的指南,详细介绍了该过程的每个部分。
在 Google 幻灯片中选择一个主题
您可以在演示文稿创建过程中随时选择主题。但如果您从一开始就选择一个,那么当您将元素放置在幻灯片上时,您可以更轻松地可视化整体外观。
第 1 步:当您在 Google 幻灯片中打开空白演示文稿时,您应该会看到主题侧边栏同时打开。如果没有,只需选择一张幻灯片并在顶部的工具栏中选择“主题” 。
第 2 步:您将看到侧边栏中显示 20 多个主题。您可以选择基本的浅色或深色、休闲和多彩或优雅的选项。
选择您想要的幻灯片,您将看到幻灯片立即更新为新的配色方案、字体和设计。

步骤 3:使用主题侧边栏右上角的X将其关闭。
更改 Google 幻灯片中的主题颜色
与选择主题一样,您可以在编辑过程中随时自定义演示文稿的配色方案。
步骤 1:在演示文稿中选择一张幻灯片,选择“幻灯片”选项卡,然后选择“编辑主题” 。
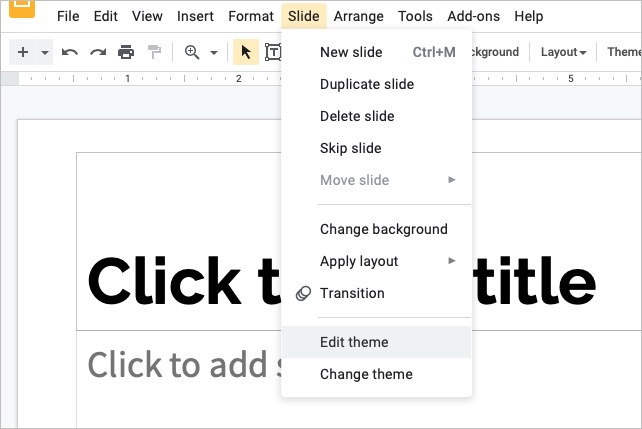
第 2 步:然后您将看到主题生成器打开。这将沿着左侧显示主题中的所有幻灯片,从顶部的主幻灯片开始。
或者,如果您想为主题指定不同的名称,则可以选择顶部的“重命名” 。
第 3 步:选择一张幻灯片开始。请记住,当您更改颜色时,它会在该主题的每张幻灯片上更改它们。
在顶部工具栏中选择颜色。
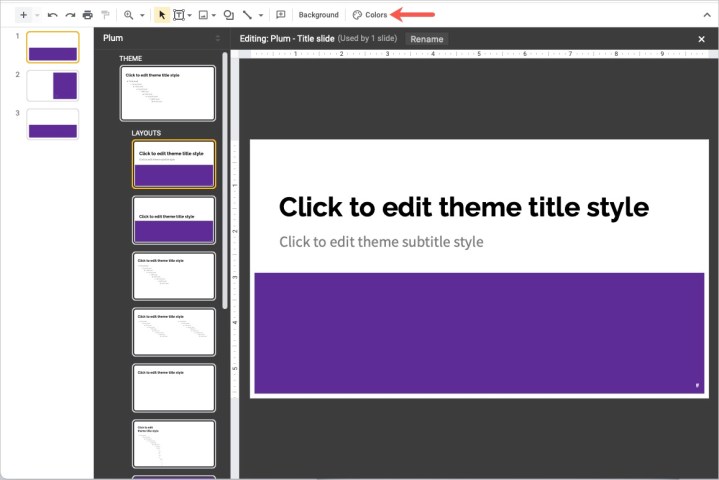
步骤 4:当右侧显示侧边栏时,打开“选择主题颜色”下拉框。
步骤 5:选择您想要更改的主题颜色之一。您将看到文本和背景、重音和链接等选项。
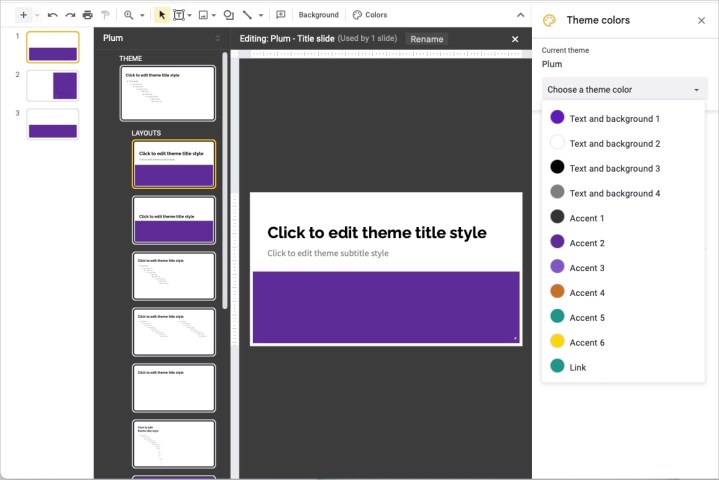
步骤 6:然后您可以输入十六进制代码、使用阴影工具、移动色调滑块或选择默认颜色。您将立即在主题生成器左侧的幻灯片上看到所做的更改。
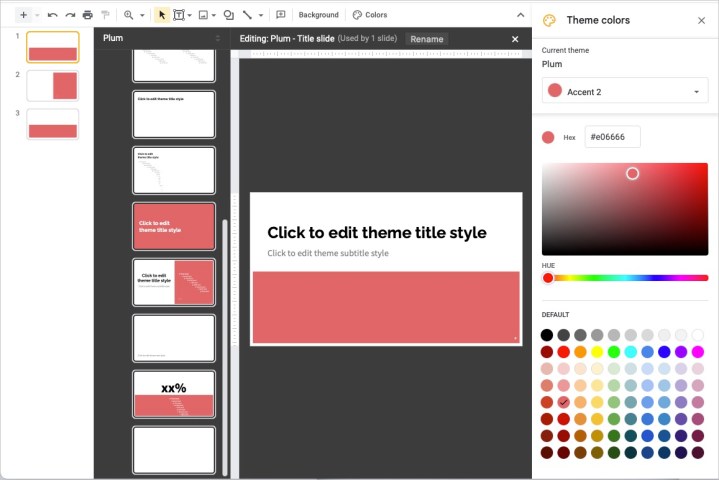
第 7 步:完成更改所需的所有颜色后,使用右上角的X关闭侧边栏,然后使用主题生成器右上角的X将其关闭。
然后,您将返回演示文稿的正常视图,您可以在其中继续编辑幻灯片。