让微软永远尴尬的是,最著名的Windows 快捷方式是当一切都出了问题时你使用的快捷方式:Control-Alt-Delete。但如果您使用的是 Mac 电脑呢?是否有类似的快捷方式可以用来关闭无响应的应用程序并注销计算机?
这就是我们将在本指南中讨论的内容。我们将向您展示在 Mac 上强制退出应用程序、切换到其他用户、打开 Apple 的任务管理器等功能的所有方法。无论您是刚刚从 Windows 切换到 macOS 还是想学习更多技巧,我们的指南都应该能够为您提供帮助。
Control-Alt-Delete 有什么作用?
在 Windows 中,Control-Alt-Delete 快捷方式通常与打开任务管理器相关联,任务管理器用于监视系统使用情况并关闭无响应的应用程序。然而,Control-Alt-Delete 快捷键实际上为您提供了四个不同的选项:
- 锁定你的电脑
- 切换用户
- 登出
- 打开任务管理器
在 macOS 中,没有一个快捷方式可以同时完成所有这些操作。您可以使用一些快捷方式在 macOS 中调出其中一两个功能,但这些功能比 Windows 中的功能更加独立。我们将在下面介绍如何在 macOS 中访问每一项。

如何关闭 macOS 中无响应的应用程序
通常,您可以在 macOS 中关闭应用程序,方法是当应用程序位于前台时按Command-Q ,或者右键单击 Dock 中的应用程序图标并选择退出。但是,有时应用程序会冻结或在您告诉它时不会关闭。在这种时候,你需要强制它退出。
第 1 步:好消息是 macOS 有一个快捷方式,可让您快速关闭无响应的应用程序。只需按Command-Option-Esc即可调出“强制退出应用程序”菜单。顾名思义,这可以让您从打开的应用程序列表中进行选择,然后通过选择“强制退出”按钮强制它们关闭。
第 2 步:也许与 macOS 中的 Windows 任务管理器最接近的比较是启动“活动监视器”应用程序。与任务管理器一样,它显示所有打开的应用程序和进程,以及每个应用程序和进程使用的系统资源量。您可以从列表中选择一个应用程序,然后选择顶部的“停止”按钮(看起来像八边形内的 X)将其关闭。
步骤 3:还有其他方法可以关闭不再响应的应用程序。一种方法是右键单击(或按住 Control 键单击)Dock 中的应用程序图标,按住键盘上的Option按钮,然后选择“强制退出” (如果不按住Option键,则此选项的标题为“退出” )。
步骤 4:或者,您可以选择屏幕左上角的Apple 徽标,选择“强制退出”选项,从列表中选择一个应用程序,然后选择“强制退出” 。

如何锁定你的 Mac
Control-Alt-Delete 快捷方式可让 Windows 用户快速锁定其电脑。这将使您保持登录状态,但要求您输入密码(或使用生物识别身份验证)才能再次解锁您的电脑。
步骤 1:在 macOS 中,锁定 Mac 的最简单方法是选择Apple 徽标,然后选择“锁定屏幕” 。
步骤 2:如果您有兼容的妙控键盘,则可能有一个“锁定屏幕”按钮(通常位于右上角),您可以按下该按钮来锁定您的 Mac。
步骤 3:或者,如果您的 MacBook 或妙控键盘有 Touch ID 按钮,您也可以执行相同的操作 – 只需按下该按钮即可锁定您的 Mac(按住该按钮几秒钟将会关闭您的计算机)。

第 4 步:还有另一种方法可以快速锁定 Mac 屏幕并在使用时获得更多有用的功能: Hot Corners 。这一 macOS 功能可让您将鼠标移至 Mac 屏幕的一角,以快速执行显示桌面、启动屏幕保护程序、锁定屏幕等操作。
步骤 5:要启用“热角”,只需打开“系统设置”应用程序,然后转到“桌面和 Dock”>“热角” 。
步骤 6:选择一角的弹出菜单,然后从列表中选择“锁定屏幕” 。
第 7 步:您可以按住修饰键(例如Control或Option ),这样除非按住该键,否则热角不会激活。完成后,选择“完成” 。
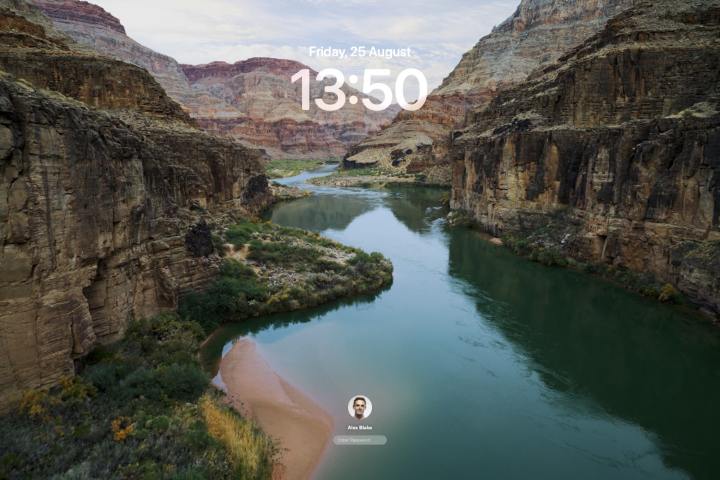
如何切换用户或退出
Windows 的 Control-Alt-Delete 快捷方式的最后一个方面是管理用户帐户,以及用于切换用户和注销的控件。在 macOS 中没有这些的快捷方式,但无论如何您都可以轻松访问它们。
第 1 步:注销非常简单:只需选择Apple 徽标并选择“注销 [用户名]” 。
步骤 2:要切换用户,请使用上述选项之一锁定您的 Mac,然后从锁定屏幕中选择另一个用户帐户并登录(您可能需要将鼠标指针悬停在您的用户图标上,然后再单击 Mac 的其他用户图标)出现)。
第 3 步:不过,还有一种更快的方法来切换用户。打开系统设置应用程序并前往左侧边栏中的控制中心,然后向下滚动到快速用户切换部分。
步骤 4:在“在菜单栏中显示”旁边,从下拉菜单中选择“全名” 、 “帐户名称”或“图标” 。
第 5 步:这会将您的姓名或图标放置在菜单栏中 – 选择它,然后选择一个用户以转到 Mac 的锁定屏幕,并且所选用户的密码字段已打开。
虽然 macOS 没有像 Windows 中的 Control-Alt-Delete 快捷方式那样的一体化功能,但访问类似的功能非常容易。按照上述步骤操作,您将精通关闭无响应的应用程序、锁定屏幕以及在 Mac 上切换用户。