
如今,您无需安装大量应用程序即可设置游戏电脑。您拿起您最喜欢的浏览器,下载 Steam 和您需要的任何其他店面,也许还有一些实用程序来管理您的硬件。之后,您就可以参加比赛了。但是,您可能会忽略 Steam 上提供的大量有用软件。
Steam 在展示其可用软件方面做得很糟糕。它通常不会与 Steam 商店中的游戏混合在一起,而是位于一个完全独立的区域中,只有您知道在哪里查找时才能访问该区域。这真是太遗憾了,因为我通过 Steam 发现了一些应用程序,如果没有这些应用程序我简直无法想象。
请注意,Steam 上有很多低质量的应用程序,从所谓的驱动程序助推器到几年没有更新的实用程序。但我已经列出了我电脑上的主要应用程序列表,我强烈建议您尝试一下。
基础
让我们从基础开始。您可能听说过这些应用程序中的一个(或全部),但我不想假设每个人都听说过只是因为这些应用程序很受欢迎。除了 4 美元的 Wallpaper Engine 之外,其他两个应用程序都是免费的,您绝对应该准备好它们。
3DMark

在您的游戏 PC 上拥有客观的基准测试非常重要,而3DMark正是如此。这是一项一致的测试,最终会给出一个分数,虽然它并不总是完全代表您电脑的性能,但它提供了一个比游戏内基准更加一致的比较基准。这在很多情况下都很有用。
如果您正在进行硬件交换,3DMark 可以让您快速了解实际获得的性能提升有多大。或者您可能正在尝试降压或超频— 3DMark 会显示您的努力的影响。即使您不进行修补,3DMark 也会向您显示您的分数与其他类似配置的 PC 的比较情况,以便您可以大致了解是否获得了预期的性能或是否出现问题。
3DMark 的完整版售价为 35 美元,但您确实不需要它。免费版本(在 Steam 上列为演示版)包括付费用户可用的主要基准测试,其中包括新的 Steel Nomad 基准测试。您构建游戏 PC 是为了玩游戏,而不是运行基准测试,但不要低估 3DMark 作为快速验证性能的工具。
OBS工作室

OBS Studio是流媒体和录制方面的标准。它具有高度可配置性、易于使用,适用于从多平台广播到本地录制游戏剪辑的所有内容。它可以通过 Steam 免费获得。
虽然通过显卡软件(GeForce Experience 或 Radeon Software)录制简单的游戏剪辑会更容易,但每当您需要更激烈的内容时,OBS Studio 就会介入。您可以设置复杂的场景、分割音频和视频轨道以及叠加多个图层,以使您的捕捉效果看起来正确。还有大量的编码选项,可让您一直达到无损质量。
OBS Studio 并不是每个人都必备的应用程序,但如果您录制 YouTube 视频、流媒体或介于两者之间的任何内容,没有什么比这更好的了。
壁纸引擎

每当我的朋友获得一台游戏电脑时,我总是送给他们一个应用程序 – Wallpaper Engine 。在 Steam 上获得 98% 好评率的游戏并不多,更不用说应用程序了,而这正是 Wallpaper Engine 所取得的成就。这款 4 美元的应用程序利用社区设计的庞大数据库,让您可以完全控制桌面壁纸。实际上有数十万张壁纸——静态的、动画的和交互式的——你可以随意使用,也可以制作自己的壁纸。
Wallpaper Engine 并不完美。动画壁纸可能会占用您电脑的一些资源,并且在玩游戏时偶尔会出现问题。值得庆幸的是,该实用程序为您提供了大量工具来调整背景,从暂停动画到选择缩放设置。如果您的 Steam 帐户中没有 Wallpaper Engine,那么您就错过了。
深层发掘
基础知识是意料之中的,但真正的宝藏位于 Steam 软件页面的更深处。这些应用程序改变了我使用游戏电脑的方式,但这并不意味着您应该选择所有这些应用程序。它们都是付费的,价格从 2 美元到 40 美元不等,因此理想情况下,您无需全部购买即可找到适合您设置的几个。
无损缩放
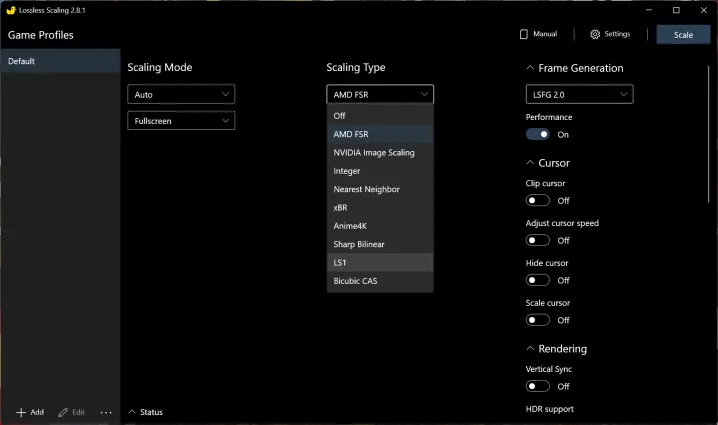
我几乎考虑将这个应用程序添加到上面的基础部分,因为它非常重要。 无损缩放已经存在几年了,但在过去几个月里它的受欢迎程度确实呈爆炸式增长。它是一个实用程序,可以为使用任何显卡的任何游戏添加升级和帧生成功能。它也不会更改您的任何游戏文件。无损缩放在您的游戏之上运行,因此您可以在带有反作弊软件的在线游戏中自由使用它。
缩放功能有效,但您可以免费使用 Nvidia 图像缩放 (NIS) 和 Radeon 超分辨率 (RSR) 等选项,前提是游戏没有内置某些升级工具。帧生成是您花费 7 美元的原因关于无损缩放。它包括适用于任何游戏的 2X 和3X 帧生成功能,只需按一下按钮即可将帧速率提高一倍或三倍。它并不完美,与Nvidia 的 DLSS 3等工具相比,存在一些明显的视觉伪影。但事实上,您可以在任何游戏中使用无损缩放,这是一个巨大的事实。
我最近在《Elden Ring》中使用了它,玩了新的《Shadow of the Erdtree》扩展包,我无法想象在没有打开无损缩放功能的情况下玩游戏。考虑到该工具无法访问游戏本身的任何细节,它的工作效果非常好,而且我几乎在我玩的每个游戏中都发现了它的用途。
只滚动
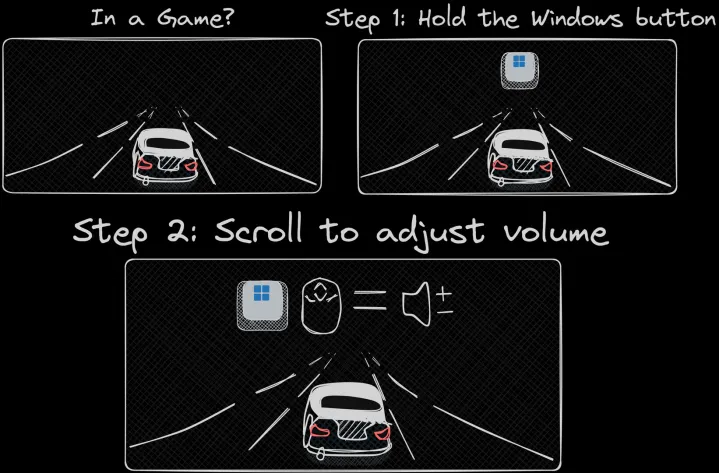
JustScroll是我之前写过的一个简单的应用程序。它允许您使用鼠标滚轮控制电脑的音量。您可以将光标悬停在任务栏上并滚动,也可以按住Windows键并滚动来调整音量。甚至还有一些配置选项可以设置滚轮每次转动时音量的跳跃幅度。
就是这样。 JustScroll 的工作原理与广告中的完全一样,这就是我对 2 美元应用程序的全部要求。它对我特别有用,因为我使用的Meletrix BOOG75 键盘上没有任何专用的音量控件。如果您遇到类似情况,请帮自己一个忙,选择 JustScroll。
开始11

如果您在 Windows 11 首次推出时关注科技新闻,您可能听说过Start11 。它对 Windows 11 中的“开始”菜单、“开始”按钮和任务栏进行了彻底改造,允许您选择不同的样式、自定义图标、组织快捷方式等等。
它为您提供了您希望在 Windows 11 中拥有的所有自定义选项。尽管 Start11 最初的定位是返回以前版本的 Windows 中提供的熟悉的任务栏,但它可以做更多的事情。如果您愿意亲自尝试配置选项,则可以使“开始”菜单和任务栏更加有用。 Start11中的搜索功能也比Windows本身的搜索功能好得多,即使您输入特定应用程序或文件的名称,Windows本身也通常会搜索失败。
唯一的缺点是 Start11 的价格为 10 美元,对于 Windows 中应该包含的自定义选项来说,这是一个很高的价格。对我来说,很难想象在没有运行 Start11 的情况下启动我的电脑。我曾经避免使用“开始”菜单及其无用的建议,但现在它成为我最常用的应用程序和文件的中心 – 并且有大量的启动样式。
无边界游戏

您之前在使用Alt + Tab时遇到过问题。我知道你有。有时您的鼠标不会锁定您正在玩的游戏,或者您将游戏最小化却让它锁定。或者,一条通知会跳到您的游戏顶部,使窗口散焦并夺走您的控制权。 无边界游戏适合您。它是一个工具,可以为缺乏这种设置的游戏或有一些执行错误的游戏添加无边框全屏选项。
还有一些附加功能,例如将光标锁定在游戏上,以及每当您按 Alt + Tab切换到其他窗口时将游戏静音。但无边界游戏主要是为了在没有无边界选项的游戏中提供稳定的体验。
如果您通过 Steam 选择 Borderless Gaming,则需要为该应用程序支付 7 美元,但它在技术上是免费的。您可以在 GitHub 上下载该应用程序,但更新首先会转到付费 Steam 版本。不过,这是一个非常有用的工具,因此,如果您发现自己经常使用该应用程序,请务必通过在 Steam 上获取该应用程序来支持开发人员。
压缩机X

CompressorX是来自 Borderless Gaming 同一开发商的应用程序,它的作用有点神奇。它是一款人工智能驱动的压缩工具,可以通过压缩游戏和应用程序为您节省大量硬盘空间。压缩也不会阻止您玩游戏 – CompressorX 不会更改任何游戏文件,因此即使在压缩形式下它们仍然可用。该应用程序只是解锁更多磁盘空间。
您可以获得四种不同级别的压缩。较慢的关卡需要更长的时间,但可以节省更多的磁盘空间,而较快的关卡则速度更快,但节省的磁盘空间更少。不管怎样,压缩需要一段时间,特别是对于大型游戏,但它可以节省大量空间。它以最快的压缩级别使《命运 2》节省了 2GB,以最慢的压缩级别《Lies of P》节省了 4GB。这比后者的大小减少了 10%。
更好的是,您可以根据需要排队任意数量的游戏,然后让 CompressorX 过夜完成工作。根据该应用程序,我安装了大约 1.4TB 的游戏 – 我遇到了问题,但这不是重点。如果应用程序能够以最慢的压缩速度节省 10%,则可以释放大约 150GB 的额外空间。那是巨大的。
显示融合

DisplayFusion是一个很棒的应用程序,但价格昂贵。你将在 Steam 上花费 40 美元购买它,因此除非你有精心设计的多显示器设置,否则大多数人可以跳过这一步骤。如果您正在运行多显示器设置 – 特别是如果您有三个或更多显示器 – DisplayFusion 非常棒。它提供了一些用于管理不同显示器的最广泛的自定义选项,远远超出了您在 Windows 中找到的选项。
然而,这是一个您想单独使用的工具。它包括一些可能干扰 Start11 的任务栏设置。不过,如果您一直在寻找管理一系列显示器的一站式商店,那么 DisplayFusion 非常适合您。