
即使您拥有最好的 SSD之一,它也有一天会出现故障,这是事实。由于SSD 的工作原理,每个 SSD 在失效前都可以完成有限数量的读写周期,而每个这样的周期都会导致 NAND 闪存的性能下降。到了某个时候,它就会无法挽救。好消息?用完所有这些读/写周期几乎是不可能的。坏消息?即使您远未达到该限制,您的 SSD 仍可能会出现故障。
SSD 故障的迹象包括崩溃、蓝屏死机 (BSOD)、性能低下、数据丢失以及无法将新文件写入驱动器。当您的 SSD 出现问题时,尽快了解情况并采取行动非常重要 – 您可能仍有时间备份数据。查看测试 SSD 的最佳方法,以确保您的数据安全。
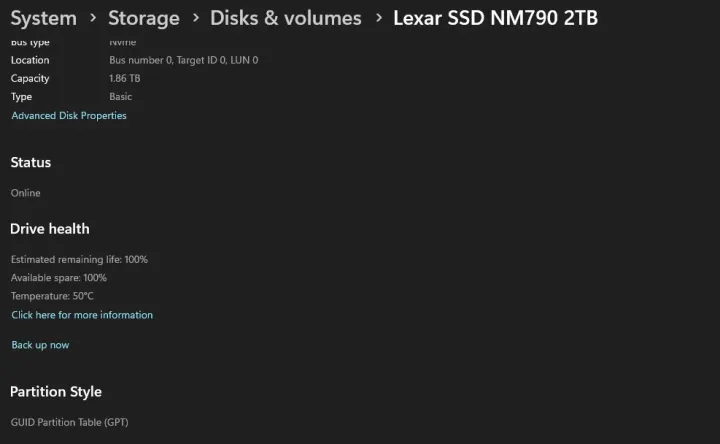
在 Windows 设置中检查您的 SSD
对于非常基本的检查,您可以直接前往 Windows 设置。请记住,这不是一项深入的测试,因此如果您怀疑您的 SSD 可能出现故障,请在完成此选项后尝试此列表中的其他选项。
步骤 1:首先进入 Windows 设置的存储部分。您可以通过按键盘上的Windows和I键,然后导航至“系统”>“存储” ,或者通过在Windows 搜索中输入“存储”并选择“存储设置”来执行此操作。
步骤 2:到达那里后,向下滚动找到“高级存储设置” ,然后找到“磁盘和卷” 。
步骤 3:从列表中选择您的 SSD,然后单击“属性” 。向下滚动有关 SSD 的一些基本信息,然后查看驱动器运行状况。 Windows 将为您提供 SSD 剩余寿命、可用空间和驱动器温度的估计。不幸的是,这就是您可以从此实用程序获得的所有信息。
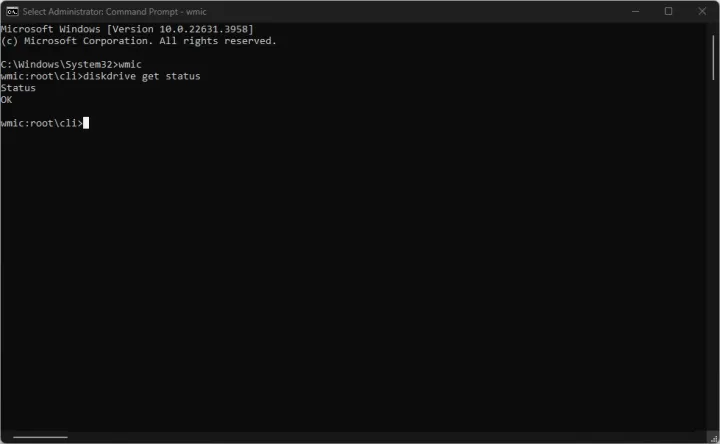
使用 Windows 命令提示符
这是另一种简单的“是或否”类型的测试。使用 Windows 中的命令提示符 (CMD),您可以检查 SSD 是否正常。如果不是,那就是一个很大的危险信号,您应该在还可以的时候备份数据。
步骤 1:单击“开始”菜单并输入“命令提示符” 。然后,右键单击结果并选择以管理员身份运行。
步骤 2:运行如下命令: wmic diskdrive get status并按Enter 。
如果该工具显示您的 SSD“正常”,那么您就没事了。但是,如果遇到“Pred Fail”,您应该赶紧备份数据(然后继续进行一些更深入的测试)。

使用 Windows PowerShell
Windows PowerShell 可以为您提供比命令提示符更多的信息,并且您可以运行几个不同的命令来了解有关 SSD 的更多信息。
步骤 1:首先启动 Windows PowerShell。进入“开始”菜单并搜索Windows PowerShell 。然后,右键单击它并以管理员身份运行。
步骤 2:进入 PowerShell 后,您可以尝试以下命令(只需复制并粘贴即可):
- Get-PhysicalDisk — 这将告诉您 SSD 的运行状态以及它是否健康。
- 获取物理磁盘|获取存储可靠性计数器 |格式列表— 这极大地扩展了您在 SSD 上获得的信息量。您将看到当前和最高温度、SSD 是否遇到任何读取或写入错误,或者 SSD 已使用多长时间。
如果这些列为空,您可能需要使用更高级的工具 – 下面将详细介绍。
您还可以修改第二个命令: Get-PhysicalDisk |获取存储可靠性计数器 |选择 [在此处插入值]并将“[在此处插入值] 替换为您可能想要查看的特定信息。例如,要查看写入错误,请使用Get-PhysicalDisk | Get-StorageReliabilityCounter | Select WriteErrorsTotal 。
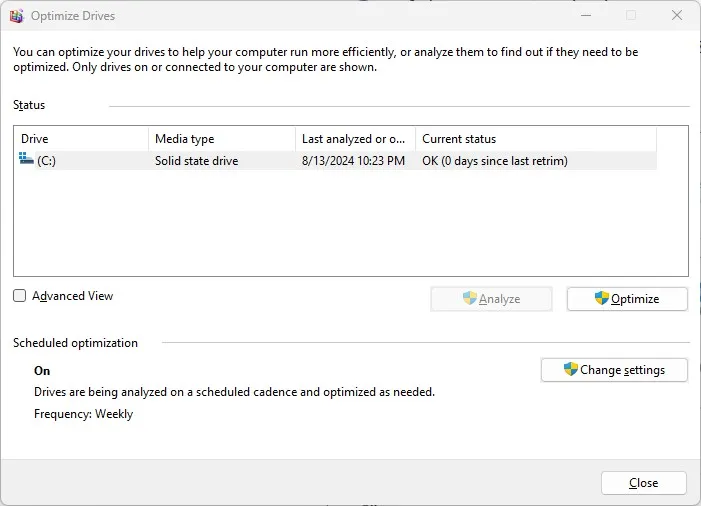
在 Windows 中使用优化驱动器
这是另一个选项,可以告诉您 SSD 是否健康。但是,如果 SSD 出现任何问题,您也可以使用碎片整理和优化驱动器实用程序来优化 SSD。
警告:不要费心对 SSD 进行碎片整理。只需使用此工具即可检查您的 SSD 健康状况并对其进行优化。
步骤 1:在“开始”菜单中,搜索“碎片整理和优化驱动器” 。接下来,启动该工具。
第 2 步:您将立即看到所有驱动器的列表。在“当前状态”列中,您将能够看到您的 SSD 是否运行良好。
该实用程序还会告诉您自上次“重新调整”以来已经过去了多长时间。这是指通过告诉 SSD 不再需要哪些数据块来回收驱动器上未使用空间的过程。无论您的 SSD 是否健康,您都可以按优化来运行重新修剪。该工具在后台执行重新修剪,因此如果最近完成过重新修剪,则无需重新进行。

使用 CrystalDiskInfo
当需要获取有关 SSD 运行状况的更全面信息时,CrystalDiskInfo 是首选工具。它可以免费使用并且易于遵循。它将为您提供 SSD 上所有最重要的数据,从开机次数、开机时间到是否正常。
步骤1:首先,您需要下载CrystalDiskInfo。我们建议直接从其官方网站获取,您可以在这里找到。下载完成后,安装并运行该工具。
第 2 步: CrystalDiskInfo 没有太多您需要牢记的隐藏警告 – 所见即所得。它通过检查 SMART(代表自我监控、分析和报告技术)来监控您的 SSD 健康状况。您一眼就能看出您的 SSD 是否运行良好。
运行该工具并检查驱动器的运行状况。除了Health Status下的百分比值之外,需要查看的一些最重要的信息还包括Power On Count 、 Power On Hours和Total Host Writes 。

使用AIDA64至尊
AIDA64 Extreme 不是免费工具,但您可以免费使用它 30 天来测试您的 PC。与 CrystalDiskInfo 不同,AIDA64 还可以为您提供有关 PC 其余部分的有用信息,包括处理器、主板和 RAM。请记住,如果您的 SSD 没问题,但 PC 的其他部分可能不好,我们有一份全面的故障排除指南可以为您提供帮助。
第 1 步:首先直接从制造商的网站下载 AIDA64 Extreme 工具。选择可用的最新版本并从此处下载试用版。完成快速安装过程并在完成之前选择启动 AIDA64 。
第 2 步:您将看到一个屏幕,左侧列出了许多 PC 组件和软件。要检查 SSD 运行状况,您需要单击“存储”。接下来,单击SMART找到您的 SSD。
您可以在此处获取有关 SSD 的所有有用信息。数据范围与您在 CrystalDiskInfo 中找到的数据类似,因为 AIDA64 还报告 SSD 中的 SMART 数据。您将看到 SSD 运行状况、生命周期写入(以与 CrystalDiskInfo 不同的格式写入)以及总开机时间。

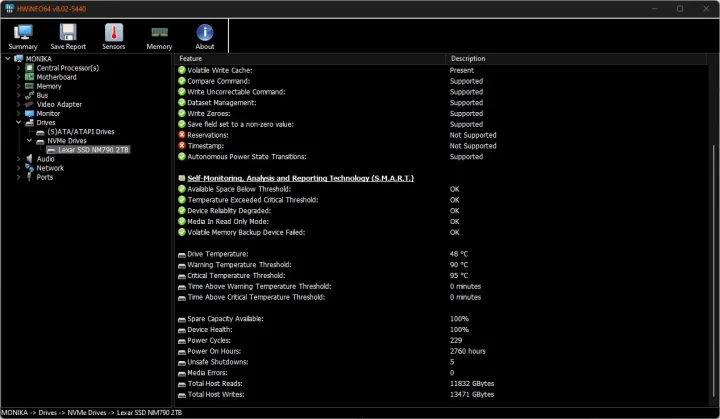
使用 HWiNFO
HWiNFO 是一个用于监控 PC 运行状况和性能的有用工具。它有一个单独的传感器实用程序,可以告诉您有关 CPU 和 GPU 温度以及时钟速度等信息。它还可以为您提供有关 SSD 的大量信息。
步骤1:首先从官方网站下载HWiNFO。您可以选择安装程序,这将在您的 PC 上创建 HWiNFO 的持久版本,也可以使用不需要安装的便携式版本。
下载后,安装该程序或启动它。不要勾选任何框(仅传感器或仅摘要) – 只需按Start 。
第 2 步:您将看到弹出两个窗口 – 系统摘要和 HWiNFO 主窗口。摘要为您提供了系统的简要概述,在其右下角,您将看到有关 SSD 运行状况的快速指示器。不过,还有很多东西需要挖掘。
关闭或最小化系统摘要窗口并选项卡进入 HWiNFO。在左侧,单击“驱动器”旁边的小箭头。在下拉菜单中,选择NVMe 驱动器并从列表中选择您的 SSD。
第 3 步:单击您的 SSD 并滚动浏览所有相关信息。与此列表中的其他工具一样,HWiNFO 报告设备运行状况、备用容量、电源周期和错误。
您还可以单击顶部的传感器。首先会有一堆其他(有趣但不相关)传感器,因此只需向下滚动,直到到达SMART ,然后是 SSD 型号。这是所有有趣的指标所在的地方,例如实时温度和读/写总数。

使用供应商特定的工具
一些存储制造商提供了自己的工具,您可以使用它们来扫描 SSD。其中一些与我们上面描述的类似,并没有真正提供任何额外的内容,但有一些可以让您根据您拥有的确切 SSD 型号运行额外的测试。
使用这些工具相当简单。您通常只需安装它们并浏览您的 SSD 运行状况即可。如果需要运行额外的测试,它们一目了然。
以下是一些需要检查的工具:
Seagate SeaTools — 该工具还可以与其他供应商的硬盘配合使用。您可以使用它来运行其他诊断测试。
三星魔术师— 此工具仅在您拥有三星 SSD 时才有效。它还包括可帮助您优化 SSD 性能的功能。
Western Digital Dashboard — 与所有其他工具类似,WD Dashboard 还允许您升级固件并检查 SSD 运行状况。仅适用于 WD 和 SanDisk SSD。
Crucial Storage Executive — 该工具专为 Crucial SSD 打造,包括性能优化和固件更新。
金士顿 SSD Manager — 为金士顿 SSD 提供 SMART 数据和使用统计、安全擦除和固件更新。