如果您拥有最好的 MacBook或 Mac 之一,那么您很可能会在计算机上执行大量敏感操作。想想您输入的所有密码、您发送和接收的电子邮件以及您创建的文档 – 所有这些都可以为任何设法获取您的访问权限的狡猾的懒惰者提供数据宝库。设备。
为了防止最坏的情况发生,最好加强 Mac 的安全性。好消息是,这样做比您想象的要容易得多,并且您现在可以更改一些 macOS 设置,以确保您的 Mac 及其保存的有关您的所有信息免受窥探。
这就是本指南的全部内容。按照以下步骤操作,您只需几分钟即可增强 Mac 的安全性。
开启触控 ID
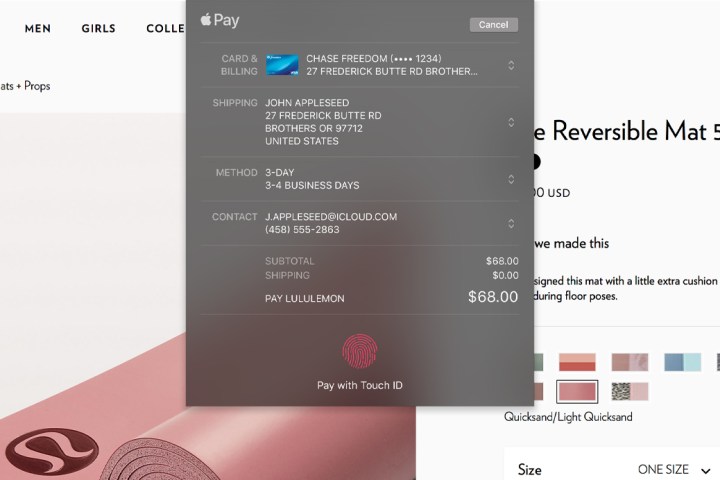
Touch ID 使用您独特的指纹来保护 Mac 的各个方面,从允许您安全登录到确认在线购买和自动填充密码。这是一种比使用密码更安全的操作方法,使其成为保护对您重要的内容的好方法。
要启用它,请打开“系统设置”应用程序,然后转到侧边栏中的“触摸 ID 和密码” 。在“触摸 ID”标题下,选择“添加指纹” ,然后按照屏幕上的提示注册您的指纹。然后,启用“Touch ID”部分中的所有开关,例如“使用 Touch ID 解锁 Mac”和“使用 Touch ID for Apple Pay” 。
如果您拥有 Apple Watch,但您的 Mac 没有 Touch ID(例如,如果您有带有第三方键盘的Mac mini ),则可以使用智能手表登录。在“系统设置”应用中,前往触摸 ID 和密码,然后在Apple Watch标题下启用 Apple Watch 名称旁边的切换开关。它并不提供与 Touch ID 相同的所有功能,但它是一个开始。
更改您的锁定屏幕设置
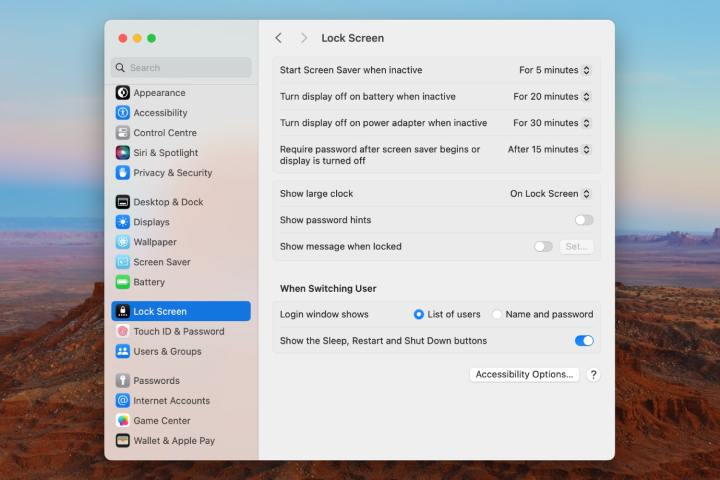
如果您在公共场所使用 Mac,那么当您离开计算机时,您最不希望发生的事情就是有人在您不在的时候偷偷溜进来并开始使用它,这可能会在您不知情的情况下提取信息并造成损害。你意识到。幸运的是,您可以更改一个设置来防止这种情况发生。
只需单击一两下,您就可以确保屏幕保护程序出现后,您的 Mac 需要您的密码才能重新登录。打开系统设置应用程序并前往侧边栏中的锁定屏幕。在那里,从屏幕保护程序启动或显示关闭后需要密码旁边的下拉菜单中选择一个时间。如果您希望 Mac 在屏幕保护程序启动后立即锁定,请选择“立即” 。否则,您选择的时间就是屏幕保护程序启动后 Mac 等待锁定的时间。
其次,如果您转到“系统设置”>“隐私和安全”>“高级” (隐藏在页面底部),您可以启用“不活动后自动注销”旁边的切换开关。如果选择此选项,Mac 会在您选择的时间后(可能只有一分钟)将您注销。注销比简单地锁定 Mac 更完整,但如果您不希望有人在您不在办公桌前时翻阅您的 Mac,则需要考虑另一个步骤。
使用密码管理器

密码是一场安全噩梦。即使是最克制的 Mac 用户也可能会多次登录各种应用程序和网站,而所有这些都需要密码。由于有这么多人在忙碌,很难想出复杂、难忘的密码——所以我们中的许多人只是默认重复使用简单的密码,而这些密码对于黑客来说是小菜一碟的猜测。这是一个糟糕的主意。
但如果您使用最好的密码管理器之一,帮助就在眼前。它们不仅可以安全地为您存储所有密码,并在您到达登录表单时自动填写它们,而且还可以为您生成难以破解的密码,从而减轻您自己思考密码的压力。使用它对于 Mac 的安全来说是理所当然的事情。
现在,您甚至不需要寻找第三方密码管理器或花一毛钱来获得一个,因为苹果公司推出了自己的管理器,简单地说,就是“密码”。默认情况下,它包含在macOS Sequoia中,可完成您保护帐户安全所需的一切。如果您没有 macOS Sequoia 或者不喜欢 Apple 的应用程序,我们收集了所有最好的密码管理器,以便您确切地知道哪些值得您花时间。无论哪种方式,获得一个都是保护您的 Mac 和帐户的重要一步。
打开“查找我的 Mac”
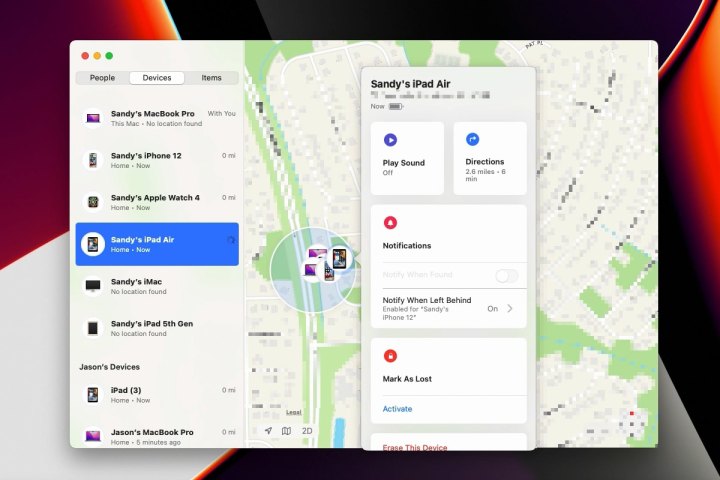
想象一下:您去一家咖啡店做一些工作,将包放在桌子上,然后快速去洗手间。当您返回时,您的 MacBook 已被刷卡。这并不是一个罕见的事件,但如果它发生在你身上,有一个设置可以拯救你的培根。
它被称为“查找我的 Mac”,其功能与包装盒上的说明完全一致。启用后,您可以使用任何其他 Apple 设备或iCloud 网站来追踪您的 Mac,从而帮助您在此过程中恢复它。但它不仅仅对盗窃有用——如果你是健忘的人,它也可以帮助你找到丢失的设备。
如果您想将其打开,请打开“系统设置”应用,在侧边栏顶部选择您的姓名(确保您已使用 Apple 帐户登录),然后前往“iCloud”>“显示更多应用”>“查找我的 Mac”>打开。打开“查找我的”网络也值得,它可以帮助您跟踪您的 Mac,即使它处于离线状态。请注意,您需要在“系统设置”>“隐私和安全”>“定位服务”中打开“定位服务”,“查找我的 Mac”才能正常工作。
限制应用程序下载位置
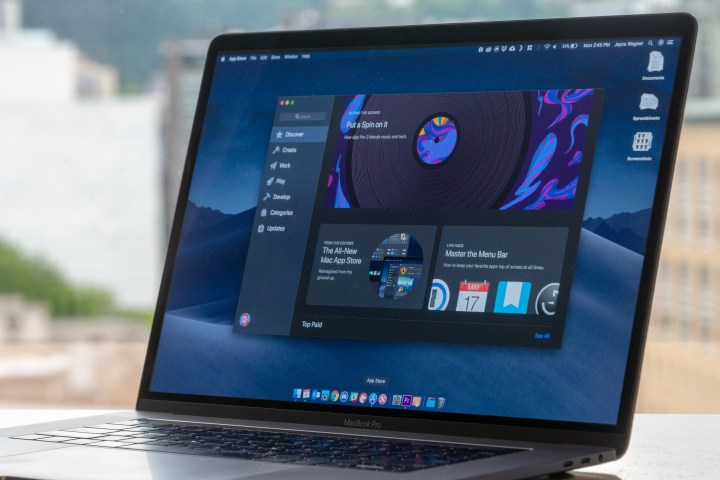
当您从Apple的App Store下载应用程序时,您知道它已经过专门的审核团队的审查和测试,以确保内部没有潜伏的恶意软件(坏苹果确实可以通过,但总体而言很少见)。另一方面,从 App Store 外部下载应用程序并不能为您提供任何这些保证,而且如果您不知道可以信任开发人员,则可能会带来更多风险。如果Apple不信任开发者,您可以让 Mac 自动阻止该应用程序。
您可能希望限制自己只安装来自 App Store 的应用程序。但您不必仅仅依靠您的意志力,您可以更改一个设置来实现这一点。打开“系统设置”应用程序,然后在侧栏中选择“隐私和安全” 。向下滚动,然后在允许从以下位置下载应用程序下,选择App Store 。
从现在开始,Apple 将阻止您安装从 App Store 外部下载的任何应用程序。请注意,这并不是苹果设置的难以逾越的障碍——您只需点击几下即可绕过它的障碍。但它可能会让您停下来,并为恶意应用程序和开发人员提供更多保护。
限制定位服务
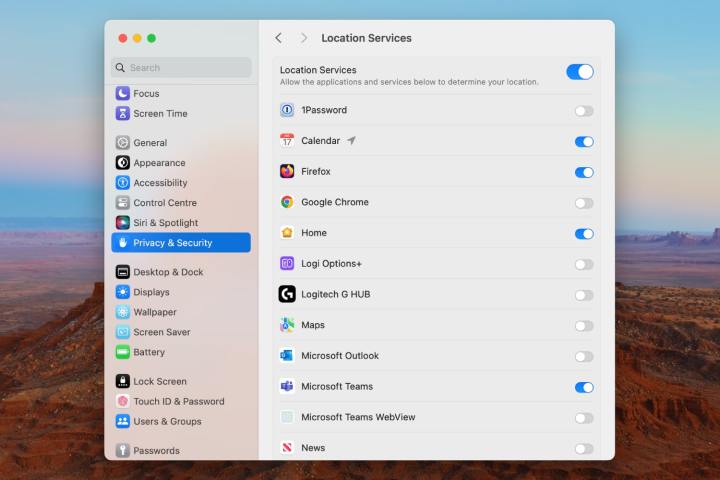
您的位置可以告诉别人很多关于您的信息,这对于想要出售您的私人数据以获取利润的广告商和数据经纪人来说非常宝贵。事实上,了解哪些应用程序将您的数据发送给第三方是Little Snitch的全部前提,它是您可以获得的最好的 Mac 应用程序之一。如果您希望自己的信息安全地保留在 Mac 上,则需要开始管理应用程序访问您的位置的方式。
为此,您需要转到“系统设置”>“隐私和安全”>“位置服务” 。在这里,您可以看到所有已请求(并已被授予)访问您的位置的应用程序的列表。浏览此列表并思考所显示的应用程序是否确实需要您的位置数据。如果他们不这样做,请禁用他们姓名旁边的开关。或者,您可以通过禁用列表顶部的“位置服务”开关来关闭所有内容的位置访问。
通过“系统设置”的“隐私和安全”部分,您可以查看哪些应用正在使用 Mac 上的其他潜在敏感数据,包括摄像头和麦克风、健康信息、完整磁盘访问权限等。花一些时间检查这些设置以确保一切都正常是值得的。
更新您的 Mac
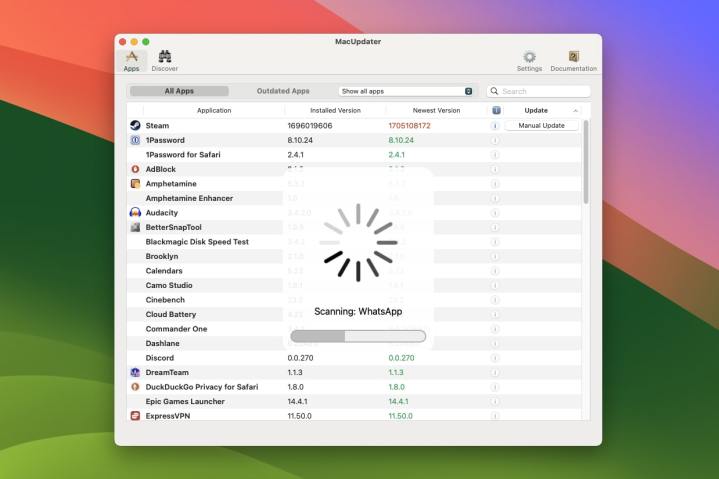
最后一条提示并不是真正的设置,但它可以说是最重要的:确保定期更新您的 Mac 。 Apple 经常发布包含重要安全修复程序和补丁的 macOS 更新,拒绝安装它们可能会让您的 Mac 容易受到新威胁和恶意软件的攻击。
更新 Mac 操作系统非常简单:只需打开“系统设置”应用并导航至“常规”>“软件更新” 。等待 Mac 完成更新检查,如果有更新,请按照屏幕上的提示为 Mac 打补丁。
并且不要忘记同样的原则也适用于您的应用程序。但是,与其逐一检查您安装的每个应用程序并搜索更新,还有一个更简单的解决方案:使用MacUpdater 。该工具是您可以获得的最好的 Mac 应用程序之一,因为它会为您检查所有应用程序,查找更新并代表您安装它们。只需进行设置,它就会为您处理整个过程,使您能够轻松提高安全性。
奖励:第三方安全应用程序

到目前为止,我们重点关注您可以在 macOS 中更改的本机设置。但有一些第三方解决方案值得考虑,它们可以帮助提高 Mac 的安全性。
一方面,您应该考虑为您的 Mac 购买一款防病毒应用程序。防病毒应用程序拖慢 Mac 速度的日子已经过去了,增强 Mac 安全性所带来的好处绝对是值得的。有很多很棒的选择,包括免费的和付费的,所有这些都可以让您安心并一举将坏人拒之门外。
在其他地方,您可能需要考虑使用最好的 VPN 应用程序之一。像这样的虚拟专用网络通过位于世界各地的众多服务器之一路由您的网络流量,从而掩盖您的物理位置。如果您担心有人查明您的住所,或者只是想保证您的浏览安全和私密,那么它们是一项绝佳的投资。