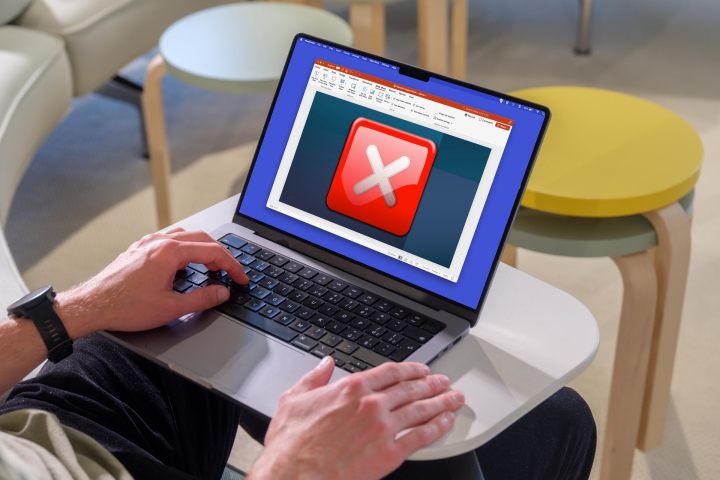
您是否有想要从 Microsoft PowerPoint 演示文稿中删除的幻灯片?也许您发现幻灯片是不必要的,或者有一张用于测试不同布局的幻灯片现在可以删除。
我们将向您展示如何在 Web、桌面和移动应用程序中删除 PowerPoint 中的幻灯片。
删除 PowerPoint 中的幻灯片
幸运的是,在 PowerPoint 中删除幻灯片比在 Word 中删除页面更容易。此外,您还可以在网页版 PowerPoint 以及 Windows 和 Mac 上的桌面应用程序中以相同的方式删除单个幻灯片。
第 1 步:确保您使用的是普通视图、大纲视图或幻灯片浏览视图。如有必要,请前往“视图”选项卡选择其中之一。
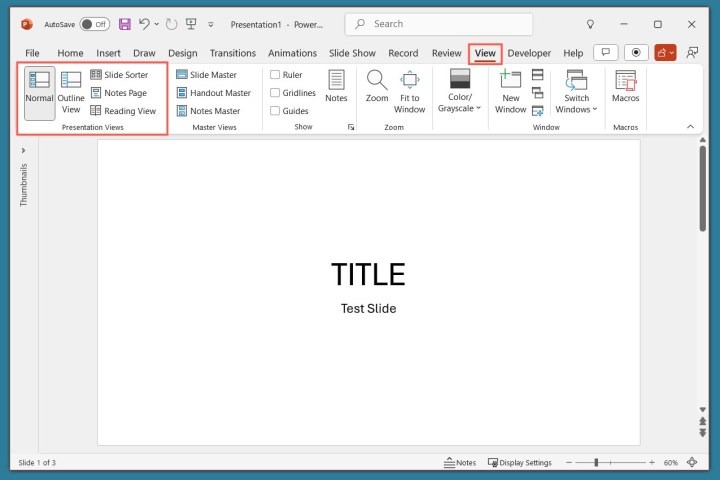
步骤 2:在普通视图或大纲视图中,通过拖动以展开该区域来显示左侧的缩略图。

步骤 3:右键单击要删除的幻灯片并选择“删除幻灯片” ,或者选择该幻灯片并按删除键(或 Windows 上的退格键。)
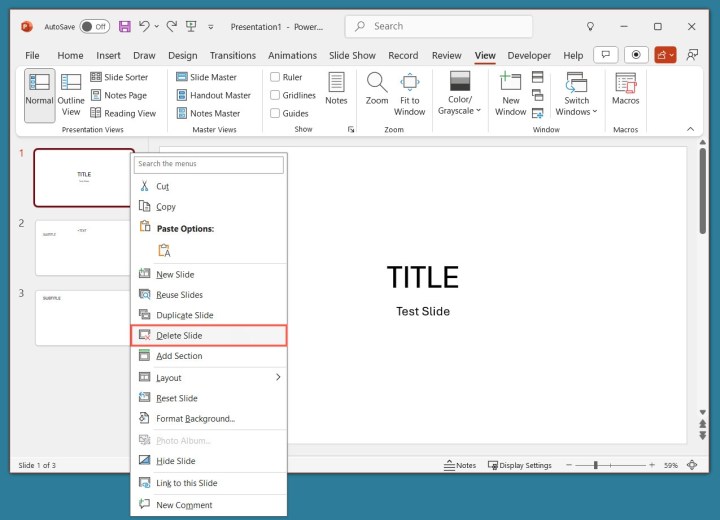
第 4 步:请注意,系统不会要求您确认。如果删除了错误的幻灯片,请在快速访问工具栏中快速选择“撤消”以替换已删除的幻灯片。

在 PowerPoint 中删除多张幻灯片
也许您想要在演示文稿中删除不止一张幻灯片。这就像在网络版 PowerPoint 或桌面应用程序中删除一张幻灯片一样简单。
第 1 步:使用普通视图、大纲视图或幻灯片浏览视图。
步骤 2:使用以下方法之一选择幻灯片:
- 对于相邻幻灯片,选择第一张幻灯片,按住Shift键,然后选择组中的最后一张幻灯片。
- 对于不相邻的幻灯片,请选择第一张幻灯片,按住Ctrl或Command键,然后选择其他每张幻灯片。
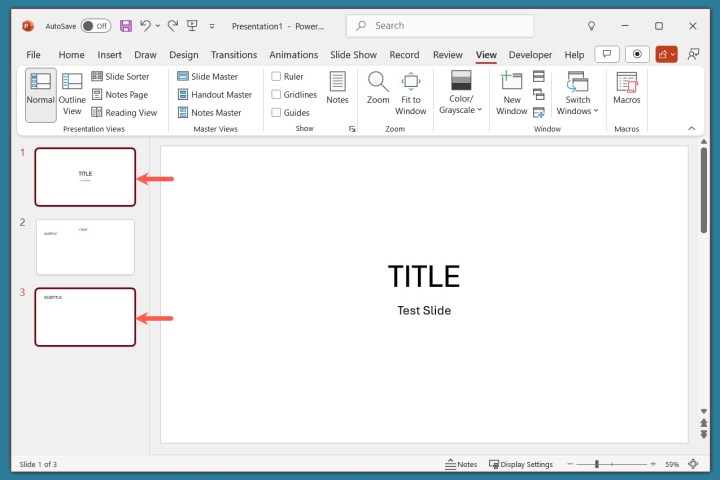
步骤 3:右键单击并选择删除幻灯片或按删除键。
同样,如果您在幻灯片选择中出错,请在快速访问工具栏中选择“撤消”以替换已删除的幻灯片。
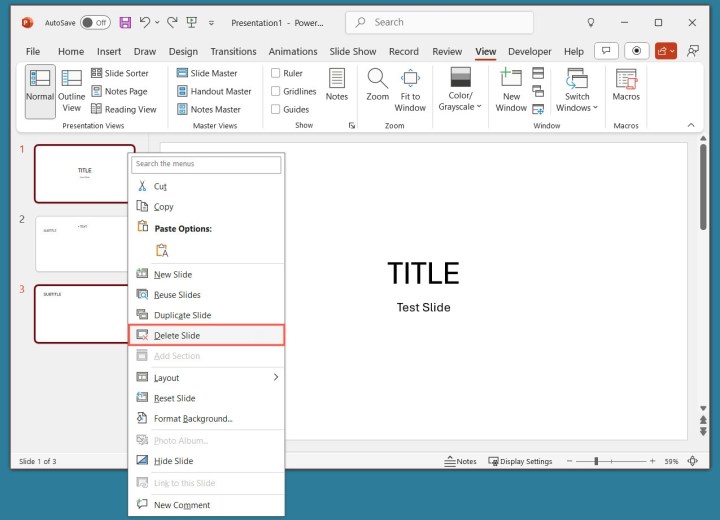
在 PowerPoint 移动应用中删除幻灯片
在移动设备上使用 PowerPoint 可以方便地随时随地创建和编辑幻灯片。幸运的是,您可以在Android或iPhone上的 PowerPoint 应用程序中轻松删除单个幻灯片。
步骤 1:打开演示文稿后,确保您处于编辑模式。如有必要,选择底部的编辑。
步骤 2:在底部或左侧的幻灯片缩略图行中,选择要删除的幻灯片。
第三步:在弹出的工具栏中选择“删除” 。
步骤 4:如果您想删除其他幻灯片,请继续此过程。
如果您不小心删除了错误的幻灯片,请选择顶部的“撤消”以替换它。
常见问题解答
隐藏幻灯片和删除幻灯片有什么区别?
当您在 PowerPoint 中隐藏幻灯片时,它会在您演示幻灯片时停止显示。在编辑过程中,隐藏的幻灯片保留在演示文稿中。
但是,当您在 PowerPoint 中删除幻灯片时,会完全删除该幻灯片。当您演示或编辑幻灯片时,您将看不到它。
如何删除 PowerPoint 演示文稿?
导航到 PowerPoint 文件的位置(无论是在文件夹中还是在 OneDrive 中)。右键单击该文件,选择“删除” ,然后根据提示进行确认。
如何删除 Google 幻灯片上的幻灯片?
要删除Google 幻灯片 上的幻灯片,请首先在“视图”菜单中选择“显示幻灯片”或“网格视图” 。然后,右键单击要删除的幻灯片并选择“删除” ,或选择该幻灯片,然后选择“删除”键。


