
如果您使用 Microsoft PowerPoint创建幻灯片,音乐可能是完美的补充。您可能希望在幻灯片上播放一首有趣、欢快的歌曲,或者在整个演示过程中播放柔和微妙的旋律。
我们将向您展示如何通过几种不同的方式将音乐添加到 PowerPoint,然后在幻灯片上使用单首歌曲或从头到尾播放背景音乐。
从您的计算机上传歌曲
将音乐添加到幻灯片的最简单方法可能是从计算机上传歌曲。这可以是您保存并经常收听的一首曲子,也可以是播放列表中的一首曲子。
步骤 1:打开 PowerPoint 演示文稿并选择一张幻灯片来添加音乐。
步骤 2:转到“插入”选项卡,然后选择功能区右侧的“音频”下拉箭头。
步骤 3:选择“我的电脑上的音频” ,浏览找到音乐文件,然后选择“插入” 。
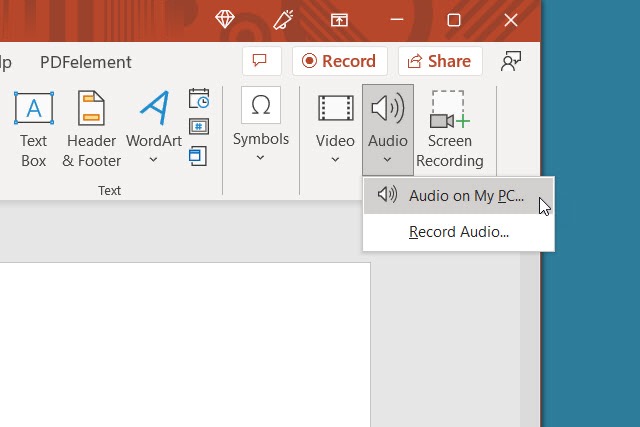
第 4 步:然后您将在幻灯片上看到该歌曲的音频图标。
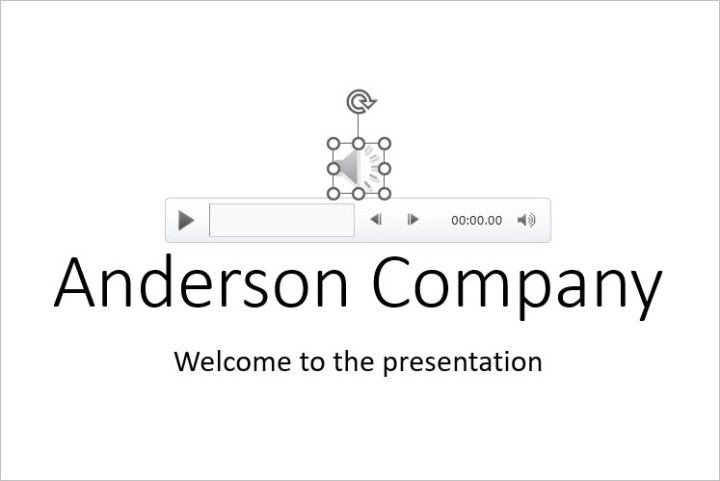
第 5 步:使用“播放”按钮收听并使用“播放”选项卡调整播放选项。
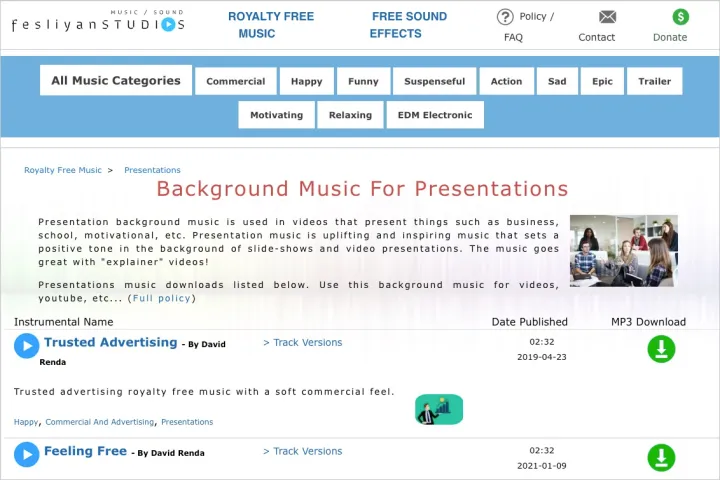
下载免费音乐
也许您已经有了想要的歌曲类型,但没有将副本保存到计算机上。有一些在线资源可以免费获取用于演示的免版税歌曲。
Fesliyan Studios Inc .:在顶部选择一种类型,例如商业、快乐、悲伤或放松。按“播放”按钮收听,然后查看可用的替代版本。选择“下载”以获取歌曲。
Chosic :您会看到大量用于演示的歌曲,从欢快到柔和。当您听到所需的歌曲时,选择“下载” > “免费下载” 。
SoundCloud :如果您已经是 SoundCloud 听众,那么这是演示音乐的不错选择。在搜索框中输入“免费下载”或类似内容并查看结果。当您找到所需的歌曲时,选择更多或三个点来下载歌曲。
如果您也可以在 YouTube 上找到免版税音乐,则可以通过多种方式从 YouTube 下载 MP3 。
下载其中一首歌曲后,将其保存到您的设备,然后按照上述方式将其上传到幻灯片即可。
创建幻灯片时录制音乐
如果您足够幸运,拥有音乐天赋,您可以利用您的技能直接在 PowerPoint 中录制歌曲。热身你的声带或拿起你的吉他,制作你自己的演示音乐。
第 1 步:打开 PowerPoint 演示文稿并选择一张幻灯片来录制音乐。
步骤 2:转到“插入”选项卡,然后选择功能区右侧的“音频”下拉箭头。
第 3 步:选择“录制音频” 。注意:您的计算机必须有内置或外置麦克风。
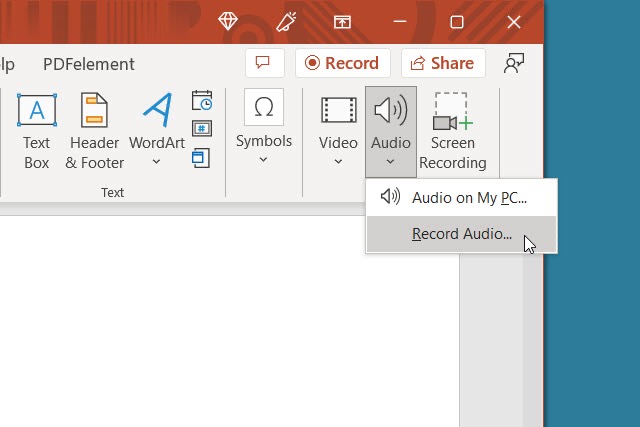
步骤 4:出现“录制声音”框时,选择红色圆形“录制”按钮开始录制。
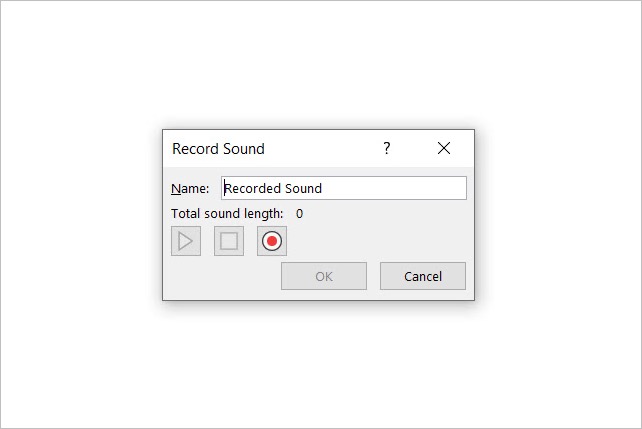
步骤 5:完成后按方形停止按钮。要收听录音,请按绿色的播放按钮。
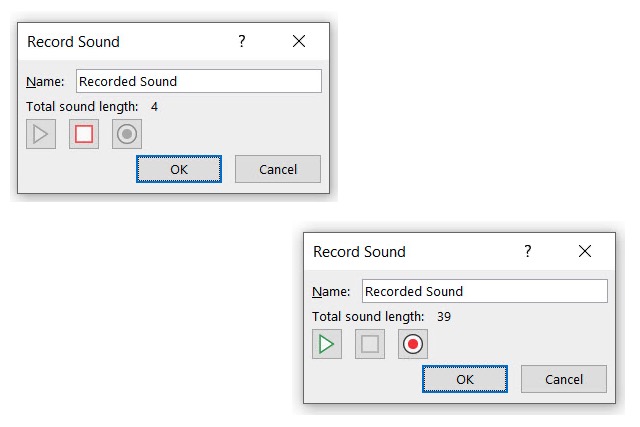
步骤 6:完成后,选择“确定”将其插入到幻灯片上。
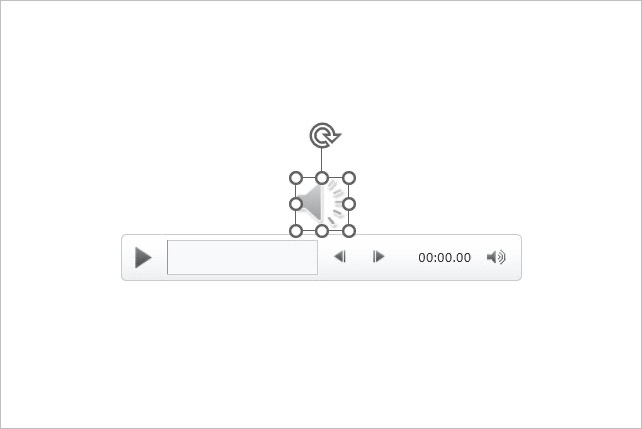
第 7 步:然后您将看到音频图标,就像插入的音频文件一样。按“播放”按钮即可收听录音。
添加屏外视频
有时,适合某种情况的理想歌曲会附在视频中。虽然您目前无法仅播放音频,并且您可能不希望将视频作为演示文稿的一部分,但有一种解决方法可以在您的节目中获得该曲调。
步骤 1:打开 PowerPoint 演示文稿并选择一张幻灯片来添加视频。
步骤 2:转到“插入”选项卡,然后选择功能区右侧的“视频”下拉箭头。
步骤 3:选择此设备、库存视频或在线视频,然后按照提示插入视频。
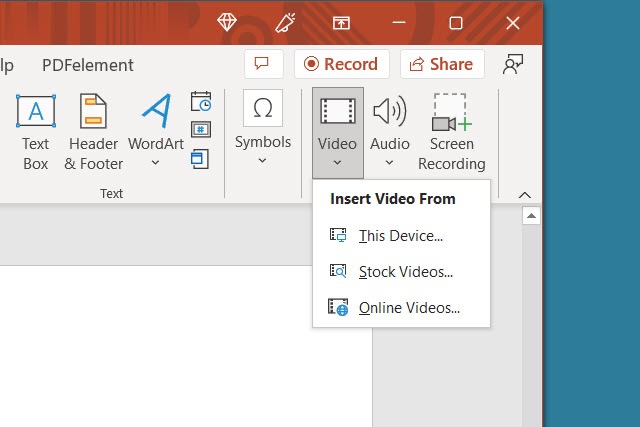
步骤 4:当视频出现在幻灯片上时,拖动角或边缘使其变小,然后将其从幻灯片拖到一侧。
这使您可以播放视频以听到音频,但看不到幻灯片中的视频。
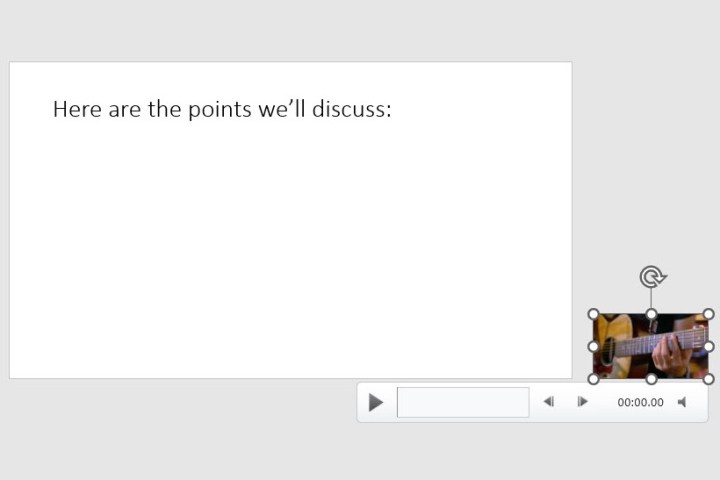
步骤 5:选择视频并使用“播放”选项卡调整单击幻灯片时播放或自动播放的选项。
您还可以将视频完全嵌入到 PowerPoint 演示文稿中。
播放歌曲或用作背景音乐
将音乐添加到 PowerPoint 后,您可以将其设置为在单张幻灯片上播放或在演示文稿的持续时间内播放。
第 1 步:转到包含音乐的幻灯片并选择它。
注意:如果您希望在整个幻灯片放映过程中在背景中播放音乐,则可能需要根据您的喜好将文件放在第一张或第二张幻灯片上。
第 2 步:前往“播放”选项卡,选择随幻灯片播放歌曲或作为背景音乐播放歌曲。
步骤 3:要仅在该幻灯片上播放歌曲,请选择功能区“音频选项”部分中的“开始”下拉框,然后选择您希望音乐开始的方式。您可以选择“按单击顺序” 、 “自动”或“单击时” 。当您前进到下一张幻灯片时,歌曲将停止播放。
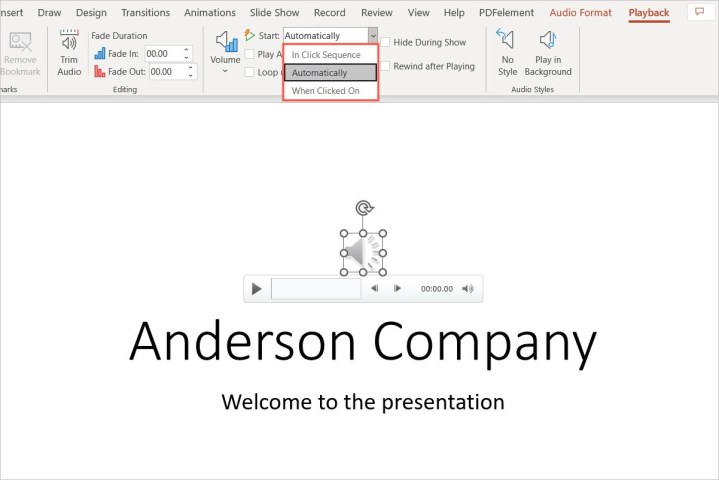
步骤 4:要在整个演示过程中播放歌曲,请选择“音频样式”部分中的“在后台播放” 。这会自动选中“跨幻灯片播放”和“循环播放直至停止”复选框。您还可以在“开始”下拉框中选择一个选项来了解如何开始播放歌曲。
请记住,这仅适用于音频文件,不适用于上述视频文件方法。
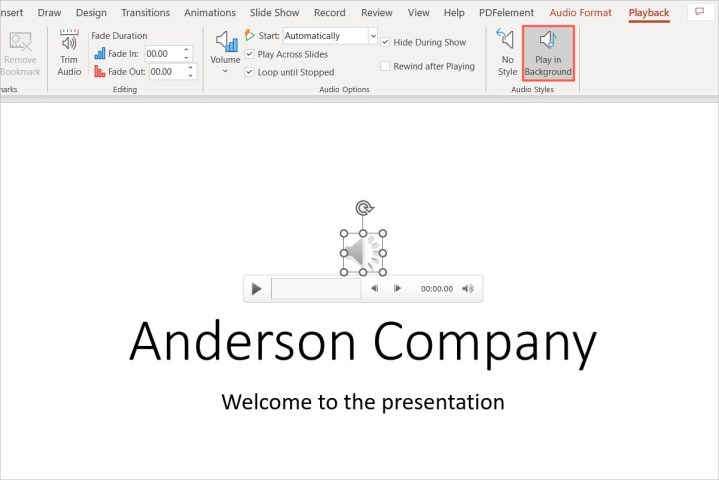
步骤 5:根据您的喜好调整“播放”选项卡上的任何其他选项。您可以增大或减小音量、播放歌曲后快退,或者添加淡入或淡出效果。
您不仅可以在演示文稿中添加音乐。以下是如何向 Microsoft PowerPoint 添加不同类型的音频。