
Powerpoint 演示文稿是与团队共享信息的好方法,但制作它们本身就是一项技能。我们有关于一般 Powerpoint 使用的指南,但如果您热衷于立即开始制作幻灯片,这就是方法。
以下是制作 Powerpoint 演示文稿的方法。
如何创建 Powerpoint 演示文稿
构建精美幻灯片的第一步是创建演示文稿本身。以下是具体操作方法。
步骤 1:如果尚未安装 Powerpoint(作为Microsoft 365的一部分),然后打开该应用。
第 2 步:主屏幕将为您提供一系列用于选择模板和预制演示文稿的选项,为您提供一个良好的起点。如果适用,请选择其中之一。如需更多选项,请从左侧菜单中选择“新建”选项卡。
或者,如果您想从空白画布开始,请选择“空白演示文稿”。
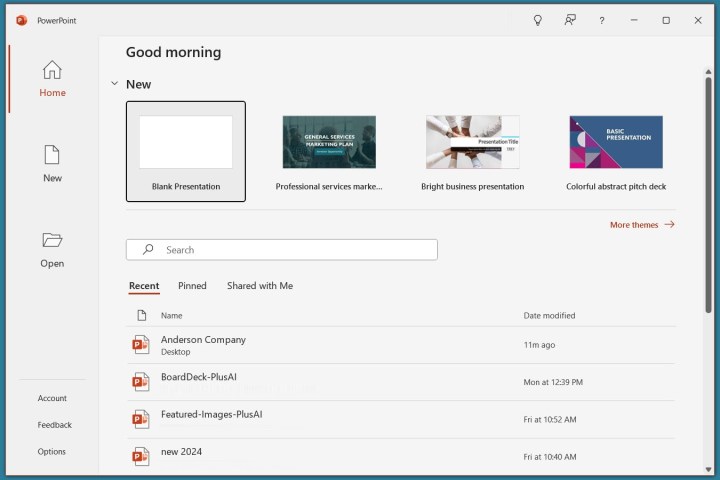
第 3 步:从这里起,最好命名并保存演示文稿,以便稍后返回查看。选择“文件” > “保存”或* 另存为*,然后在右侧命名该文件,为其选择一个位置,然后选择“保存” 。
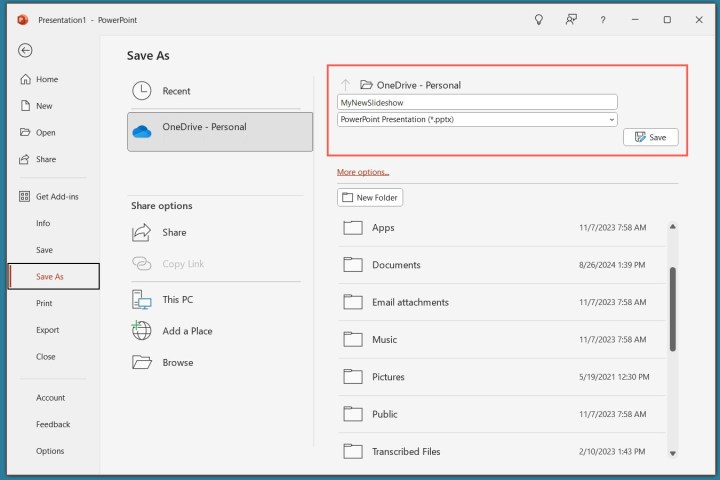
如何制作你的第一张幻灯片
第 1 步:您的第一张幻灯片将自动包含标题和副标题的文本字段。如果您想在第一张幻灯片上显示该内容,请选择它们,然后输入您希望他们阅读的内容。您还可以单击并拖动它们,或使用鼠标调整它们的大小。
将鼠标悬停在白色圆圈上,然后单击并拖动它们以调整框的大小。或者,选择框角附近的旋转箭头以旋转它。
如果您不需要这些文本字段,请单独选择它们的边界,然后按删除键将其删除。
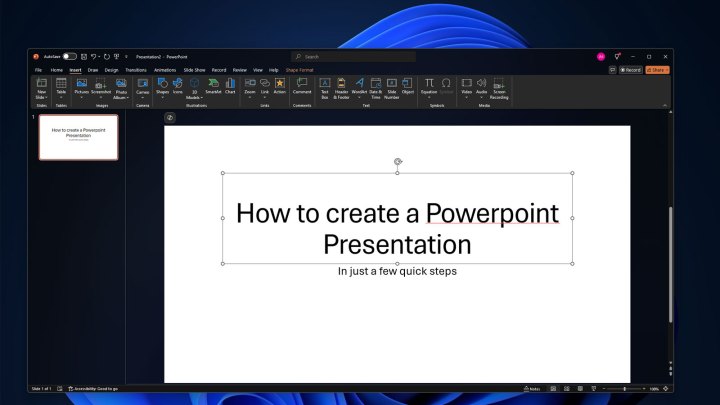
步骤 2:如果您想向此幻灯片(或将来的任何其他幻灯片)添加更多文本,请选择“插入”选项卡,然后选择“文本框”。单击幻灯片上要显示该框的位置,然后使用鼠标将该框拖动到所需的形状。
然后单击该框并输入您希望该文本框显示的内容。上下文主菜单将自动调整,以便您快速访问字体选择和其他文本样式选项。
您可以通过选择“格式”选项卡来访问更详细的文本格式设置选项。在那里,您将找到用于更改文本颜色、轮廓以及您想要使用的任何文本效果的选项。
步骤 3:要将图片添加到幻灯片中,请选择“插入”选项卡,然后选择左上角的“图片” 。然后,您可以选择插入本地 PC 中的图像、精选的库存图像或一系列在线图像。
步骤 4:您还可以使用“绘图”选项卡徒手绘制或注释幻灯片,或者通过选择“设计”来更改幻灯片的整个主题。
如何向 Powerpoint 演示文稿添加更多幻灯片
要将新幻灯片添加到演示文稿中,请选择屏幕顶部的“插入”选项卡,然后选择左侧的“新建幻灯片” 。然后选择您想要的幻灯片类型。您可以使用一张空白幻灯片自己完成这一切,也可以通过复制上一张幻灯片、使用与演示文稿的其他部分相同的主题或使用预定义的布局来抢先设计。
如何制作精彩的幻灯片演示
想要更多关于制作精彩幻灯片的技巧吗?我们已经为您提供了保障。查看我们关于如何使用 Microsoft Powerpoint 的指南,了解所有最重要的提示。
我们还提供了有关制作引人入胜且有吸引力的幻灯片的更多提示和技巧的指南。