Microsoft Teams 于 2017 年推出,作为统一通信和协作平台,旨在帮助企业和组织完成工作。 Microsoft 利用公司现有的 Office 软件体验,在 Teams、Office 365 和 Skype for Business 之间创建了统一的体验。然而,与所有软件一样,事情并不总是按计划进行。如果您使用 Microsoft Teams ,有时可能会遇到问题。
我们是 Digital Trends 的 Teams 大用户——它是我们首选的沟通和会议工具——多年来我们自己也遇到了一些问题。如果您遇到 Microsoft Teams 问题,以下是解决一些最常见问题的方法。
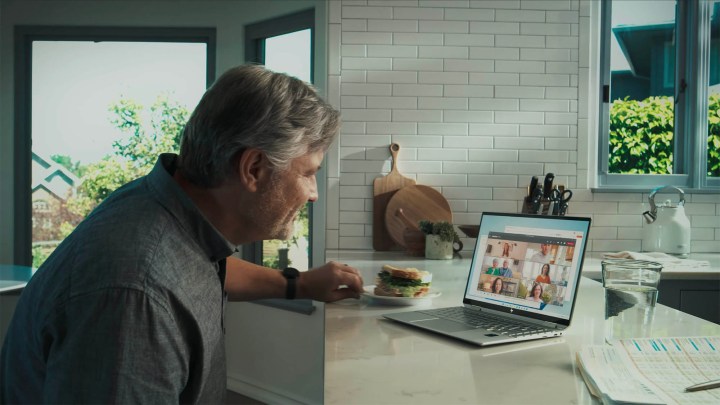
如何检查 Microsoft Teams 是否已关闭
与任何软件一样,Microsoft Teams 偶尔也会遇到问题。虽然这些挑战可能源于您,但明智的做法是首先调查 Microsoft 方面的任何潜在困难,然后再开始进行广泛的故障排除。
首先访问官方Microsoft 365 状态页面或专用于此目的的关联X/Twitter 帐户。请留意最近与 Microsoft Teams 相关的任何推文。 Microsoft 利用此平台来宣布技术问题,因此如果最近有通知,您最好的做法可能是保持耐心。此外,您可以监控官方Microsoft Teams Twitter 帐户或搜索 # MicrosoftTeams主题标签。当您发现多个用户报告 Teams 问题时,您可以放松并等待 Microsoft 解决问题。
如果 Twitter 无法提供必要的信息,您可以求助于Down detector等服务。如果报告的 Microsoft Teams 问题激增,请花点时间仔细阅读评论部分,因为其他用户可能分享了宝贵的见解。请务必注意,Microsoft 不会向第三方网站报告 Teams 中断,因此您可能无法在此处收到明确的确认。
最后,咨询您的同事,询问他们在过去几个小时内是否遇到任何 Microsoft Teams 问题。您的整个组织可能面临同样的问题。
假设 Teams 几乎适用于除您之外的所有人,请继续阅读以解决该问题。
团队仅显示较旧的消息和线程
如果您没有收到同事发来的最新消息,或者您的源似乎被及时冻结,我们建议您重新启动应用程序。
要在 Windows 上重新启动 Teams,请在屏幕右下角的任务栏中查找Teams图标(两个人和一个 T 的紫色和白色小图标) – 您可能需要单击一个小箭头来展开任务栏。找到该图标后,右键单击它并选择退出。在 MacOS 上,右键单击 Dock 中的Teams图标,然后选择“退出” 。现在,重新打开应用程序以查看您的问题是否已解决。
如果您在加载最新消息时仍然遇到 Microsoft Teams 问题,请检查您的互联网连接以确保其他一切正常。您只需打开浏览器并前往您经常访问的可靠网站即可做到这一点。检查几个不同的网站,确保您的互联网没有断开或速度缓慢。您还可以通过在Speedtest.net上运行测试来验证它。
Microsoft Teams 还有一个网页版本,如果应用程序出现问题,您可以尝试该版本。登录https://teams.microsoft.com/并检查您的消息是否正在加载。

麦克风或网络摄像头问题
如果您的网络摄像头或麦克风遇到 Microsoft Teams 问题,请首先确保您的硬件已正确插入。接下来,确保在会议期间启用麦克风和网络摄像头 – 当您加入新呼叫时,您将看到这些选项的切换开关。
如果其他应用程序可以看到您的网络摄像头和麦克风,但 Teams 不能,您可能需要授予 Teams 权限。要更改 Windows 上的权限,请单击Windows 搜索栏(位于任务栏左侧),然后输入“网络摄像头”。选择选择哪些应用程序可以访问您的相机后,请确保让桌面应用程序访问您的相机下方的切换开关切换到打开位置。然后滚动经过切换按钮,确保 Teams 和用于访问 Web 版 Teams 的浏览器应用程序包含在已授予此权限的应用程序列表中。
要更改 MacOS 上 Teams 的权限,请单击屏幕左上角的Apple图标,然后选择“系统偏好设置” 。从这里,选择安全和隐私,然后选择相机– 您可能需要单击锁定图标才能在此处进行更改。确保右侧启用了 Teams 或用于访问 Teams 的 Web 浏览器。
如果这没有帮助,请确保你拥有最新的 Windows 或 MacOS 更新以及 Teams 本身的最新版本。更新 Teams 非常简单 – 选择应用程序右上角个人资料图标左侧的三点图标,然后选择检查更新。在此过程中,请访问一些您最喜欢的网站来检查您的互联网连接是否正常。
您还应该验证您的相机当前是否未被其他应用程序(例如 Skype 或 WhatsApp)使用。您可以通过关闭所有其他可能控制您的相机的通讯应用程序来完成此操作。
如果您使用的是英语版 Teams,则可以进行测试呼叫以检查您端是否一切正常 – 毕竟,这可能是 Teams 的问题。在 Teams 右上角,选择三点图标,然后选择“设置”>“设备”。在同步设备按钮下,选择进行测试呼叫。
无法在 Microsoft Teams 中创建新团队
如果您尝试在 Microsoft Teams 中创建新团队但遇到困难,建议咨询您的系统管理员。一些公司和组织有能力限制个人组建新的团体或团队。要解决此问题,请联系您的 IT 部门以获得更多指导和支持。
假设您是负责为组织创建新团队的人员,您可能已达到 Microsoft 分配给您公司帐户的团队限制。授予您的用户帐户的管理员权限也可能存在问题。在这两种情况下,您都应该联系管理您组织的 Microsoft Teams 访问权限的供应商。

无法建立与 Microsoft Teams 的连接
如果您在访问 Teams 时遇到问题,请确保您的 Mac、PC 或移动设备可以访问其他网络或 Internet 内容。如果你的计算机已连接到 Internet,但 Teams 仍然无法访问,则该服务可能已关闭。请访问Microsoft 的支持页面,了解 Teams 服务是否存在问题。
我们上面介绍的大多数修复在这里也很有帮助。选择应用程序右上角个人资料照片左侧的三点图标,将 Microsoft Teams 应用程序更新到最新版本。选择检查更新并让软件完成其工作。
假设 Microsoft Teams 应用程序不适合您,您可以随时尝试通过Microsoft 官方网站上的 Web 客户端访问它。

Teams 在 Microsoft Edge 中陷入登录循环
如果您使用的是 Microsoft Edge 或较旧的 Internet Explorer(已正式停用,因此是时候进行更改了! ),您可能会发现 Teams 的登录屏幕陷入循环。这可能是因为您的组织使用“受信任的站点”选项并且尚未启用 Microsoft Teams。
您可以按照以下步骤来允许 Teams。如果您被阻止参与该流程,您可能需要联系您的系统管理员或 IT 服务台以获得进一步帮助。
步骤 1:打开 Microsoft Edge。
第 2 步:转到“设置” ,然后选择“Cookie 和站点权限” 。
步骤 3:接下来,选择管理并删除cookie 和站点数据。
步骤 4:启用允许站点保存和读取 cookie 数据(推荐) 。
第 5 步:然后确保“阻止第三方 cookie”已关闭。如果出于某种原因您需要保留此设置,请转至步骤 6。
步骤 6:在“允许”部分下,添加以下站点:
- [*.]microsoft.com
- [*.]microsoftonline.com
- [*.]teams.skype.com
- [*.]teams.microsoft.com
- [*.]sfbassets.com
- [*.]skypeforbusiness.com
无法访问 Microsoft Teams OneNote 笔记本
如果您的文档库包含超过 5,000 个 OneNote 项目,Teams 可能会传递以下消息:“用户或组的 OneDrive 上的一个或多个文档库包含超过 5,000 个 OneNote 项目(笔记本、分区、分区组),无法使用以下命令进行查询: API。请确保用户或组的文档库中包含的 OneNote 项目均不超过 5,000 个。请点击下面的链接,获取有关如何纠正这种情况的说明。”
要更正此错误,您需要将 OneNote 中的项目数量减少到 5,000 以下。 Microsoft 提供了此 OneNote API 诊断工具,用于计算特定文档库中的项目数量,此时可能会为您提供帮助。

Teams 不允许您登录该服务
如果您在登录 Microsoft Teams 服务时遇到问题,请首先确保您输入正确的登录信息。如果您输入了准确的信息但仍然被拒绝访问,您可能会收到下面列出的错误代码之一。请联系您的 IT 部门并提供给定的错误代码,因为该问题需要由您的系统管理员删除。
常见的 Microsoft Teams 登录错误代码:
- 0xCAA20003:授权问题 — 确保日期和时间配置正确。
- 0xCAA82EE2:请求超时 – 确认您已连接到互联网并且防火墙没有阻止对服务的访问。
- 0xCAA82EE7:服务器未解析 – 确认您已连接到互联网并且防火墙未阻止对服务的访问。
- 0xCAA20004:请求需要批准 – 确保组织遵守 Azure Active Directory 配置策略。
- 0xCAA90018:凭据不正确 – 您使用错误的凭据登录 Microsoft 365 服务。
- 0xCAA5004B: Microsoft Teams 应用程序遇到意外问题 – 等待几分钟,然后重试或使用网络版本。 (我们对Microsoft Teams 的在线 Web 应用程序与桌面应用程序的比较突出了差异。)
通知未发送到您的桌面
如果您不再收到来自 Microsoft Teams 的通知,这可能不是故障 – 权限可能已更改。首先检查 Teams 应用程序是否启用了正确的设置。
打开 Microsoft Teams 应用,选择右上角个人资料照片旁边的三点图标,然后选择“设置” 。接下来,选择通知选项。确保您的通知仍然打开并且权限是应有的。如果不是,请根据需要调整这些设置。

无法在 Skype for Business 中发送消息
尝试向个人 Skype for Business 帐户发送消息时,遇到操作失败可能有两个常见原因。首先,必须验证收件人的状态是否配置为“有空”或其他活动状态。如果两个用户确实都有空,第二个考虑因素是确保双方都使用 Microsoft Teams 作为消息交换的平台。可喜的是,微软已经意识到了这个问题。然而,不太有利的消息是解决方案仍在制定中。
错误消息:“我们无法连接。登录后我们会再试一次。”
您可能在使用该应用程序时遇到的最令人沮丧的 Microsoft Teams 问题之一是消息:“我们无法连接。登录后我们会再试一次。”当您让 Teams 应用程序闲置时间过长时,会出现此通知。如果您没有注意到此横幅通知何时弹出,您可能会错过任何公告和会议提示,直到您解决它。
遗憾的是,重新启动应用程序不足以解决问题,但通常可以通过重置应用程序的缓存来解决问题。为此,只需执行以下步骤:
步骤 1:右键单击系统托盘中的Teams图标(任务栏上的时钟旁边)并选择“退出”,完全退出 Teams 应用程序。
步骤 2:右键单击“开始”菜单图标,然后单击“运行” 。
步骤 3:在出现的“运行”窗口中,键入%AppData%/Microsoft 。单击“确定” 。
步骤 4:在新窗口中,右键单击Teams文件夹并选择重命名。
步骤 5:输入TeamsBackup (或您可能想要的任何其他名称),然后按键盘上的Enter 。
打开 Teams 应用程序并尝试再次使用它。您可能必须从一开始就重新配置设置,但您最终应该解决此问题。
Microsoft Teams 持续冻结或关闭
最常见的 Microsoft Teams 问题之一是应用程序有时会随机冻结或关闭。幸运的是,您可以采取一些步骤来解决这个麻烦。
通过完全关闭来重新启动应用程序。在 Windows 上,您可以通过以下组合键访问任务管理器来执行此操作: Ctrl + Alt + Del 。导航到任务管理器 > Microsoft Teams >结束任务。在 MacOS 上,请改用以下组合键: Command + Option + Esc 。这将强制退出应用程序。应出现“强制退出”窗口;选择Microsoft Teams ,然后选择强制退出按钮。
在进一步深入研究之前,请确保您运行的是最新版本的 Microsoft Teams。当应用程序当前运行时,只需选择个人资料照片左侧的三点图标即可。您可以在 Teams 的右上角找到它。接下来,选择检查更新并下载最新版本。
您还可以通过 Windows 本身对应用程序进行故障排除或修复,但这取决于您在管理权限方面的访问级别。首先尝试同时点击键盘上的Windows + I键来访问“设置” 。导航到系统 > 故障排除 > 其他故障排除程序。向下滚动,直到看到Windows 应用商店应用程序,然后单击“运行” 。
或者,在Windows 设置中,单击“应用程序” ,然后单击“应用程序和功能” 。找到 Microsoft Teams 后,单击“高级选项”并修复该应用程序。这应该不会影响您的数据。

最后一个可能的修复方法:可能值得卸载然后重新安装 Microsoft Teams 。
错误消息:“您错过了!”
您在尝试登录 Teams 时是否收到过奇怪的错误消息?此问题会影响运行 Microsoft 365 教育版的用户。尝试登录时,您可能会遇到一条错误消息:“您错过了!请让您的管理员为 <CompanyName> 启用 Microsoft Teams。”
微软本身也意识到了这个问题,并指出在 Microsoft 365 教育版中,Teams 并未“默认启用”。这意味着您学校的系统管理员必须手动启用它。
'你还在吗?'出现消息
如果您使用的是 Teams 的网络版本,您可能一直在处理这个相当烦人的问题 – 频繁弹出窗口询问您是否仍然存在并处于活动状态。据称,微软添加此功能是为了减少不必要的同步时间。毕竟,如果您不经常使用该应用程序,则无需为您刷新其他选项卡。不幸的是,它仍然可能在会议进行中弹出并让您无缘无故地退出。
避免这种情况的最简单方法是使用正确的 Microsoft Teams 软件,而不是网络版本。或者,尝试最大程度地减少在任何给定时间运行的 Teams 选项卡数量,如果做不到,请尝试混合使用 Web 版本和应用程序。使用后者来参加会议和其他您无法退出的重要活动。
Teams 音频无法与 Android Auto 配合使用
Android Auto 有一项功能,允许您进入网络会议,这样您就可以在开车时观看和收听会议,这在通勤时可以节省大量时间。但 Microsoft Teams 用户遇到了一个导致音频无法工作的错误,因此他们得到的只是沉默。
Google 于 2022 年调查了此问题,并报告称任何剩余问题都完全由 Microsoft 承担。微软尚未宣布任何专门解决该问题的补丁。
如果您遇到此问题,请更新到最新版本的 Android Auto。一些用户表示这解决了他们的问题。否则,请切换到手机中的音频,或通过汽车蓝牙连接的音频。
Teams 在启动时打开
如果您的老板希望您回复任何消息,那么只要您打开计算机就立即启动 Teams 可能是一个大而烦人的问题。以下是阻止 Teams 在启动时打开的方法:
步骤 1:按Ctrl + Shift + Esc打开任务管理器。
步骤 2:点击顶部的“启动”按钮。
步骤 3:右键单击 Microsoft Teams 应用程序并选择“禁用”。
进行此切换后,请不要忘记在开始工作时打开您的团队,否则您的老板可能会认为您缺席。
上述解决方案都没有解决您的问题吗?
Microsoft Teams 问题肯定会变得烦人,如果没有任何帮助,那么就该升级了。虽然 Microsoft Teams 存在很多您会经常遇到的错误,但您可能需要让公司的 IT 管理员来解决更一致的问题。
如果您碰巧是公司的管理员,则可以阅读Microsoft 的支持文档,任何需要帮助的人都可以随时获取该文档。如果文档中的任何故障排除选项都不适合您,则您必须联系 Microsoft 的技术团队以获得针对您的特定问题的实际帮助。
你也用Zoom吗?如果您遇到任何Zoom 问题,也有一些方法可以解决它们。