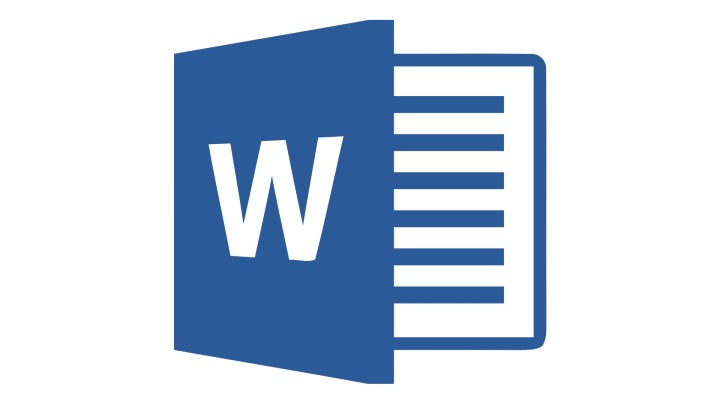
在 Word 文档中添加页码是一种很好的方法,可以在文档变长时更好地组织它们,尤其是当您将其全部打印出来时。如果你丢掉了所有的文件并且事情发生了故障怎么办?!页码来救援。
以下介绍了如何通过几种不同的方式向 Word 添加页码。
正在寻找有关如何充分利用 Word 的更多一般提示?查看我们的Word 初学者指南。
添加页码
页码可以根据您的喜好添加到页眉(顶部)、页脚(底部)、页边距和其他一些位置。您还可以选择应用不同的样式,以及调整页码本身的外观。
第 1 步:选择位于顶行“主页”旁边的“插入”选项卡。
步骤 2:选择页码按钮并准确选择您希望其在文档中显示的位置。您可以从多个选项中进行选择:页面顶部和页面底部是最常见的选择。页边距选项会将其放置在您选择的一侧,而当前位置会将其实现到鼠标指针所在的位置。
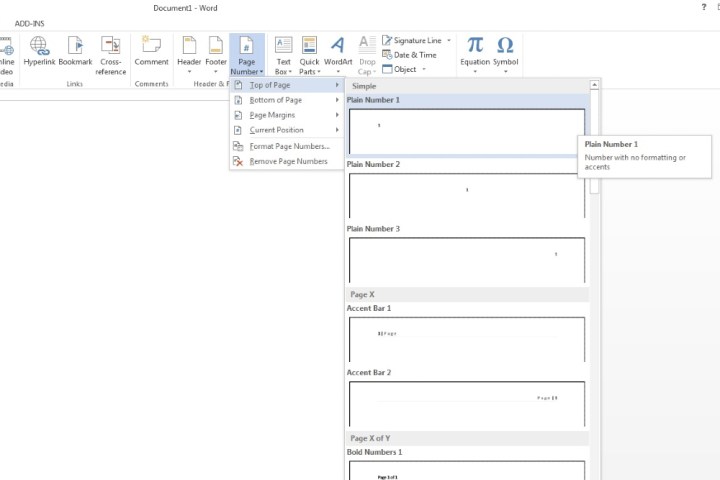
步骤 3:选择页码位置后,选择您喜欢的样式。现在,单击顶部的“关闭页眉和页脚”按钮,或双击 Word 文档主体上的任意位置。
现在,页码将自动添加到 Microsoft Word 文档的每一页。
其他定制选项
第 1 步:设置页码格式:选择“插入”选项卡,然后选择“页码”按钮。不过,不要选择要添加数字的位置,而是选择“设置页码格式”菜单。您将看到各种格式选项,包括数字格式、章节编号以及页码。
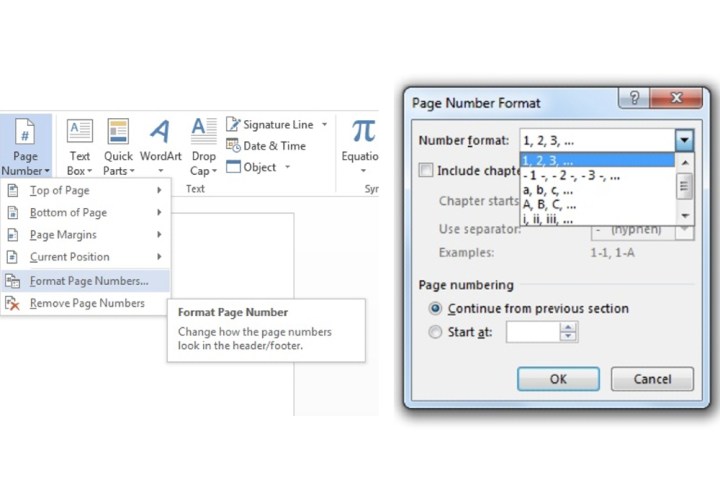
步骤 2:自定义页码的外观:双击已添加页码的位置。双击页码突出显示该页码。现在转到“主页”选项卡,然后您可以更改字体、样式、大小和颜色。您还可以对页码应用不同的定位。
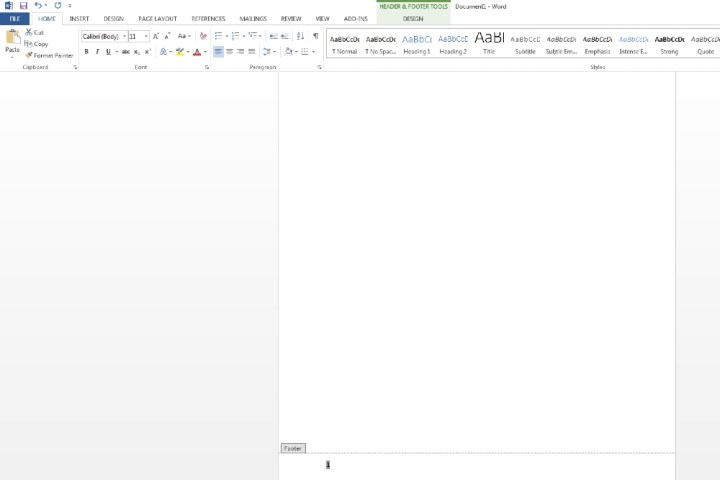
步骤 3:删除页码:选择“插入”中的“页码”选项卡。在“设置页码格式”字段下方,选择“删除页码” 。
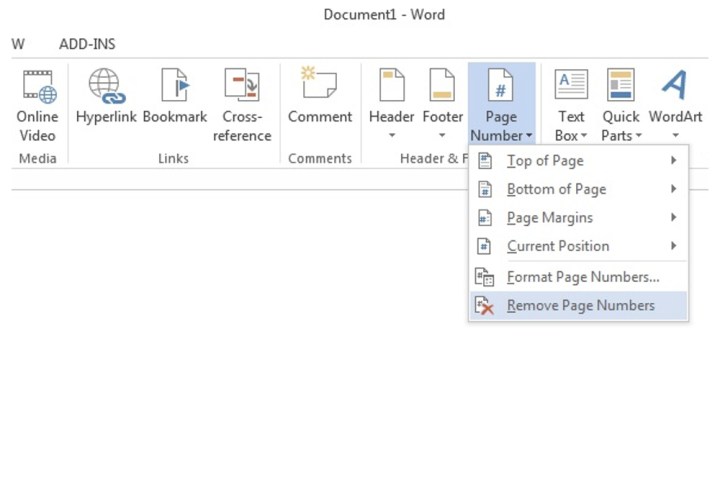
从第 2 页开始页码
如果文档的第一页有索引、介绍性图片、封面等,您可能希望页码从第一页以外的页面开始。以下是如何做到这一点。
步骤 1:双击第一页上放置页码(页眉或页脚)的区域,或选择“插入” > “页眉或页脚” > “编辑页眉”或“编辑页脚” 。在页眉和页脚工具中现在显示的“设计”选项卡中,选择“不同首页”按钮。单击“关闭页眉和页脚” 。
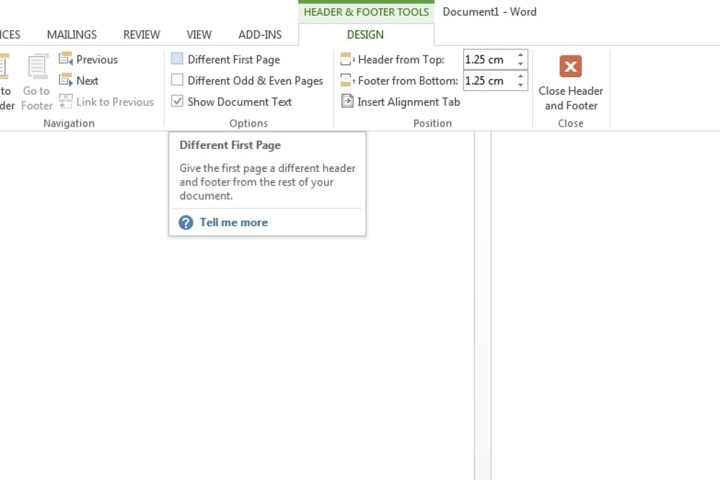
步骤 2:选择第二页,然后选择“插入”选项卡,选择“页码”和“设置页码格式” 。在“开始于”框中,输入 0。选择“确定” 。
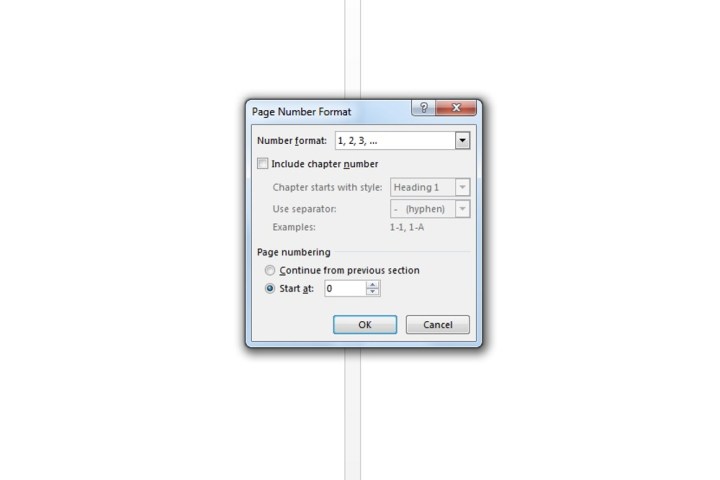
第 3 步: “插入”选项卡仍应打开。选择页码菜单。最后,选择要放置页码和样式的位置。
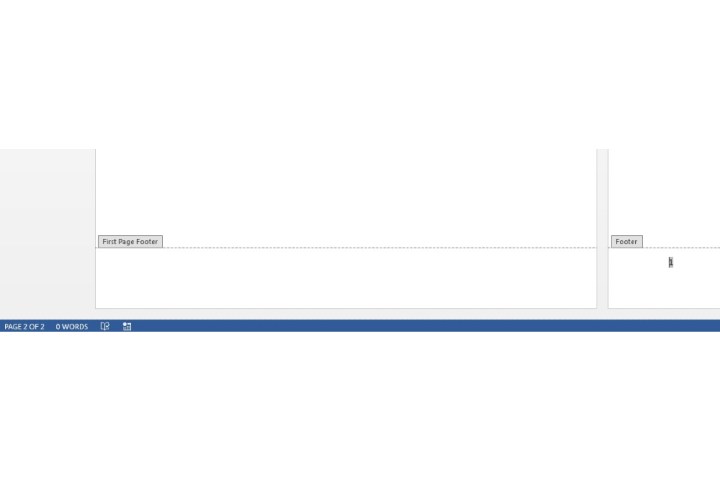
特定页面上的起始页码
如果您不希望页码从文档的第一页开始,可以通过以下过程在 Word 中的特定页面上开始页码。
步骤 1:如果您希望页码从第四页开始,请单击或点击第三页上的任意位置。现在选择“页面布局”选项卡,选择“分隔符” ,然后选择“下一页”按钮。

第 2 步:输入字段应自动移至第四页。如果没有,请手动选择该页面。现在转到“插入”选项卡,单击“页码” ,然后添加要输入页码的位置。
步骤 3:默认情况下,页码现在将突出显示。顶部面板中的“链接到上一个”字段已被选中。单击该按钮可取消选择它。
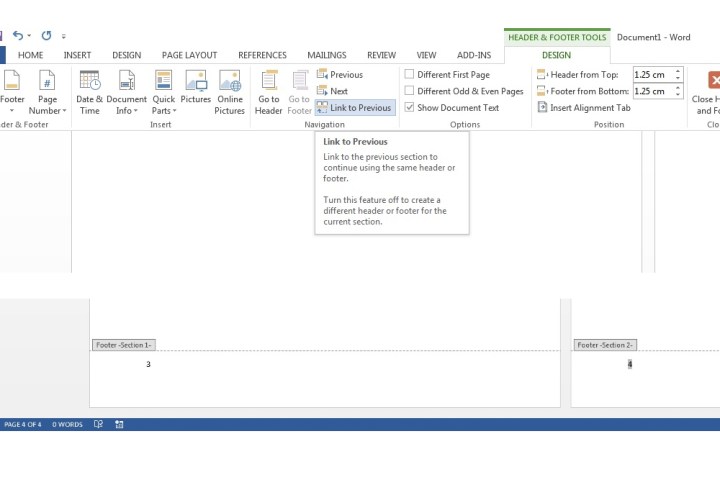
步骤4:默认情况下页码仍会突出显示。现在转到“插入”中的“页码”菜单,然后选择“设置页码格式” 。在页码编号字段中,选择开始于。这应该会自动在框中输入“1”。如果没有,请自行输入数字“1”。选择“确定” 。
现在,您将看到您选择开始页码编号的页面将显示数字 1。在这种情况下,第四页的页码将设置为 1。第五页的页码现在将设置为 2等等。
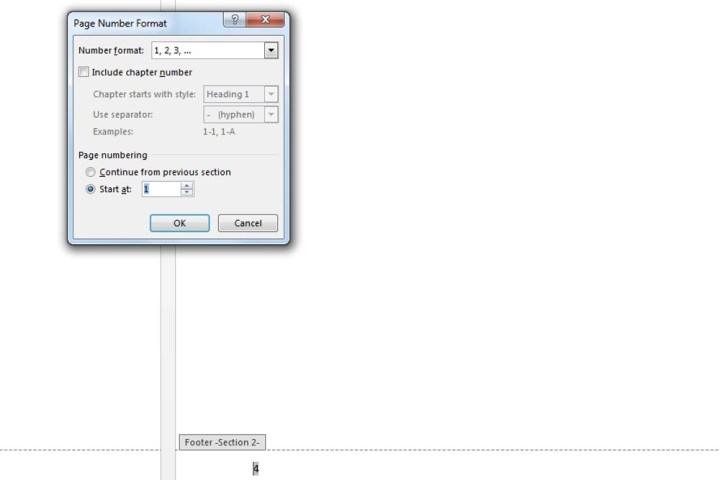
第 5 步:页脚部分仍将打开以进行编辑。在上一页上,突出显示页码(在这种情况下,第三页将具有数字 3)并将其删除,之后该特定页面之前的所有先前页码将被自动删除。
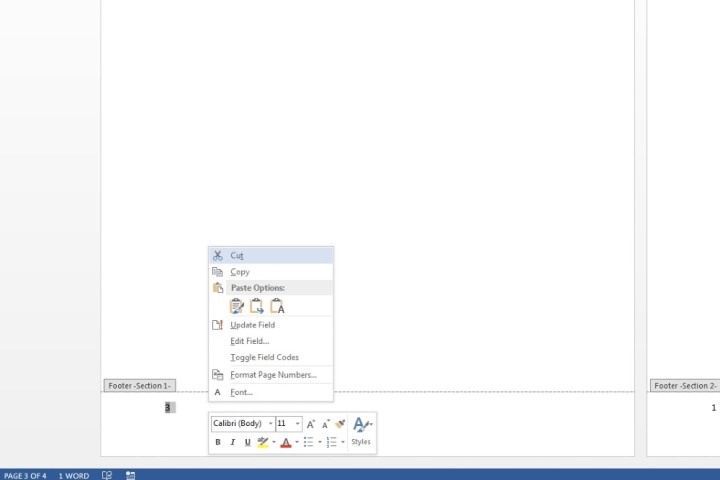
如何删除特定页面的页码?
要删除特定页码,请选择该页面,然后导航到“插入” > “页码”并选择“删除页码”。
如果您发现“删除页码”选项不可用或呈灰色,请双击/点按页码的页眉或页脚位置,然后重试。
Word中如何显示总页数?
如果您想显示当前页码和总页数,可以在将页码添加到文档时执行此操作。选择“插入” > “页码”并选择位置后,您将看到许多样式选项。
找到副标题“第 X 页,共 Y 页”,然后在该小节中选择所需的编号样式。然后,它将显示当前页码和总页数,如“Page X of Y”。