
使用密码保护 Word 文件是为包含敏感数据的文档添加额外保护层的好方法。它不会使其完全可靠,但它会使任何人在不先找到密码的情况下更难查看您的文件内容。
以下是如何使用密码保护 Word 文档。
如何使用密码保护Word文档
Word 具有内置的密码保护系统,您可以使用它来快速有效地保护您的文件。
步骤 1:打开要使用密码保护的 Word 文档。然后,选择“文件” ,然后选择“信息” ,然后选择“保护文档” 。
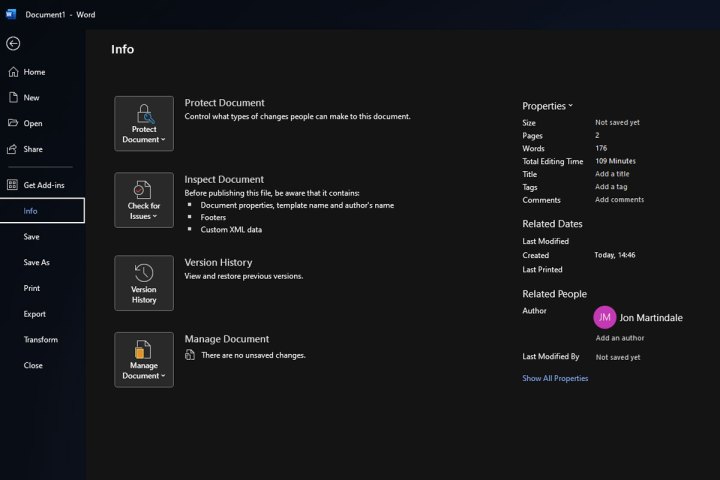
步骤 2:您可以选择一些选项来保护文件,将其设置为只读,以便不再对其进行编辑,或者您可以控制允许对文档进行的更改。
不过,根据我们的需要,您需要选择“使用密码加密” 。

步骤 3:输入您希望该文件具有的密码。请认真注意警告:如果您丢失密码,您几乎肯定会失去对此文件的访问权限,并且很难恢复。花点时间想一个容易记住的密码,或者更好的是,将其记在您最喜欢的密码管理器中。
步骤 4:出现提示时,再次输入密码。再次确保您知道它是什么,然后选择“确定” 。
第 5 步:该文件现在将受到密码保护。下次您尝试打开它时,系统会提示您输入密码。输入它,选择Enter或“确定”按钮,您就可以正常使用该文件。
我如何获取Word?
如果您没有 Word,可以免费使用在线版本,或者您需要订阅 Microsoft 365。每月只需 5 美元,作为订阅的一部分,您可以访问所有 Office 应用程序,包括 Word 。
不想付费还是想要更多帮助?查看我们有关如何免费获取 Word 的指南。
了解有关如何使用 Word 的更多信息
想要成为一名 Word 奇才吗?查看我们有关如何将 PDF 转换为 Word 的指南,以及我们的 Word 一般初学者指南。它将教您充分利用世界上最受欢迎的文字处理程序所需了解的一切。
已经厌倦了 Word 并想摆脱 Office 应用程序?有一些很棒的选择。